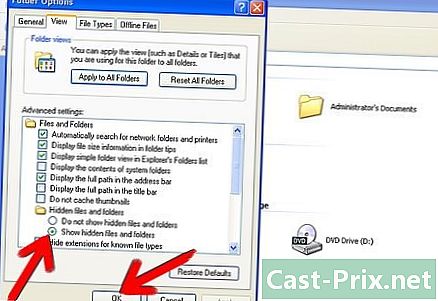Hur man skannar i Windows 8
Författare:
Laura McKinney
Skapelsedatum:
10 April 2021
Uppdatera Datum:
26 Juni 2024

Innehåll
- stadier
- Innan du börjar
- Del 1 Installera skannern
- Del 2 Öppen Windows Fax och skanning
- Del 3 Digitalisering av en bild
- Del 4 Digitaliserad bild
- Del 5 Skicka den skannade bilden via e-post
Windows 7 och Windows 8-system har sitt eget skanningsprogram. Med den här funktionen kommer du att kunna hantera allt, naturligtvis skanning, men också säkerhetskopiering och skickning av dina nyligen skannade filer.
stadier
Innan du börjar
- Se till att din skanner är ansluten till datorn och påslagen. Din skanner levereras vanligtvis med två sladdar:
- en USB-kabel för att ansluta till en USB-port på din dator,
- en nätsladd för att ansluta till ett eluttag.
- Nota bene : Vissa senaste skannrar fungerar i Bluetooth och behöver därför inte en USB-kabel, för att arkivera en WiFi-anslutning, för att ansluta till datorn.
- Placera bilden eller dokumentet som ska skannas mot skannerglaset. På det senare ser du märken (kläckningar) som hjälper dig att placera dokumentet.
- Om du inte har en skanner ännu måste du installera en. Klicka här för att se instruktionerna för installation av en skanner.
- Om du redan har använt en skanner, Klicka här att passera installationen.
Del 1 Installera skannern
- Kontrollera att din skanner är kompatibel med Windows 8. För att göra detta, klicka här för att gå till "Windows Compatibility Center". Där anger du referensen till din skanner och du klickar på sök.
- Om din skanner inte är kompatibel med Windows 8 kan du inte installera den.
- Kontrollera att din skanner är korrekt installerad. Flytta muspekaren till ett av de högra hörnen på skärmen och klicka sedan på inställningar. Klicka sedan på Ändra PC-inställningar. Klicka på PC och kringutrustning. Om din skanner är installerad visas namnet under rubriken skrivare.
- Om din skanner inte visas klickar du på + Lägg till en enhet.
- Installationen av en skanner är ganska lik den för en skrivare.
- Leta reda på din skanner i listan och klicka på dess namn för att installera den.
Del 2 Öppen Windows Fax och skanning
- Klicka på knappen start.
- Skriv "skanna".
- Klicka på Windows Fax och skanning.
Del 3 Digitalisering av en bild
- Starta en ny skanning. Kontrollera att din skanner är ansluten till datorn och att dokumentet (eller bilden) finns på plats i skannern.
- Klicka på Ny skanning.
- Välj vilken typ av dokument du ska skanna. I fönstret Ny skanning, klicka på rullgardinsmenyn med titeln profiler, klicka sedan på foto, om du skannar ett foto. För ett dokument, klicka på dokument .
- Välj också formatet för den skannade bilden. Klicka på rullgardinsmenyn med titeln Filtyp, välj sedan det skannade bildformatet.
- Om du inte vet i vilket format du vill spara filen väljer du en PNG- eller TIF-bild: det är garantin för en bild av mycket god kvalitet.
- Klicka på undersökningen. Du kommer då att se en förhandsgranskning av den skannade bilden (eller dokumentet).
- Om du vill ändra storlek på bilden använder du hörnhandtagen genom att klicka med musen och dra handtagen.
- Om förhandsgranskningen är för pixelerad, öka upplösningen i fältet Upplösning (DPI).
- Klicka på skanning.
Del 4 Digitaliserad bild
- Byt namn på filen. Högerklicka på den skannade bilden och klicka sedan på ÅTERINSÄTTA. I dialogrutan som visas i fältet Ny titel, ange ett stämningsfullt namn och klicka sedan på OK.
- Standardnamnet är bild.
- Spara filen som du vill. Högerklicka på den skannade bilden och klicka sedan på Spara som ... I dialogrutan som visas väljer du destinationsmappen, byter namn på filen och klickar på rekord.
- Standardmappsmappen är mappen Digitaliserade dokument som finns i mappen bildspråk .
Del 5 Skicka den skannade bilden via e-post
- Skicka din skannade bild till din programvara. Högerklicka på den skannade bilden och klicka sedan på Skicka till. Klicka sedan på mottagare.
- Din programvara öppnas och ett nytt e-postmeddelande skapas med din skannade bild bifogad.