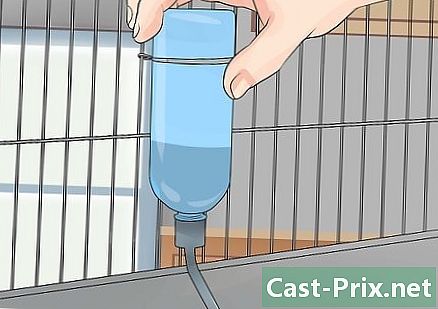Hur man återställer överskrivna filer
Författare:
Roger Morrison
Skapelsedatum:
22 September 2021
Uppdatera Datum:
21 Juni 2024

Innehåll
- stadier
- Metod 1 Använd programvaran PhotoRec
- Metod 2 Använd programvaran Recuva
- Metod 3 Hämta en tidigare version av filerna
Om du oavsiktligt har tömt papperskorgen eller formaterat hårddisken får du inte panik. Det är alltid möjligt att återställa dina data. Lite gratis programvara och återställning av ditt system kan hjälpa dig att hitta din information.
stadier
Metod 1 Använd programvaran PhotoRec
- Sluta använda din hårddisk. Informationen sparas på hårddiskarna. När du tar bort filer släpps och återanvändas motsvarande plats för ny data. Att begränsa skrivning till disk hjälper dig att hitta förlorad information lättare. För att göra detta, spara inte fler filer och stäng alla dina processer.
-

Ladda ner användare PhotoRec. Programvaran för återhämtning av data är mycket effektiv. Det kan återställa dussintals filtyper på vilket lagringsmedium som helst. Ladda ner mjukvaran gratis från förlagets webbplats eller via en specialiserad webbplats. Se till att spara på en annan hårddisk än den du vill utforska eller, för extra säkerhet, till en extern lagringsenhet.- Programvaran PhotoRec är multiplatform. Det är kompatibelt med operativsystem Windows, Mac OS X och Linux.
- Om du inte har direkt tillgång till användaren PhotoRec, ladda ner programvaran Testdisk. Faktum är att ansökan PhotoRec distribueras med det senare, varvid de två programvarorna kompletterar varandra.
-

Skaffa en tom USB-stick. I den verkliga världen måste dess lagringskapacitet vara tillräcklig för att innehålla programvaran PhotoRec liksom fullständigheten av de data som ska återställas. Detta undviker att skriva över data på disken och förhindra all korruption i media under återställningen.- Observera att programvaran är relativt lätt eftersom den bara tar 5 MB.
-

Packa upp installationsfilen. När nedladdningen är klar, programvaran Testdisk är tillgängligt i ett format zip under Windows eller BZ2 under Mac OS X. Med dekomprimeringsprogramvara som 7-Zip eller IZArc , extrahera filer. -

Kopiera programvaran till din USB-nyckel. Du kan också extrahera filerna direkt till nyckeln. Du kommer att kunna använda programvaran från nyckeln utan att röra hårddisken. -

Sätt in nyckeln i din dator för att återställa data. Öppna programvaran Testdisk välj sedan applikationen PhotoRec. -

Starta användare PhotoRec. Du öppnar en kommandoskärm under Windows eller en konsol under Mac OS X. Om du är ny på datorn kan denna presentation vara destabiliserande, men den är tillgänglig.- Det finns inget behov att skriva kommandorader. Du behöver helt enkelt välja dina alternativ med piltangenterna. Bekräftelsen eller inte av dina val görs tack vare nycklarna tillträde och återgång på ditt tangentbord.
-

Välj det media du vill skanna. Alla upptäckta medier visas som en lista. Eftersom dessa inte identifieras med namn, kan det vara svårt att välja media att skanna. För att hitta det, se lagringskapaciteten.- Om din hårddisk är partitionerad, vilket vanligtvis är fallet, måste du välja den för att visa partitionen. På Windows delas till exempel hårddisken ofta upp i två lokala skivor identifierade med bokstäverna C: och D:, som inte nödvändigtvis visas på programvaran.
-

Välj den partition som ska skannas. Välj typ av partition, noterad under Windows och under Mac OS X. Ange sedan den partition som ska skannas. Om du vill arbeta på hela disken (hela skivan), välj det första alternativet från listan. Det kan bära omnämnandet Ingen partition eller tömma. Om du vet vilken partition du ska skanna väljer du den.- Om du inte vet poängen är det bättre att välja en i taget för att undvika korruption i systemet.
- När din poäng är vald kan du hoppa över nästa steg genom att skriva tillträde på tangentbordet eftersom ingången väljs som standard. Om du vill ställa in sökningen, stanna på sidan.
-

Ställ in sökningen. Längst ner på sidan, menyn låter dig ändra vissa inställningar, men standardvalen är lämpliga för din användning av programvaran. Menyn ger dig tillgång till alla typer av skannade filer. Som standard är alla tillägg markerade, men du kan välja de som intresserar dig. Avmarkera alla alternativ genom att trycka på knappen S från ditt tangentbord och bläddra sedan i listan. Ange de tillägg som du vill söka efter genom att trycka på knappen tillträde . Spara dina inställningar genom att trycka på knappen B. Observera att det inte alltid är användbart att sortera tilläggarna såvida du inte har utrymme för de återställda filerna. Dessutom kan du göra fragmenterade filer genom att göra en fullständig sökning. -

Välj filsystem. I princip väljer programvaran automatiskt rätt format. Om det inte finns någon fragmentering, ingången är markerad. Om du arbetar i Linux väljer du ingången . -

Välj sedan den del av mediet som ska skannas. Beroende på källan till de förlorade filerna kan du analysera hela mediet eller bara det lediga utrymmet.- Om missanvändning orsakar problemet väljer du . Programvaran söker bara ledigt utrymme. Du kommer bara att återställa otillgängliga filer, vanliga filer utesluts från sökningen.
- Om systemet är skadat, välj för att återställa maximalt data.
-

Välj reservplats. Som standard föreslår programvaran den aktuella katalogen. Se till att du inte väljer det eftersom du riskerar att ta bort de data du vill återställa.- Använd pilknappen för att välja din säkerhetskatalog. För att välja huvudstöd, se symbolen .. ligger i slutet av linjen.
- Tryck på knappen C för att bekräfta din säkerhetskopia.
-

Låt återhämtningsprocessen fungera. När du går med visas de återställda filerna, antalet analyserade dokteter samt den beräknade återstående tiden. En varnar dig om säkerhetskopieringsutrymmet är otillräckligt.- Beroende på dina inställningar kan processens längd variera från några sekunder till flera timmar. Var tålamod och använd inte din dator medan processen pågår.
-

Få åtkomst till dina filer. När skanningen är klar visas antalet återställda filer. Du kan komma åt den i destinationsmappen. Du hittar lika många undermappar som återställda filer, alla namngivna på modellen recup_dir . Detta gör det inte enkelt att identifiera ett specifikt dokument, men du kan hitta det med sökfältet.
Metod 2 Använd programvaran Recuva
- Sluta använda den drabbade hårddisken. När dina filer har raderats eller raderats stänger du alla dina program och applikationer. Spara inga dokument. Denna försiktighetsåtgärd underlättar hämtningen av data.
-

Ladda ner mjukvara Recuva. En gratisversion är tillgänglig på förlagets webbplats Piriform. Ladda ner installationsfilen för programvaran till en annan lokal disk än den som ska analyseras eller till ett externt lagringsmedium. -

Sätt i en tom USB-nyckel. Använd externa media för att installera programvaran Recuva låter dig köra den utan risken att skriva om data på hårddisken. -

Installera programvaran. Version 1.53 av programvaran har en strömlinjeformad installation. Dubbelklicka på ikonen för installationsfilen för att starta processen. Klicka sedan på utföra. -

Välj dina installationsalternativ. Programvarans standardspråk är engelska. Ändra det här alternativet genom att välja franska i rullgardinsmenyn högst upp i fönstret. Klicka sedan på installera. -

Ändra vid behov destinationsmappen om det behövs. Om du vill ändra destinationsmappen för installationsfilen klipper du och klistrar in den på din externa lagring. Gör denna ändring innan installationen påbörjas. -

Avmarkera onödiga alternativ. Under programvaruinstallation kan alternativ som standard kontrolleras. Till exempel kan du erbjudas att installera webbläsaren Google Chrome. Avmarkera dessa alternativ innan du fortsätter installationen. -

Öppna appen Recuva. -

Skapa ett nytt dokument. Högerklicka på skrivbordet och välj ny sedan Dokument e. -

Namnge filen. name it portable.dat. Bekräfta vid behov valet av förlängning. -

Öppna din programvara. Om du laddade ner och installerade applikationen från en annan dator, återställ USB-nyckeln som innehåller programvaran och sätt in den i den berörda datorn. -

Börja återhämtningen. Öppna applikationen med ett dubbelklick. Du kan också högerklicka och klicka Kör som administratör. Detta startar programvaruassistenten. Klicka på följande för att fortsätta processen. -

Välj filerna som ska återställas. Åtgärden är enkel. Kolla bara de filtyper som intresserar dig. Du kan välja en omfattande sökning genom att välja Alla filer. Om du söker efter bilder, ljudfiler, dokument, videor, komprimerade filer eller e-post markerar du rutan. Observera att om du riktar in din sökning kan du bara välja en typ åt gången. Klicka på följande för att bekräfta. -

Välj platsen för de förlorade filerna. Om du vet var data var, ange sökvägen genom att välja alternativet På en specifik plats sedan utforska. Du kan också skanna en extern lagringsenhet, t.ex. ett minneskort. Om du inte vet var dina filer var kan du söka i hela datorn genom att välja Jag är inte säker. Gå vidare till nästa steg. -

Starta skanningen. Klicka på start för att starta återställningsprocessen. -

Välj filerna som ska återställas. I slutet av analysfasen visar programvaran listan över filer som kan hämtas. Välj de som intresserar dig och klicka på återhämta. En färgad prick föregår varje element för att indikera möjligheten till restaurering. En grön knapp indikerar att filen kan återställas. En orange prick indikerar att möjligheten till återhämtning är låg medan en röd indikator indikerar att filen är oåterkalleligt skadad. -

Skapa en destinationsmapp med återställda filer. I mappen Recuva, skapa en undermapp där alla dina återställda filer sparas. Kontrollera att det inte finns på disken från vilken du vill extrahera data. Som sagt, om du har spelat in ditt program på en annan disk än den som ska analyseras finns det ingen risk.
Metod 3 Hämta en tidigare version av filerna
-

Återställ den tidigare versionen av din fil. Om din fil är skadad eller oanvändbar kan du försöka återställa en tidigare version. I Windows högerklickar du på filikonen och väljer Återställ tidigare versioner. Om återställningspunkter har skapats sedan din fil skapades, kan du välja den senaste användbara versionen.- Om hela systemet är instabilt eller skadat kan du utföra en fullständig återställning. För att göra detta, klicka på Kontrollpanelen > System och säkerhet > Underhållscenter > återvinning. Klicka på Öppna systemåterställning välj sedan en återställningspunkt.
-

Öppna funktionen Time Machine på Mac. För att använda det måste du först konfigurera det. För att göra detta måste du använda en extern hårddisk som reservdisk genom att ansluta den till din dator. Säkerhetskopior utförs sedan regelbundet.- Att använda Time Machine för att återställa data, starta funktionen och sök i filerna i den föreslagna listan. Se informationen om datum och tid för säkerhetskopian för att välja rätt version. Återställ sedan filen.