Hur man återställer filer på ett skadat SD-kort med PhotoRec
Författare:
Roger Morrison
Skapelsedatum:
22 September 2021
Uppdatera Datum:
16 Juni 2024
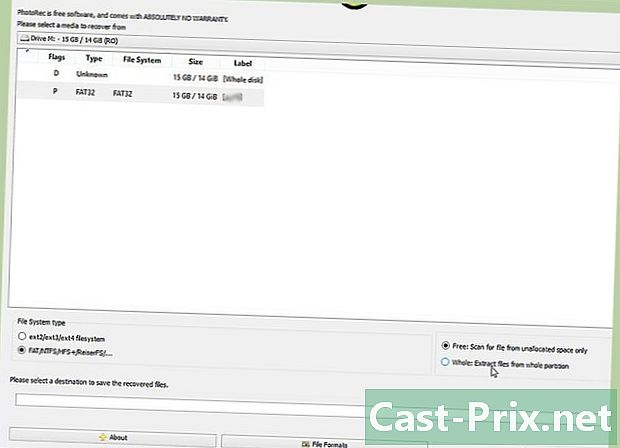
Innehåll
- stadier
- Metod 1 Använda PhotoRec (på alla operativsystem)
- Metod 2 med Recuva (Windows)
- Metod 3 Använda Data Rescue 3 (Mac)
Tar du håret ut på grund av ett skadat SD-kort? Det finns inget värre än känslan av att förlora bilder som är kära för dig. Lyckligtvis, genom att använda rätt återställningsprogramvara, kommer du att kunna återställa några av de förlorade filerna på grund av detta skadade SD-kort.
stadier
Metod 1 Använda PhotoRec (på alla operativsystem)
-

Ladda ner PhotoRec-programvaran. PhotoRec är ett gratis datareprogram som körs från ett kommandoradsgränssnitt. Dess gränssnitt är inte lika prickigt eller intuitivt som andra program för dataåterställning, men ändå är det en av de mest kraftfulla lösningarna. Det fungerar praktiskt taget med alla operativsystem.- PhotoRec kan laddas ner från CGSecurity-webbplatsen. Var noga med att ladda ner den version som motsvarar ditt operativsystem.
-

Ta ut programmet. PhotoRec är ett lättprogram som inte kräver installation. Istället måste du öppna ZIP-filen efter nedladdning och sedan kopiera mappen till en plats på din hårddisk som är lätt att komma åt, till exempel på roten till din C: -enhet eller på skrivbordet. -

Starta programmet. Dubbelklicka på filen "photorec_"ben I TestDisk-mappen. Delen i ben namnet kommer att ersättas av den version du laddade ner. Om du till exempel använder Windows kommer filen att kalla "photorec_win". -

Välj SD-kort. Kontrollera att SD-kortet har satts in i kortläsaren på din dator eller är insatt i kameran och att kameran är ansluten till datorn via en USB-anslutning. När PhotoRec startar måste du välja på vilken disk du vill återställa data. Använd pilarna för att välja ditt SD-kort.- Om du har flera partitioner på disken blir du ombedd att välja den partition du vill återställa. De flesta minneskort är dock inte partitionerade, så du behöver inte välja.
-
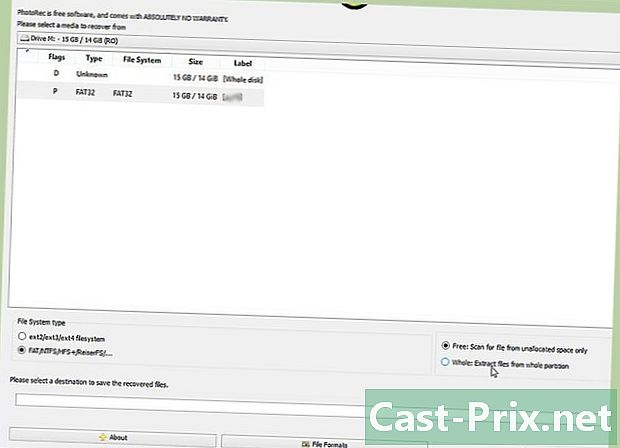
Ställ in dina alternativ. Du måste välja dina alternativ innan du startar återställningsprocessen. De flesta användare kan behålla standardalternativen, men om du vill återställa filerna även om de är skadade, är det på den här skärmen du kan aktivera det här alternativet.- Aktivering av "brute force" gör det möjligt att återställa fragmenterade filer och förbrukar mycket CPU.
-

Definiera vilken filtyp du letar efter. Som standard kommer alla filtyper att väljas. Om du vet exakt vad du letar efter kan du minska valet för att påskynda sökningen. Varje förlängning av listan åtföljs av en kort definition för att hjälpa dig förstå vilken typ av fil det är.- Om du återställer filerna från en kamera måste du fokusera på RAW-, CR2- eller JPG-filer.
-
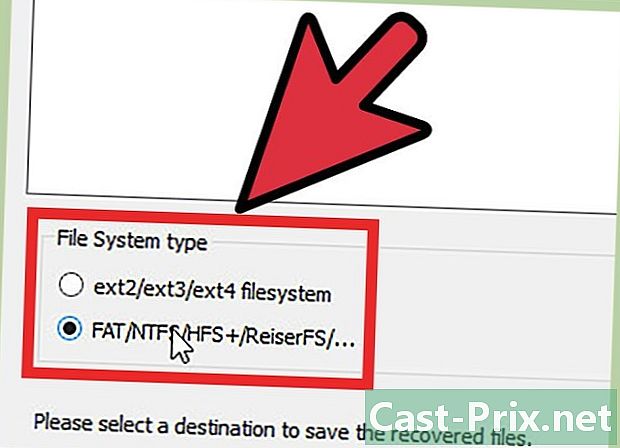
Välj filsystem. PhotoRec måste veta vad som är filsystemet på minneskortet. De flesta minneskort är formaterade i ett av systemen i kategorin "Övrigt".- Om du inte får några resultat kan du försöka starta analysen igen med det andra filsystemalternativet.
-

Berätta för PhotoRec vilket utrymme du ska analysera. PhotoRec erbjuder två alternativ för att kontrollera utrymmet: gratis eller i sin helhet. Om minneskortet är skadat får du bättre resultat med det andra alternativet. Alternativet "Gratis" söker bara efter filer som har tagits bort specifikt. -
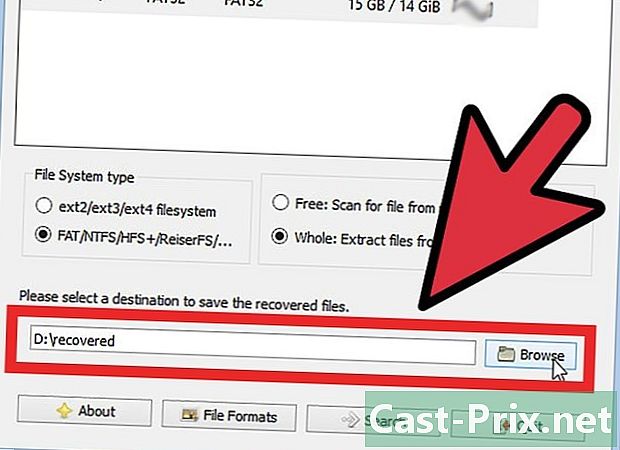
Ställ in platsen för de återställda filerna. Det sista du behöver göra innan analysen påbörjas är att definiera platsen där de återställda filerna kommer att sparas. Du måste välja en plats på din dator och inte på minneskortet du försöker återställa. Använd pilarna för att ändra mappar. -
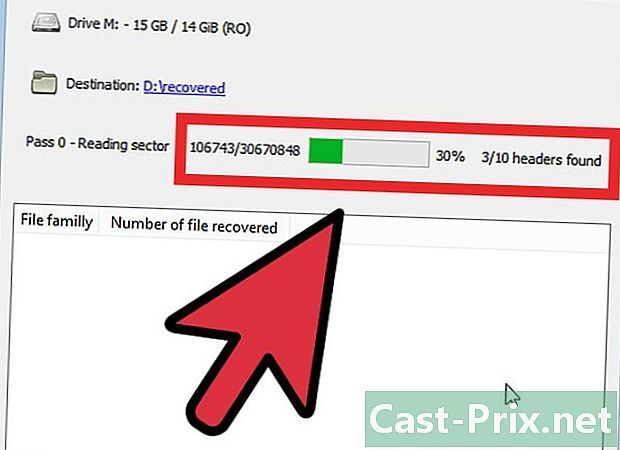
Vänta tills analysen är klar. Du kan se resultaten från analysen i realtid under hela processen. PhotoRec kommer att spendera minst två gånger på kartan för att försöka hitta så många filer som möjligt. Det kommer att ta flera minuter. -

Bläddra bland dina resultat. När analysen är klar är de återställda filerna tillgängliga i den mapp du har ställt in innan analysen startar. De ursprungliga namnen på filerna går för det mesta bort, så du måste redigera dem manuellt för att ge dem det namn du vill ha.- Om filerna du behöver fortfarande är skadade finns det nästan inget sätt att återställa dem helt.
Metod 2 med Recuva (Windows)
-
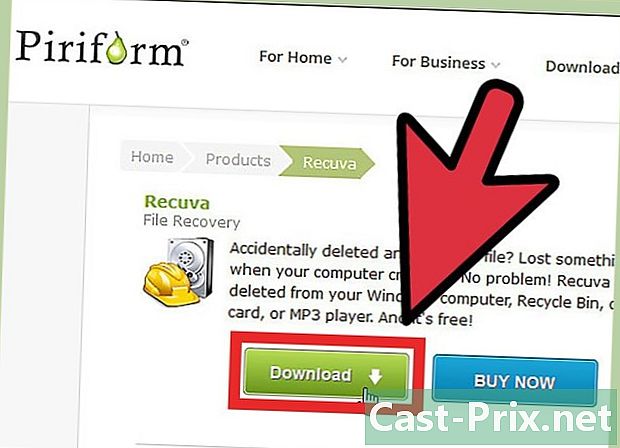
Ladda ner och installera Recuva. Recuva är ett filåterställningsprogram som erbjuder en gratis version för personligt bruk. Den körs bara på Windows och har ett grafiskt gränssnitt istället för att arbeta med kommandorader. Du kan ladda ner Recuva från Piriforms webbplats.- Se till att välja gratisversion när du väljer din nedladdning.
- De flesta användare kan lämna standardinstallationsinställningarna.
-

Sätt i ditt SD-kort. Kontrollera att ditt kort har satts in i kortläsaren på din dator eller att det har satts in i din kamera och att kameran är ansluten till din dator via USB. -
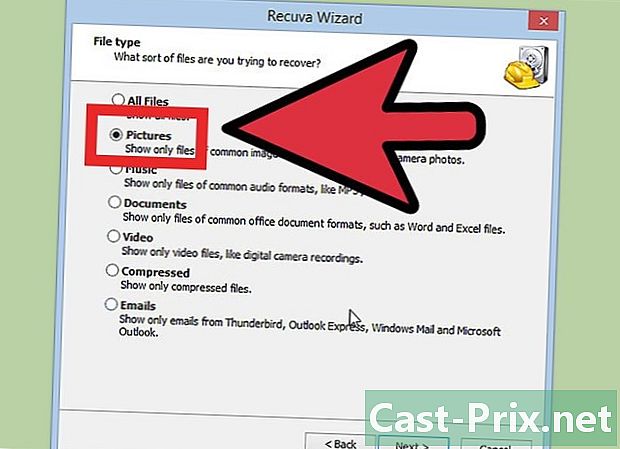
Välj filtyper. När du startar Recuva och klickar för att växla till startskärmen ser du en lista med alternativ för de typer av filer du vill söka. Välj den kategori som bäst passar dina behov eller klicka på alternativet "Annat" för att manuellt välja alla filtyper du vill söka. -

Välj plats. På nästa skärm blir du frågad var Recuva ska leta efter filer. Välj alternativet "På mitt mediekort eller iPod" och klicka på Nästa. -
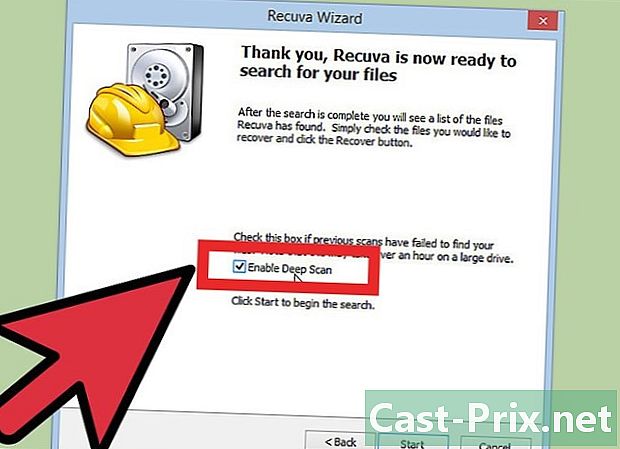
Välj om du vill aktivera eller inte djupanalysen. På nästa skärm har du möjlighet att aktivera "djup skanning". Detta är en väldigt intensiv analys, det bör bara göras om din första analys inte återställer de filer du behöver. -

Börja analysen. Klicka på Start-knappen för att påbörja analysen. Det kommer att starta och en bar visar dess framsteg. Analysens varaktighet beror på SD-kortets storlek. -

Bläddra igenom resultaten. När analysen är klar har du listan över alla återställda filer. Klicka på knappen Byt till avancerat läge. Detta låter dig aktivera en rullgardinsmeny som minskar listans längd lite.- De ursprungliga namnen på filerna raderas nästan alltid under en återställning, så du måste byta namn på dessa filer manuellt.
-

Välj de filer du vill återställa. Markera rutan bredvid varje fil du vill återställa. Använd förhandsgranskningen för att avgöra vilka filer du vill behålla. När du har kontrollerat alla filer du vill spara klickar du på knappen Hämta. Du blir frågad var du vill återställa filerna och de kommer att kopieras till den här platsen.
Metod 3 Använda Data Rescue 3 (Mac)
-
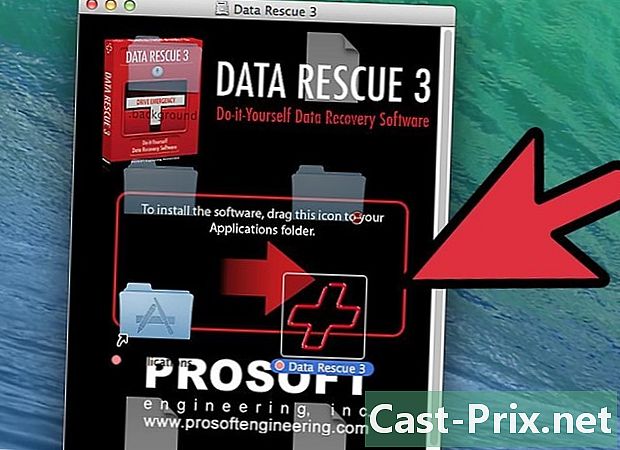
Ladda ner och installera Data Rescue 3. Data Rescue 3 är ett betalt program, men det är ett av de mest kraftfulla dataräddningsprogrammen på Mac. Om du föredrar att välja ett gratis alternativ kan du läsa det första avsnittet i denna artikel.- För att installera det nedladdade programmet, dubbelklicka på DMG-filen som laddades ner och dra sedan innehållet till mappen "Applications".
-

Starta programmet. När du startar programmet riktas du till huvudmenyn. Om det här är första gången du använder Data Rescue 3, är bara det första alternativet tillgängligt: Starta en ny analys. Klicka på den för att starta. -

Sätt i ditt SD-kort. Se till att kortet har satts in i kortläsaren på din dator eller är insatt i kameran och att kameran är ansluten till din dator via USB eller FireWire. -

Välj SD-kort. SD-kortet ska visas i listan över tillgängliga enheter. Om detta inte är fallet, kontrollera att det är korrekt isatt. Klicka på Nästa när du har valt kortet. -

Välj din typ av analys. Du kommer att ha flera alternativ för analys. Snabbanalys är det bästa alternativet för första gången eftersom den är den snabbaste och den är tillräckligt kraftfull. Du kan komma tillbaka och prova en djupgående analys eller analys av de raderade filerna om resultaten från den första analysen inte är tillräckliga. Klicka på Start-knappen när du är redo. -
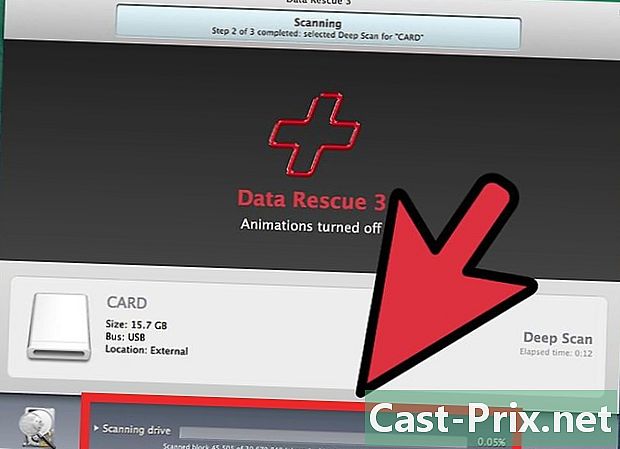
Vänta tills analysen är klar. Längden på analysen varierar beroende på SD-kortets storlek och hur det är skadat. Du kan titta på framstegsfältet för att se analyskörningen. -

Välj de filer du vill återställa. När analysen är klar har du tillgång till listan över alla filer och mappar som har återställts. Bläddra igenom resultaten och kolla filerna du vill behålla.- De ursprungliga namnen på filerna raderas nästan alltid under återställningen, så du måste byta namn på dem manuellt.
- Du kan förhandsgranska filerna genom att välja dem och klicka på knappen Förhands längst ner på listan.
-

Återställ filerna. Du kan antingen dra filerna du vill behålla till önskad plats på din dator, eller kontrollera dem och klicka på knappen Återställ. Du blir ombedd att ange platsen för filen som ska sparas.

