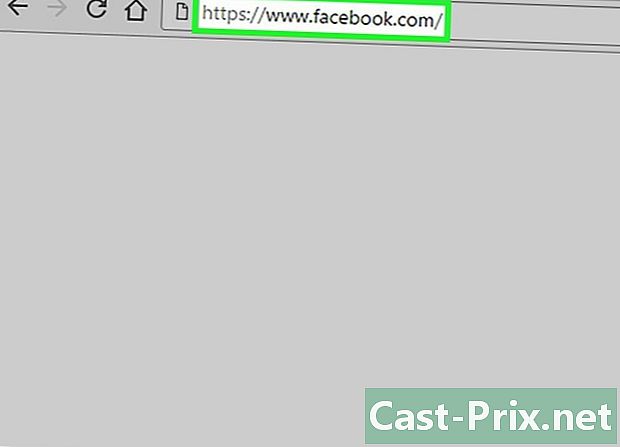Hur man returnerar en bild i Adobe Photoshop
Författare:
Peter Berry
Skapelsedatum:
13 Augusti 2021
Uppdatera Datum:
22 Juni 2024

Innehåll
I den här artikeln: Vänd hela arbetsområdet Återvänd specifika objektReferenser
Om du är en fotograf, förläggare, designer eller grafisk formgivare kommer tiden att komma när du ska returnera en bild, beroende på dina behov. Photoshop gör det enkelt för dig, oavsett om du vill vända hela bilden eller bara en del av den.
stadier
Metod 1 Returnera hela arbetsområdet
-
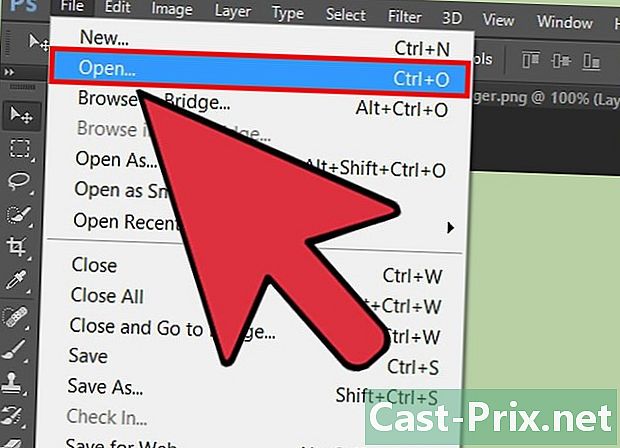
Öppna bilden du vill returnera. Den här proceduren returnerar hela bilden. Allt du ser i den mörkgrå gränsen runt bilden i Photoshop är inget annat än ditt arbetsområde. -
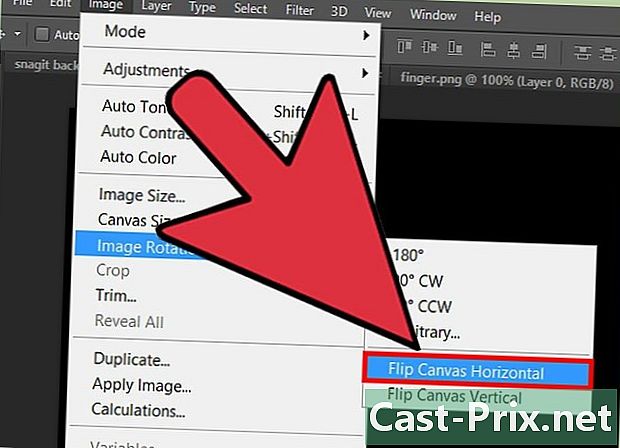
Vänd en bild horisontellt. Du kan göra detta från menyn bild. Denna åtgärd roterar bilden över en imaginär linje som går från toppen av arbetsområdet till botten. Klicka på Bild → Rotera bild → Horisontell symmetri för arbetsområdet. -

Vänd en bild vertikalt. Du kan göra detta från menyn bild. Denna åtgärd roterar bilden över en imaginär linje som går från vänster om arbetsområdet till höger. Klicka på Bild → Rotera bild → Vertikal symmetri för arbetsområdet. -
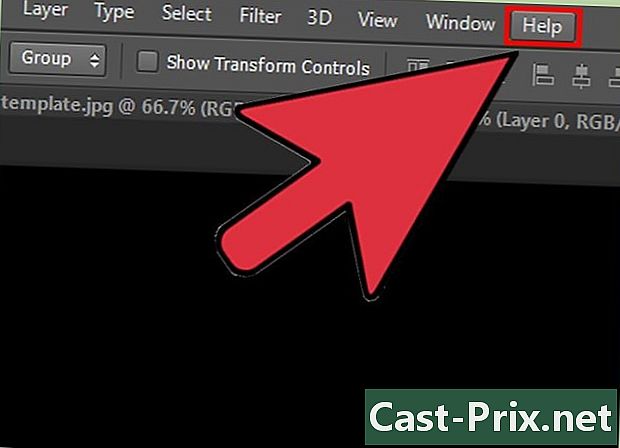
Var försiktig med formuleringen. Var medveten om att namnet på den här funktionen kan vara lite annorlunda i olika versioner av Photoshop. På äldre versioner kommer du att se vridning och inte Rotation av bilden. Men orden är nästan lika att de inte kommer att vara förvirrande.- Om du fortfarande har problem med att hitta dig själv klickar du på menyn Hjälp längst upp i fönstret och skriv vridning. Den här åtgärden bör omdirigera dig till det alternativ du letar efter.
Metod 2 Returnera specifika artiklar
-
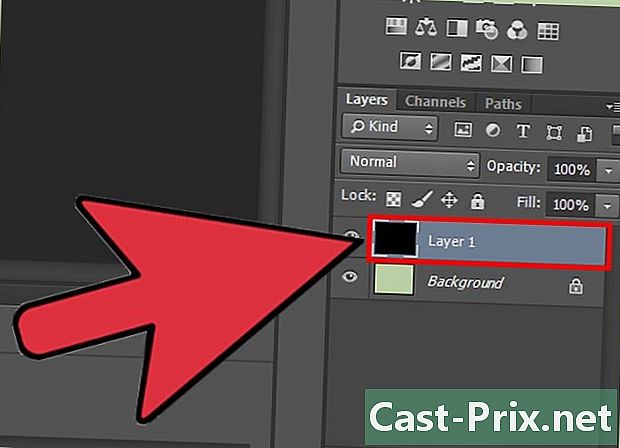
Välj det lager som ska returneras. Du har möjlighet att returnera ett helt arbetsområde eller specifika lager. För att göra detta måste du isolera alla element som du vill återgå till sitt eget lager. Om du redan har gjort det måste du bara välja lagret i avsnittet skikt till höger om Photoshop-fönstret. -
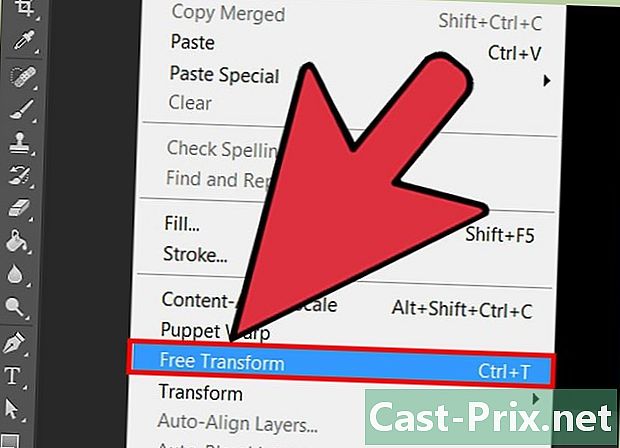
Välj Manuell transformation. Detta gör att du kan manipulera bilden. Det här alternativet tar upp ett fält runt elementet och låter dig deformera, luta, vrida och rotera bilden. För att komma åt det manuella omvandlingsalternativet kan du använda följande procedur.- Klicka på utgåva i menyraden och välj Manuell transformation.
- När du väljer rätt lager trycker du på Ctrl+T (under Windows) eller på ⌘ Cmd+T (på Mac).
-
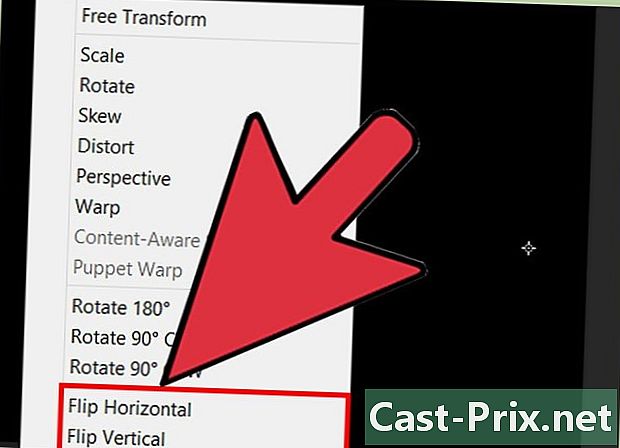
Öppna rotationsalternativen. För att göra detta högerklickar du på bilden som har valts med det manuella transformationskommandot. Längst ner, i menyn conuel, ser du alternativen Vertikal axel för symmetri eller Horisontell axel för symmetri . Välj den axel som du vill vända bilden på.- Horisontell rotation byter vänster och höger sida av bilden.
- Vertikal rotation byter botten och toppen av bilden.
-

Press tillträde för att validera omvandlingen. När du är nöjd med omvandlingen kan du nu trycka på tillträde för att tillämpa de ändringar som gjorts på bilden. Du har också möjlighet att dubbelklicka i transformationsramen för att validera ändringarna.