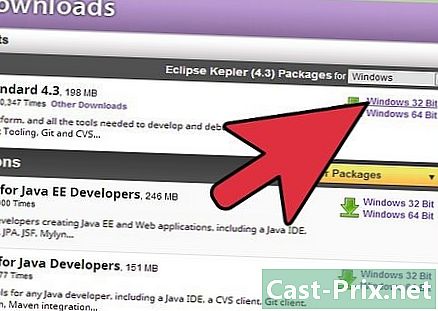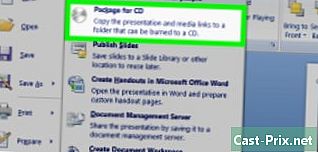Hur man fixar en dator

Innehåll
- stadier
- Metod 1 Reparera en dator som fryser eller inte fungerar bra
- Metod 2 Reparera ett startproblem eller Blue Screen of Death
En avvikelse i datorns inbyggda komponenter kan påverka dess prestanda, men vissa allmänna problem kan hanteras utan att behöva en professionell. Bland de vanligaste problemen är datorskärmen som fryser och den berömda "blue screen of death". För att reparera en dator måste du ta reda på var problemet kommer ifrån och om du kan fixa det själv. Vid ett mer komplicerat problem måste du överväga att anställa en professionell.
stadier
Metod 1 Reparera en dator som fryser eller inte fungerar bra
Datorn kan frysa på grund av ett fysiskt program eller ett program, det är upp till dig att avgöra vad som orsakar problemet. Kom ihåg att om problemet började när du anslöt enheter som en skrivare eller skanner, kan det vara resultatet av en enhetskonflikt. Om problemet uppstår efter installation av en ny hårddisk kanske det inte får tillräckligt med ström eller överhettning.
-

Låt honom vila. Om du lämnar det hela tiden kan du ofta lösa problemet genom att stänga av det innan du kopplar ur det (eller tar bort batteriet om det är en bärbar dator) och sedan håller du ner knappen gång Håll intryckt i 30 sekunder medan datorn fortfarande är ansluten (vilket ibland bör tända lamporna) innan du byter batteri, ansluter kontakten igen och slår sedan på den igen. När du kopplar bort strömkällan från datorn låter du komponenterna återställa medan du rensar minnet. -
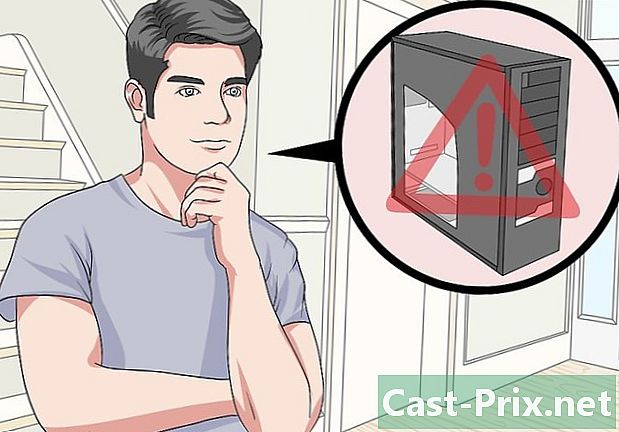
Vet om det överhettas. Du måste titta inifrån. Kom ihåg att du måste stänga av den och koppla ur kontakten varje gång du öppnar den. Om du har långt hår, binda dem tillbaka. Ta ut alla juveler du kan bära. Undvik också att bära kläder som producerar mycket statisk elektricitet, eftersom en gnista kan skada dina komponenter och orsaka problem som är svårare att lösa. -

Starta ett diagnostiskt verktyg. Många datorer har nu diagnosverktyg som låter dig veta om du har problem. I allmänhet hittar du sådana verktyg på de flesta HP / Compaq- och Dell-datorer. Så här får du tillgång till diagnosalternativen.- Stäng av datorn, vänta några sekunder och slå på den igen.
- För HP: Börja med att trycka på F2 vid starttid för att komma åt diagnostikmenyn. Klicka på testet, Quick, Ett pass (om alternativet finns) för att starta testerna.
- För Dell: Tryck på F12 vid start för att komma till diagnostikmenyn. Använd 5-vägs för att välja diagnostik i menyn.
- Skriv ner felkoderna och sök på Internet på tillverkarens webbplats eller be en tekniker om hjälp.
-
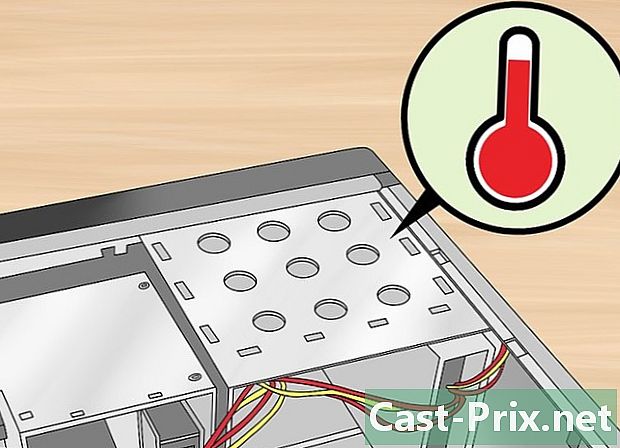
Öppna datorn för att kontrollera temperaturen. Om det är varmt kan det vara värmen som är problematisk. För bärbara datorer behöver du vanligtvis inte öppna chassit, men du kan fortfarande dammsuga fläktarna. Vissa datorer är heta, särskilt bärbara datorer, och det är aldrig bra för elektroniska delar. Inspektera försiktigt de främre och bakre fläktarna och damm dem. Du kan rengöra dem med en ren trasa för att ta bort dammpartiklar. Glöm inte att stänga av datorn när du tittar inuti.- Om det finns mer än en hårddisk i datorn ska du inte installera dem bredvid varandra i chassit eftersom det höjer temperaturen. För att installera en extra hårddisk, till exempel i facket för CD- eller DVD-enheten, måste du installera media i en hårdvaruhandel.
- Även om din dator inte har sådana problem är det alltid bättre att rengöra fläktarna regelbundet.
- Innan du stänger facket, kontrollera alla kablar för att se till att de fortfarande är anslutna. Om du behöver placera ett grafikkort eller minnesmodul på plats, tryck inte för hårt på det, eftersom det kan skada det.
-

Undersök förarna. Ofta efter en Windows-uppdatering har din dator laddat ner och installerat fel drivrutiner, vilket kan göra att den fryser helt. Du kan kontrollera drivrutinsstatus i enhetshanteraren. Alla enheter som visas med en utropstecken på ett gult skylt har problem. Koppla ur USB-enheterna om det finns några och observera drivrutinen för att se om felet försvinner. Om det gör det betyder det att problemet var med den här enheten. Slå på datorn för att se om den fungerar. I så fall är allt bra. Annars bör du hitta en tidigare återställningspunkt för att återställa den till en fungerande konfiguration. -

Försök återställa systemet. Du kan komma åt den genom att hålla ned knappen med Windows-logotypen och trycka på R-tangenten innan du skriver rstrui i dialogrutan som visas. Välj en tidigare återställningspunkt för att eliminera ett program från din dator som kan vara källan till problemet (till exempel ett program, drivrutin eller uppdatering).- När du har startat processen är det inte möjligt att stoppa den, så du måste vänta tålmodigt.
- Ändringar som gjorts på din dator genom systemåterställning kan inte vändas även om du byter till säkert läge eller återställningsmiljö.
-

Undersök din hårddisk. Det är här alla dina data lagras. Om du använder den under lång tid kommer den att vara rörig och rörig vilket kommer att bromsa datorns prestanda. Du kan använda Windows CHKDSK-verktyget för regelbunden hushållning. Detta är det bästa sättet att hålla en dator igång. -

Installera ett bra antivirusprogram. -

Installera om operativsystemet. Om ingen av dina test fungerar kan du lösa problemet genom att installera om operativsystemet.- Säkerhetskopiera dina filer innan du gör det.
Metod 2 Reparera ett startproblem eller Blue Screen of Death
-

Reparera ett problem med strömförsörjningen. Om din dator inte slås på alls kan problemet komma från strömförsörjningsboxen (för en PC) eller moderkortet. Se till att alla anslutningar är på plats och brytaren på tornets baksida är på.
Reparera dödens blå skärm. Om din dator är ordentligt strömförsedd (du ser att lamporna tänds och fläktarna börjar snurra), men om ingenting visas på skärmen eller bildskärmen direkt visar den döda blå skärmen, det är möjligt att det finns flera problem. Kom ihåg att hårdvaruändringar endast måste göras när datorn är avstängd och batteriet eller strömkabeln är kopplad ur!- Prova säkert läge. Om din dator startar i säkert läge är problemet programvara.
- Testa skärmen. Om du hör att datorn kör men du inte kan se någonting på skärmen kan du försöka byta bildskärm eller ansluta din bärbara dator till en extern bildskärm.
- Testa RAM-minnet. Försök ta bort den noggrant innan du startar om datorn. De flesta datorer som fungerar bra kommer att avge flera långa pip för att indikera ett minnesproblem. Stäng av det och byt ut minnet, åt gången, innan du sätter på det igen när du har installerat det korrekt.
- Testa grafikkortet. Om din dator har ett avtagbart grafikkort kan du försöka ta bort och byta ut det eller ansluta en bildskärm till moderkortets standard grafikkortport.
- Om ingen av dessa lösningar fungerar finns det troligtvis ett problem med hårddisken, operativsystemet eller moderkortet. Det skulle vara bättre om du förde din utrustning till en specialist.