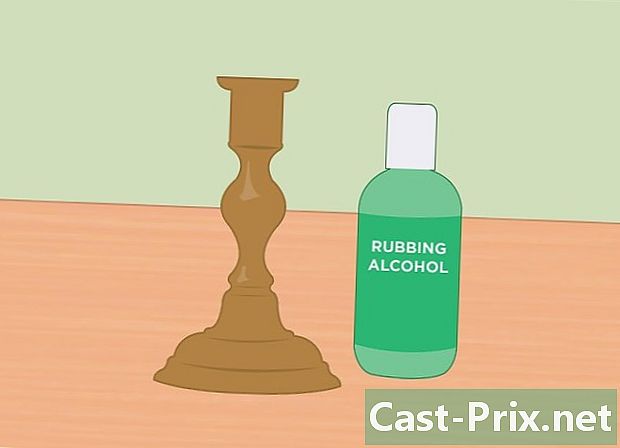Hur du felsöker vanliga problem på en dator
Författare:
Roger Morrison
Skapelsedatum:
2 September 2021
Uppdatera Datum:
21 Juni 2024

Innehåll
- stadier
- Metod 1 Lös klassiska problem
- Metod 2 Gör en långsam dator snabbare
- Metod 3 Felsöka nätverksproblem
- Metod 4 Bli av med popup-fönster och verktygsfält
- Metod 5 Testa eller byt ut hårdvara
- Metod 6 Reparera en bullrig dator
Alla datorer, oavsett hur säkra, känner alltid till några dysfunktioner. Så det är användbart att veta hur man löser dessa problem. Således sparar du dig onödiga utgifter och immobilisering nödvändigtvis länge hos reparatören. Beroende på symtomen finns det mycket att göra innan du tappar. Om inte några stora problem, vet att du borde kunna utföra reparationer utan svårigheter.
stadier
Metod 1 Lös klassiska problem
-

Starta om datorn. Så uppenbart som det kan verka kan ibland en enkel omstart lösa ett problem. Stäng av datorn genom att trycka på knappen i några sekunder On / Off eller via stoppalternativet för en av menyerna. Om det i det senare fallet stängde av datorn, tryck på knappen i cirka fem sekunder On / Off.- Vänta cirka 30 sekunder och slå sedan på den igen.
-

Försök se vad som kunde ha lett till detta problem. Tänk på de sista sakerna du gjorde innan uppdelningen. Följer det efter installationen av en programvara? Tyckte du att installationen av ett program var lite lång? Har det varit ett strömavbrott och sedan dess fungerar inte din dator som tidigare? Ju bättre du kommer ihåg vad som hände, desto bättre är dina chanser att identifiera problemet och därför lösa det. -

Kontrollera alla kablar. En kabel som är ansluten till eller felaktigt ansluten kan förhindra att datorn startar. En defekt arresterare kan också orsaka störningar. Musen kan kopplas ur, precis som tangentbordet eller kabeln som går från skärmen till den centrala enheten. Dessa kontroller är enkla och snabba att göra. -

Hjälp Google att lösa ditt problem. På Internet identifieras alla datorproblem. Du är inte den enda som upplever detta: problem med programvara, operativsystem, hårdvara eller nätverkskonfiguration. Om du inte kan gå igenom alla uppdelningar i den här artikeln, hittar du definitivt lösningen på nätet. Med Google hittar du lösningen med några klick.- Skapa en riktad fråga. Sätt namnet på programvaran och ditt operativsystem. Om det finns en, skriv ner felet som har returnerats till dig. Sätt nyckelord relaterade till ditt problem. Ju mer exakt du är, desto lättare hittar du lösningen.
- Fokusera på specialiserade forum i din sökning. Det är här du hittar de bästa råden och de mest avancerade förklaringarna.
-

Installera de senaste uppdateringarna. Felsökning kan göras genom att uppdatera dina program, operativsystem och olika drivrutiner. Dessa uppdateringar varierar beroende på berörda element.- Klicka här för att ta reda på hur vi uppdaterar Windows.
- Klicka här för att ta reda på hur du uppdaterar en Mac.
- Klicka här för att ta reda på hur du uppdaterar datordrivrutiner. Denna försiktighetsåtgärd gäller främst problem med nätverket och nätverket.
Metod 2 Gör en långsam dator snabbare
-

Undvik de program som skryter med att påskynda din dator. Oftast är det bedrägerier eller virusbärare. Du behöver inte det för att påskynda en dator. -

Stäng alla onödiga program. Ju fler program öppnas, desto långsammare blir din dator. Operativsystemet hanterar inte bara öppna program, utan också andra som fungerar i bakgrunden.- I Windows fungerar många program i bakgrunden, deras ikoner är synliga i meddelandefältet. För att stänga dessa program, högerklicka på deras ikoner och välj stänga.
- Naturligtvis sparar du ditt arbete när du stänger en programvara.
-

Tvinga frusna och bakgrundsprogram att stänga. Dessa program är svåra att stänga, så du måste tvinga dem att tappa bort. Flera metoder är möjliga:- under Windows: tryck Alt+F4 att tvinga ett program att stänga. Om det inte fungerar, tryck på Ctrl+Shift+Esc för att se listan över alla aktiva program. Välj det program som du vill stänga och klicka på knappen Uppgavens slut,
- under Mac: tryck ⌘ Cmd+⌥ Välj+Esc för att se listan över alla aktiva program. Välj det program som du vill stänga och klicka på knappen Tvinga att lämna. Du kan också trycka samtidigt ⌘ Cmd+⌥ Välj+Shift+Esc och detta i tre sekunder.
-

Ta bort några program som börjar vid start. Utan din kunskap öppnas program automatiskt vid start. Om du har för många går starten långsamt. Om du vill ha en snabbare start måste du också minska antalet program. Likaså kommer lanseringen av andra program under din session att gå snabbare.- Klicka här för att lära dig hur du inaktiverar öppningsprogram vid start.
-

Frigör utrymme på hårddisken. För att fungera korrekt måste ett operativsystem ha minst 15% ledigt utrymme. Det är här han kommer att lagra sina tillfälliga filer, just de som gör det möjligt för datorn att fungera korrekt.- Öppna din fil Nedladdningar och ta bort alla objekt som inte längre visas. I den här mappen finns ofta gammal programvara, spel, musik, videor, stora dokument ...
- Att ta bort program som du inte längre använder är ett bra sätt att rymma. Detta är desto tydligare med videospel som tar minst 30 GB på din hårddisk. Klicka här för mer information om hur du tar bort program på Windows. Klicka här i Mac OS X.
- Windows, verktyget Diskrengöring granska alla filer som har blivit värdelösa, visa hur mycket utrymme du kan frigöra och gå vidare för att rengöra hårddisken. Klicka här för att ta reda på hur vi går framåt.
-

Var försiktig med datorns temperatur. Elektroniken avger värme inuti centralenheten, vilket kan bromsa eller skada din dator. Det är därför nödvändigt att sänka denna inre temperatur. Med vissa verktyg (SpeedFan) kan du övervaka denna temperatur och hålla den inom acceptabla gränser.- Klicka här för att lära dig att kontrollera och sänka temperaturen på en dator.
-

Kör en skanner för att upptäcka virus och skadlig kod. En dator som bromsats ner medan den fungerade bra fram till dess kan vara ett offer för ett virus. Detta är det mest bländande symptom, även om orsaken kan vara en annan. Om du regelbundet kontrollerar hårddisken är din dator väl skyddad. Virus påverkar inte bara din dators funktion, utan äventyrar dina personuppgifter.- Klicka här för att ta reda på hur du kan kontrollera om virus och hur du kan bli av med dem.
-

Inaktivera visuella effekter (Windows Vista och 7). På båda plattformarna kan Windows Aero-gränssnittet på grund av dess visuella effekter bromsa din maskin. Lyckligtvis kan vi inaktivera dem. Detta är särskilt användbart på gamla datorer som har slut på RAM.- Klicka här för att lära dig hur du inaktiverar Aero på Windows Vista och Windows 7.
-

Installera om ditt operativsystem (OS). Det är lite långt, men det bästa sättet att ge en dator andra liv är att installera om hela operativsystemet. Det tar ungefär en timme. Hårddisken raderas helt. När systemet har installerats blir din dator som ny. Nedan hittar du referenser till installationen av de olika operativsystemen:- Windows 7
- Windows 8
- Windows Vista
- OS X
- Windows XP
- Ubuntu Linux
Metod 3 Felsöka nätverksproblem
-

Starta om datorn. Ibland räcker det att starta om en dator för att få några problem att försvinna: det kan vara fallet i problem med nätverket. Säkerhetskopiera naturligtvis alla dina nuvarande filer innan du startar om. -

Återställ nätverks hårdvaruelement. Ofta löser en enkel återställning av denna typ vissa konflikter. Detta gäller särskilt om allt fungerade bra innan problemet.- Närma dig modemet (eller routern, om det finns en) och koppla bort strömkablarna som kommer dit.
- Vänta minst trettio sekunder och gör sedan om anslutningarna.
- Modemet startar: vänta tyst på slutet av proceduren. Det kan ta en minut eller två.
- När modemet är anslutet, slå på strömmen till routern. När den är påslagen bör du kunna komma åt nätverket.
-

Om vissa sidor inte laddas, töm DNS-cachen. När vissa sidor inte kan visas är det ofta på grund av DNS-cache. Den lagrar namnen på de besökta webbplatserna. Det är tillräckligt att dessa data skadas eller överskrids så att sidorna visas dåligt eller inte alls.- Klicka här för att veta hur man tömmer en DNS-cache på vilken plattform som helst. Det tar en till två minuter.
-

Byt kanaler om ditt trådlösa nätverk är överbelastat. Om du bor i ett tätt område (bostäder, byggnader ...) är dussintals människor anslutna samtidigt och delar samma flöde, nödvändigtvis otillräckligt. Vi räknar inte längre störningar och anslutningsavbrott. Det är därför vi rekommenderar dig att byta kanal.- Klicka här för att ta reda på hur du väljer en annan wifi-kanal.
-

Kontakta din Internetleverantör (ISP). Bristen på anslutning kan komma från ett tekniskt problem hos din ISP, men också från ett fysiskt problem i ditt modem. I det första fallet, kontakta ISP: s tekniska support för att bekräfta problemet.
Metod 4 Bli av med popup-fönster och verktygsfält
-

Ta bort all programvara som inte säger något. Det är ofta så att oavsiktliga program (adware) av misstag laddas under installationen av ett program. Detta resulterar i det oväntade utseendet på popup-fönster som vi måste göra. De råd som ges nedan hjälper dig att bli av med den, även om det är möjligt att hitta mer specifika lösningar.- Klicka här För att veta hur du avinstallerar program under Windows och klicka här om du har en Mac. Avinstallera program som du inte har något minne om att laddas ner eller misstänks. Om du är osäker på ett program, gå se på Google vad som är dess funktion.
-

Kör en skanner för att upptäcka adware. Dessa program letar efter och tar bort de kodkoder som förstör ditt liv. Eftersom de fungerar annorlunda än antivirusprogram kan de upptäcka andra skadliga kodlinjer. Här är några mycket effektiva antipubliceringsverktyg:- AdwCleaner - general-changelog-team.fr/en/tools/15-adwcleaner
- Malwarebytes Antimalware - malwarebytes.org
- HitmanPro - surfright.nl/en/hitmanpro
-

Konfigurera dina webbläsare igen. Med tiden har adware och verktygsfält installerats, ofta utan din vetskap, på dina webbläsare. Hemsidan kan ha ändrats, dina frågor omdirigeras till webbplatser som inte berör dig etc. En bra omkonfiguration är då nödvändig för att få lite ordning.- Klicka här för att lära dig hur du återställer Internet Explorer.
- Klicka här för att lära dig hur du återställer Chrome.
- Klicka här för att lära dig hur du återställer Firefox.
- Klicka här för att lära dig hur du återställer Safari.
-

Vid problem med ett visst virus, fråga. Vi har ovan ansett att de klassiska fallen av adware, men du kan befinna dig i mer komplexa situationer som till exempel kräver att du konfigurerar filen igen värdar eller reparera genvägar i webbläsaren. Gör en sökning på Internet genom att skriva alla nyckelord. har publicerat många artiklar om några av dessa virus.
Metod 5 Testa eller byt ut hårdvara
-

Kontrollera om det finns fel på hårddisken. Fel på en hårddisk kan bromsa datorn, skada filer, förhindra lansering av programvara eller till och med operativsystemet. Oavsett om det är på Windows eller Mac (Diskverktyg) finns det verktyg som kan hitta och reparera dessa skivfel. Om din hårddisk misslyckas finns det inget annat val än att byta ut den.- Klicka här för att ta reda på hur du startar funktionen chkdsk under Windows för att hitta och fixa diskproblem.
- Klicka här för att veta allt om Diskverktyg under OS X.
- Klicka här för att ta reda på hur du installerar en ny hårddisk.
-

Testa RAM-minnet på din dator. Om din dator inte startar särskilt bra eller om den kraschar mycket är det antagligen ett problem med minnesmoduler. De reparerar inte, de byter ut. Lyckligtvis kostar de inte så mycket och ersätts lätt.- Klicka här för mer information om Memtest, en Windows Memory Tester.
- Om du vill testa minnet på din Mac startar du om genom att hålla ned knappen under hela proceduren D. Denna manöver gör det möjligt att testa hårdvaran (det är "Apple-diagnoser").
- Klicka här för att lära dig hur du byter ut minnesmoduler.
-

Testa strömförsörjningen på din dator. Strömförsörjningen konverterar den allmänna strömmen till en lägre spänningsström, som förser alla komponenterna. Om det misslyckas kommer din dator att vara felaktig eller till och med vägrar att starta om. Om din strömförsörjning skickar för lite ström kraschar din dator, även om du använder den till ett minimum.- Klicka här för att lära dig testa datorns kraft.
- Klicka här för att lära dig hur du byter strömförsörjning.
-

Om ingenting visas på skärmen, testa grafikkortet med en annan bildskärm. Alla visningsproblem kommer från antingen skärmen eller grafikkortet. Anslut en annan bildskärm till din systemenhet. Om allt är normalt är det att din vanliga skärm är felaktig och måste bytas ut. Om ingenting dök upp är det antagligen ett grafikkortproblem.- Klicka här för att lära dig hur du byter ut ett grafikkort.
Metod 6 Reparera en bullrig dator
-

Rengör centralenhetens insida. Bullret kommer ofta från det damm som samlas på denna plats. Det är därför det är lämpligt att rengöra höljet och komponenterna var sjätte månad. Om du röker eller har husdjur kommer det att vara vanligare.- Klicka här för att lära dig hur du rengör en dator. Var särskilt uppmärksam på fansen, den viktigaste ljudkällan.
-

Byt ut centralenhetens fläktar. Medan de svalna, men de gör ofta mycket ljud. Det är ibland möjligt att ersätta dem med större fläktar, både mer effektiva och tystare.- Klicka här för att ta reda på hur fans installeras.
-

Byt ut processorfläkten (CPU). Det här är den högsta fläkten, eftersom det är den som kyler den komponent som värms bäst. Han är alltid på full fart. Med tiden blir denna fläkt mindre strömlinjeformad och måste bytas ut för att ha mindre brus.- Klicka här för att ta reda på hur du byter ut en processorfläkt.