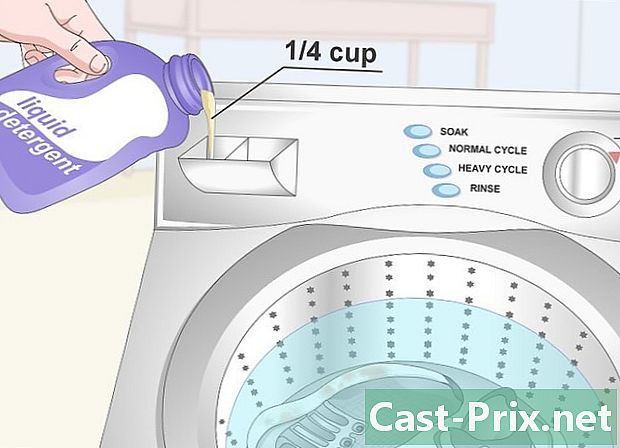Säkerhetskopiera data
Författare:
Peter Berry
Skapelsedatum:
20 Augusti 2021
Uppdatera Datum:
1 Juli 2024

Innehåll
- stadier
- Metod 1 Säkerhetskopiera dina data i Windows
- Metod 3 Säkerhetskopiera dina data till iPhone
- Metod 4 Säkerhetskopiera dina data på Android
För att förhindra förlust av dina data vid stöld, förlust eller funktionsfel rekommenderas att du säkerhetskopierar innehållet på din dator eller din telefon. Det handlar om att skapa en kopia av alla dina filer så att du kan återställa dem senare om din enhet någonsin skadas eller oavsiktligt formateras.
stadier
Metod 1 Säkerhetskopiera dina data i Windows
- Anslut en extern hårddisk till din dator. Använd en av datorns USB-portar för att ansluta en extern hårddisk. Den externa hårddisken kommer att användas för att lagra säkerhetskopian.
- För att den här metoden ska fungera måste den externa hårddisken formateras för Windows-användning.
- Du kan också säkerhetskopiera dina filer till en USB-flashenhet med tillräcklig kapacitet.
-

Öppna menyn start
. Klicka på Windows-logotypen längst ner till vänster på skärmen. -

Klicka på inställningar
. Detta är den skåra ikonen längst ner till vänster i fönstret start. -

Välj Uppdatering och säkerhet
. Det här alternativet finns i fönstret inställningar. -

Gå till fliken skydds. fliken skydds är längst upp till vänster på sidan Uppdatering och säkerhet. -

Klicka på Lägg till en läsare. Du hittar det här alternativet högst upp på sidan. Klicka på den för att öppna en rullgardinsmeny. -

Välj din externa hårddisk. Klicka på namnet på din externa hårddisk i rullgardinsmenyn för att använda den som en säkerhetskopiapparat för din dator. -

Klicka på Fler alternativ. Detta är länken under omkopplaren en högst upp på sidan. -

Välj Spara nu. Det här alternativet finns längst upp till vänster på sidan och låter dig skapa en säkerhetskopia som kopieras till den externa hårddisken.- Du kanske måste klicka flera gånger på Spara nu innan säkerhetskopian till hårddisken börjar.
-

Vänta till slutet av säkerhetskopian. I slutet av säkerhetskopieringsprocessen ser du ett meddelande om "Säkerhetskopiering fullständigt" visas längst ner till höger på skärmen. Du kan sedan mata ut och koppla bort den externa hårddisken.
Anslut en extern hårddisk till din Mac. För att säkerhetskopiera dina filer måste du först ansluta en extern hårddisk till en av USB-C-portarna på din dator.- Din externa hårddisk måste formateras för användning med en Mac för att detta ska vara möjligt.
- Du kan också använda en stor USB-flashenhet för att säkerhetskopiera dina filer.
- Om din externa hårddisk använder en USB 3.0-anslutning, behöver du en USB 3.0 till USB-C-adapter för att ansluta den till din dator.
-

Gå till Apple-menyn
. Klicka på Apple-logotypen längst upp till vänster på skärmen för att öppna en rullgardinsmeny. -

Välj Systeminställningar. Det här alternativet är högst upp i rullgardinsmenyn. -

öppet Time Machine. Time Machine-applikationsikonen ser ut som en grön klocka. Klicka på den för att öppna den. -

Klicka på Välj en säkerhetskopia. alternativet Välj en säkerhetskopia är överst på sidan och öppnar ett fönster. -

Välj din externa hårddisk. Klicka på namnet på din externa hårddisk i fönstret som visas. -

Välj Använd skivan. Detta är alternativet längst ner i fönstret. Klicka på den för att använda den externa hårddisken som Time Machine reservdisk för din Mac. -

Klicka på menymikonen för Time Machine. Detta är klockikonen längst upp till höger på skärmen. Klicka på den för att öppna en rullgardinsmeny. -

Välj Spara nu. Det här alternativet är högst upp i rullgardinsmenyn och låter dig börja säkerhetskopiera din Mac till den externa hårddisken. -

Vänta till slutet av säkerhetskopian. I slutet av säkerhetskopian ser du "Säkerhetskopieringen är klar" och du måste bara mata ut och koppla bort den externa hårddisken.
Metod 3 Säkerhetskopiera dina data till iPhone
-

Anslut din iPhone till din dator. Använd telefonens USB-laddarkabel för att ansluta till din dator. -

Öppna iTunes. Detta är den vita ikonen med en mångfärgad musikanteckning på den.- Om du blir ombedd att uppdatera iTunes klickar du på Ladda ner iTunes vänta sedan till slutet av uppdateringen. Du kan behöva starta om datorn först innan du kan återanvända iTunes.
-

Klicka på ikonen på din iPhone. Denna ikon ser ut som en iPhone (eller iPad om du säkerhetskopierar en iPad) och ligger längst upp till vänster i iTunes-fönstret. Klicka på den för att öppna sidan på din iPhone. -

Välj Spara nu. Det här alternativet finns i avsnittet skydds från sidan på din telefon. -

Välj Överför köp. Om du köpte innehåll från iTunes Store på din iPhone blir du frågad om du vill överföra dina köp till din dator. Klicka på Överför köp om du vill överföra dem. -

Klicka på färdiga. Det här är den blå knappen längst ner till höger i fönstret.- Om du uppmanas att klicka på ansöka innan du fortsätter.
-

Vänta till slutet av säkerhetskopian. Generellt tar säkerhetskopieringsprocessen mindre än 10 minuter. När din iPhone har säkerhetskopierats kommer du att höra ett ljud och framstegsfältet längst upp i fönstret försvinner. Du kan sedan koppla bort telefonen från datorn. -

Säkerhetskopiera dina data på iCloud. För den här metoden behöver du minst 5 GB iCloud-lagringsutrymme och du måste ansluta till ett Wi-Fi-nätverk (det rekommenderas också att ansluta din telefon till en strömkälla). Så här sparar du ditt innehåll på iCloud:- öppna ansökan inställningar

; - tryck på ditt namn högst upp på sidan;
- välj icloud ;
- bläddra ner till alternativet ICloud backup ;
- tryck på brytaren ICloud backup

; - välj OK när du kommer att bjudas in där;
- tryck Spara nu.
- öppna ansökan inställningar
Metod 4 Säkerhetskopiera dina data på Android
-

Öppna dina Android-inställningar
. Klicka på den snidade hjulikonen eller se ut som en serie skjutreglage för att öppna appen inställningar.- Du kan också använda två fingrar för att dra toppen av skärmen nedåt och trycka på skårhjulikonen längst upp till höger.
-

Rulla ner till alternativet Spara och återställ. alternativet Spara och återställ är mitt på inställningssidan. -

Press Säkerhetskopiera mina data. Detta alternativ är under rubriken Google-konto. -

Kontrollera alternativet en. Detta möjliggör automatisk säkerhetskopiering av din Android.- På vissa Android-telefoner (eller surfplattor) kan du behöva trycka på brytaren off

för att skjuta omkopplaren i läge en
- På vissa Android-telefoner (eller surfplattor) kan du behöva trycka på brytaren off
-

Tryck på bakåtpilen. Returpilen är längst upp till vänster på skärmen. -

Se till att ditt Google-konto är reservkonto. Press Säkerhetskopieringskonto och sök efter din Google-adress. Om du inte ser det trycker du på Lägg till ett konto och ange adressen och lösenordet för ditt favorit Google-konto. -

Aktivera automatisk återställning. Tryck på brytaren Återställ automatiskt
. Det blir blått för att indikera att Auto Restore är aktiverat. Den här funktionen uppdaterar automatiskt inställningarna, applikationerna och filerna för de Android-enheter som du ansluter till. -

Tryck på bakåtknappen. Du kommer att omdirigeras till inställningssidan. -

Rulla ner till alternativet konton. Det här alternativet är högst upp på sidan. Det sista du behöver göra är att se till att din Google-kontoinformation har säkerhetskopierats. -

Press Google. Google är det första alternativet som syns på sidan. -

Välj ditt Google-konto Tryck på det säkerhetskopia-konto du vill använda. -

Se till att allt är valt. Bläddra igenom alla alternativ på sidan. Om du ser en vit switch
bredvid en av dem, tryck för att aktivera säkerhetskopian.- De färgade omkopplarna bredvid dessa alternativ betyder att de kommer att sparas.
- Du behöver inte säkerhetskopiera all information, men åtminstone se till att du sparar objekten som är viktiga för dig.

- Du kan skapa en diskbild av din hårddisk för att säkerhetskopiera alla dina filer, inställningar och andra data. Denna bild kan brännas till en eller flera CD-skivor för att skapa en återställningsskiva om din dator någonsin skulle krascha.
- Om du inte har en extern hårddisk och bara vill säkerhetskopiera några filer, kan du prova att använda Google Drive eller Dropbox för att lagra dem.
- Lita inte bara på schemalagda säkerhetskopior. Du måste säkerhetskopiera dina personliga data eller arbetsdatorer manuellt minst en gång i veckan.