Hur man tar bort musik på din iPhone
Författare:
Randy Alexander
Skapelsedatum:
24 April 2021
Uppdatera Datum:
26 Juni 2024
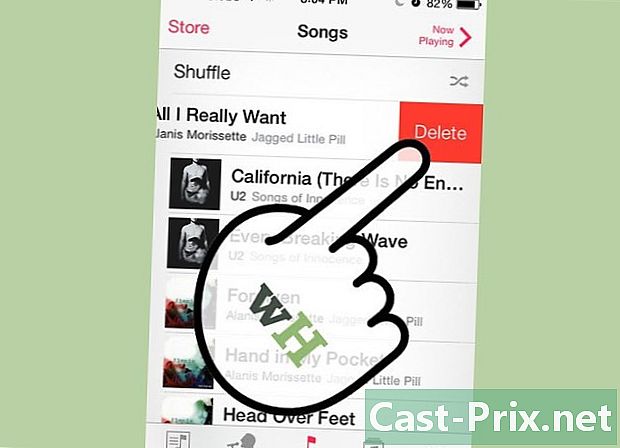
Innehåll
- stadier
- Metod 1 Rensa låtar med iOS 7
- Metod 2 Radera låtar och album med iOS 8
- Metod 3 Rensa all musik på din iPhone
- Metod 4 Radera musik med en dator och iTunes
- Metod 5 Rensa U2 Album
- Metod 6 Radera album och låtar med iOS 6
Vill du radera låtar från din iPhone? Inget lättare! Beroende på din iOS kan du eliminera låtar individuellt, radera hela album eller radera alla låtar från en viss artist. Det är möjligt att radera låtar direkt på din iPhone eller genom att synkronisera dem till din dator med iTunes-programmet. Det är också möjligt att ta bort det gratis albumet Sånger av oskuld av U2. Om du vill kan du ladda ner iOS 8 från iTunes eller använda ett Wi-Fi-nätverk. Vi har tur, det är tillgängligt i Frankrike sedan 17 september 2014!
stadier
Metod 1 Rensa låtar med iOS 7
-
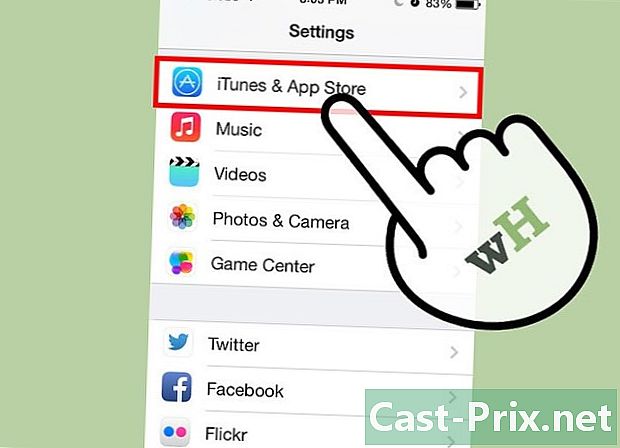
Se till iTunes Match är inaktiverad. Vi ses först i menyn inställningar välj sedan iTunes och App Store.- Om iTunes Match-funktionen är aktiverad kan du inte ta bort låtar från din enhet.
-
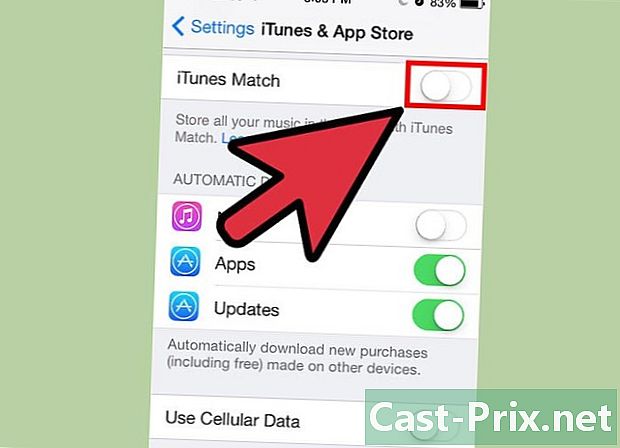
Inaktivera iTunes Match. Om iTunes Match-applikationen är aktiverad kan du inaktivera den genom att placera knappen off. -
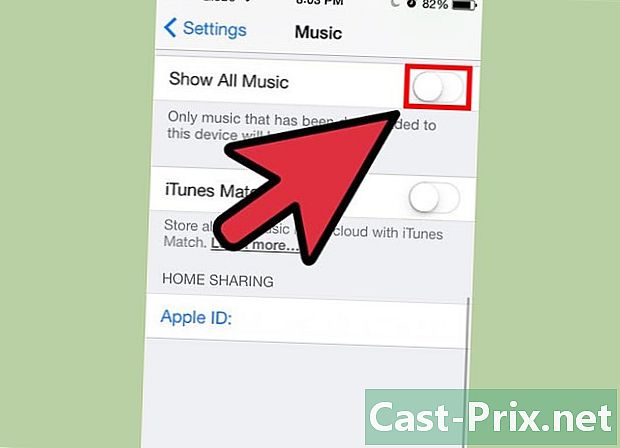
Dölj titlarna som inte finns på din enhet. Vissa musikspår är associerade med ditt Apple-konto, men du har inte laddat ner dem till din iPhone. För att inte radera dessa titlar, gå till menyn inställningar välj sedan musik. Inaktivera alternativet visa all musik genom att placera den på off.- Som en försiktighetsåtgärd är det bäst att även inaktivera funktionen "hemdelning" innan du tar bort låtar, eftersom den här applikationen i vissa fall kan orsaka problem.
-

Utnämning i appen musik. Gå tillbaka till hemsidan först och välj musik för att gå till den här applikationen.- Om ansökan musik finns inte på din hemsida, dubbelklicka på knappen välkommen och dra den senaste appfältet till höger.
-
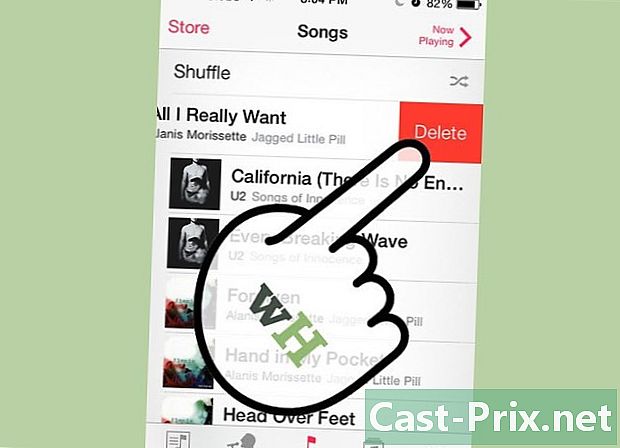
Välj en låt som du vill radera. Tryck på knappen låtar längst ner på skärmen. Du öppnar listan över alla låtar på din iPhone. Navigera till den låt du vill ta bort och skjut sedan fingret på skärmen från höger till vänster och tryck på den röda knappen eliminera.- Med iOS 7 kan du bara radera låtar individuellt. Det är verkligen inte möjligt att eliminera ett helt album eller alla artistens låtar tillsammans, du måste radera dem en efter en.
- Se till att du har placerat alternativet på rätt sätt visa all musik på off. Du kan inte välja titlar på "iCloud" eftersom du inte har laddat ner dem till din iPhone. En liten iCloud-ikon visas bredvid varje låt på iCloud.
- Om du inte kan flytta igenom låtlistan och iCloud-ikonen inte visas bredvid titeln på dina låtar, måste du synkronisera enheten med iTunes för att radera låtarna. Det är också möjligt att vissa filer är skadade.
-
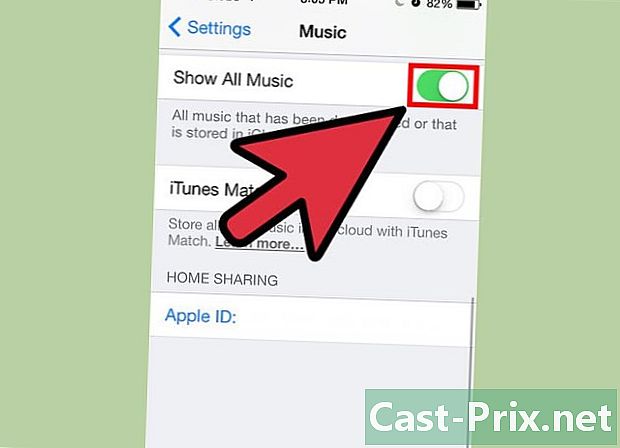
Hantera kända problem. Många som använder en iOS 7-enhet har problem med att radera låtar. Det händer att borttagna låtar visas igen eller att funktionen eliminera visas inte när du väljer en låt. Om detta händer dig, fortsätt enligt följande.- Vi ses i inställningar. Se till att alternativet visa all musik är aktiverad välj sedan musik.
- Vi ses i iTunes Store och välj köpt (köpte) sedan musik. Ladda ner låten igen som du inte har kunnat eliminera från din enhet.
- När låten laddas ner är du tillbaka till menyn inställningar sedan disable funktionen visa all musik. Eliminber.
- Gå till menyn musik från menyn inställningar och sök efter den låt du just har laddat ner Skjut fingret till vänster på skärmen för att visa alternativet eliminera . Press eliminera och låten raderas normalt permanent.
-
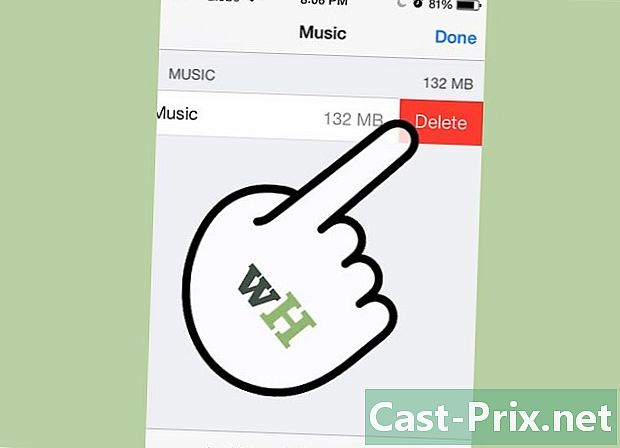
Använd en alternativ borttagningsmetod. Vissa låtar är särskilt roliga i din enhet och du kan inte radera dem trots många försök. Det är vanligtvis möjligt att eliminera dem genom att utrota alla bitar i din enhet. Fortsätt enligt följande.- Vi ses i inställningar.
- Välj allmänna.
- Vi ses i användning.
- Öppna appen musik.
- Välj utgåva.
- Tryck på knappen eliminera som är bredvid all musik.
-
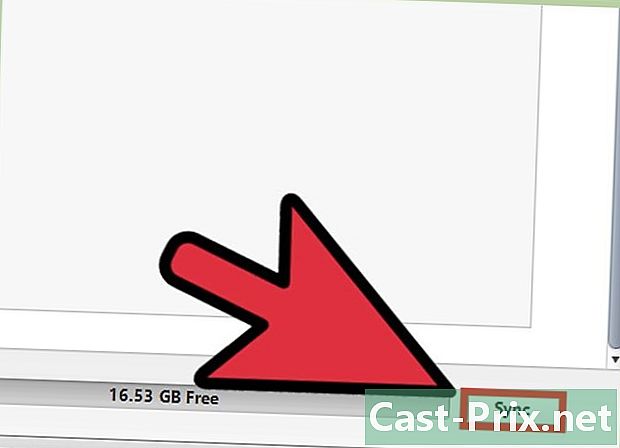
Anslut din enhet till din dator. Om problemen kvarstår ansluter du din iPhone till din dator och synkroniserar din enhet med iTunes. Uppdatera ditt musikbibliotek genom att återställa biblioteket på iTunes. Låtarna som du raderade från din iPhone men som fortfarande dykt upp på din enhet bör nu försvinna.
Metod 2 Radera låtar och album med iOS 8
-
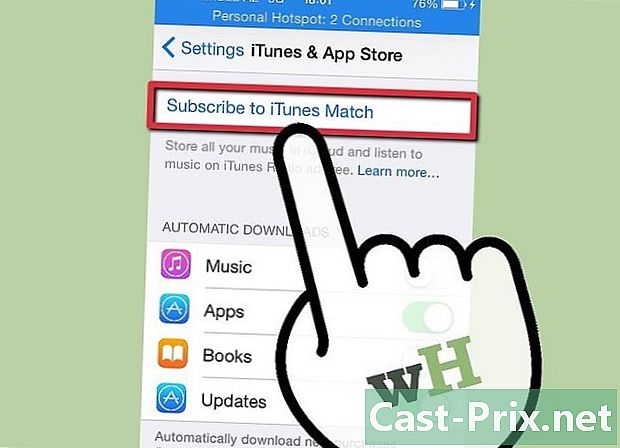
disable iTunes Match. ITunes Match-appen låter dig lyssna på musik online, men att använda den här appen kan vara komplicerat att veta vilka låtar som finns i din enhet. Det finns en gratisversion och en betald version av diTunes Match. Om du aldrig har använt iTunes Match kan du hoppa över det här steget. Om du använder iTunes Match ska du inaktivera den.- Välj inställningar sedan iTunes och App Store och slutligen iTunes Match. Se till att quiTunes Match är inaktiverat.
-
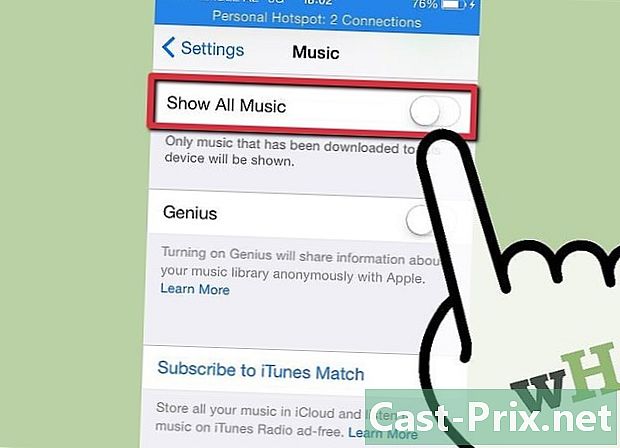
disable visa all musik. Gå till menyn inställningar välj sedan musik. Placera knappen visa all musik på off. På detta sätt kommer bara låtarna som du har laddat ner till din iPhone att visas och låtarna du lyssnar på online på iCloud visas inte, vilket gör ditt val och radering av låtar mycket enklare. -

Utnämning i appen musik. Till skillnad från iOS 7 OS, som gör att du bara kan spela låtar enskilt, låter iOS 8 dig radera hela album och alla låtar från en artist. -
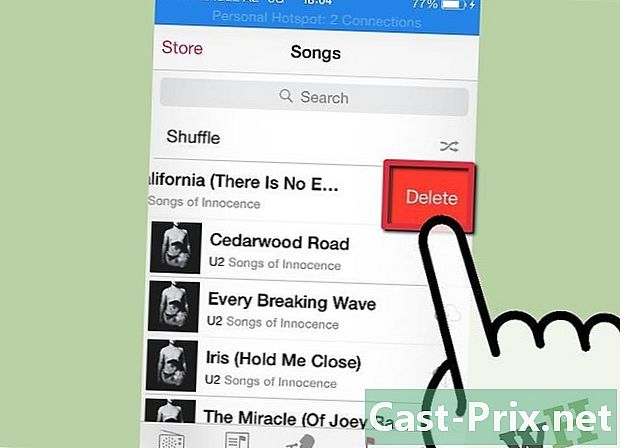
Ta bort en enda låt. Med iOS 8 kan du naturligtvis eliminera låtar individuellt. För att göra detta, välj den låt du vill radera och skjut fingret från höger till vänster på skärmen för att få fram knappen eliminera. Press eliminera och låten finns inte längre i din enhet.- Se till att du har inaktiverat funktionen visa all musik i menyn musik innan du raderar låtar, eftersom det inte är möjligt att radera låtarna som finns på iCloud. Låtar på iCloud kan identifieras med en liten molnformad ikon till höger om låttiteln.
- Om det inte finns någon molnikon (iCloud-ikonen) bredvid titeln på en låt och du inte kan ta bort den låten, kan filen skadas. För att lösa det här problemet måste du synkronisera enheten till en dator som har iTunes-programmet installerat.
-
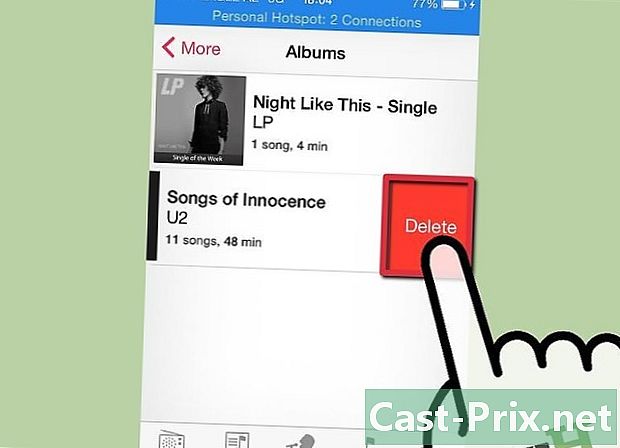
Ta bort ett helt album. Gå till menyn om du vill radera ett helt album från din enhet album längst ner på skärmen (du kan behöva trycka på mer ... att hitta det). En gång i menyn album, bläddra igenom albumen för att hitta den du vill ta bort. Skjut sedan fingret från höger till vänster på skärmen för att få fram knappen eliminera. Press eliminera och det valda albumet försvinner nästan magiskt från din iPhone.- Om du inte kan radera albumet kanske du inte har laddat ner alla låtarna i albumet. Låtar på iCloud kan inte kasseras, och för att radera ett helt album måste alla låtar i albumet finnas i din enhet.
-
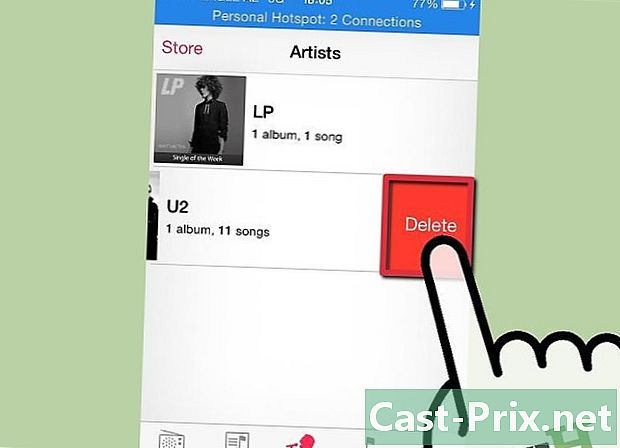
Eliminera alla konstnärens bitar. Gå till menyn artister längst ner på skärmen. Bläddra genom artistnamnen tills du hittar namnet på den vars låtar du vill ta bort. Skjut fingret från höger till vänster på skärmen för att få fram knappen eliminera. Tryck på knappen eliminera och alla artistens låtar raderas från din enhet.- Om du inte kan eliminera alla låtar från en artist är det säkert för att du inte har laddat ner några låtar och de finns på iCloud. Låtar på iCloud kan inte raderas. I menyn artister, ingen symbol berättar vilka låtar som finns i din enhet och vilka som finns på iCloud.
-
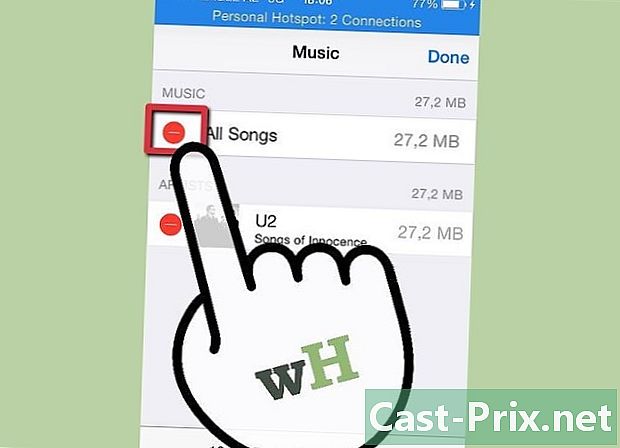
Alternativ borttagningsmetod. Om du inte kan radera några låtar eller om knappen eliminera När du skjuter fingret från höger till vänster på skärmen kan du eliminera dem genom att radera alla låtar på din iPhone. Fortsätt enligt följande.- Vi ses i inställningar.
- Välj allmänna.
- Välj nu användning.
- I avsnittet innehåll, välj alternativet hantera innehåll.
- Gå till menyn musik.
- Tryck på knappen Edition.
- Tryck nu på knappen eliminera ligger bredvid all musik.
-
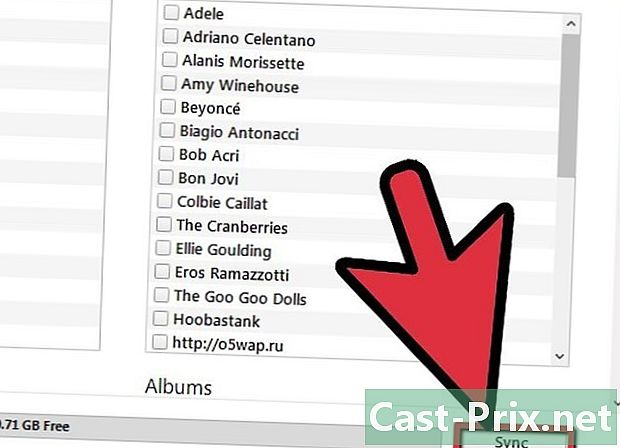
Anslut din enhet till din dator. Om problemen kvarstår ansluter du din iPhone till din dator och synkroniserar din enhet med iTunes. Uppdatera ditt musikbibliotek genom att återställa biblioteket på iTunes. Låtarna som du raderade från din iPhone men som fortfarande dykt upp på din enhet bör nu försvinna.
Metod 3 Rensa all musik på din iPhone
-
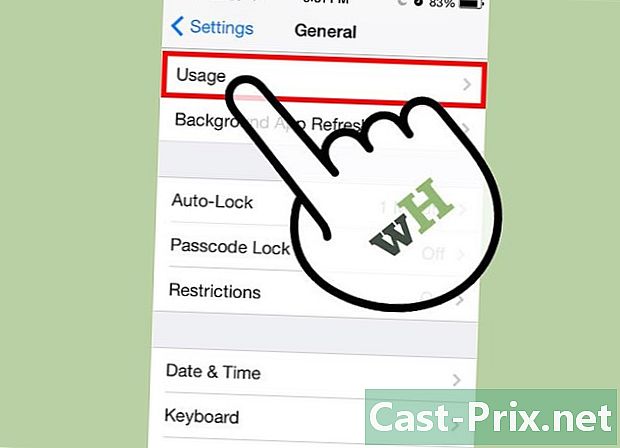
Gå till menyn inställningar. Välj först allmännaoch användning. -
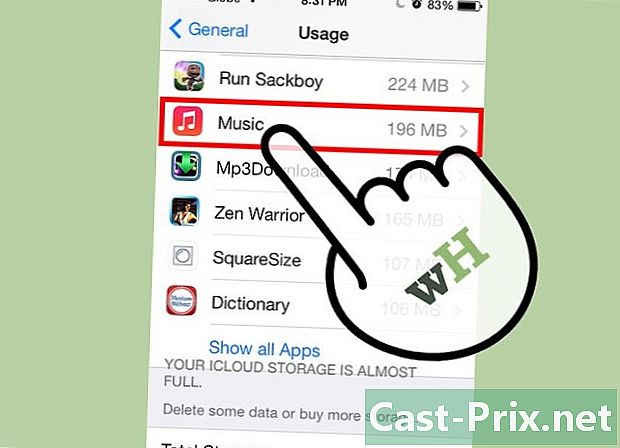
Välj musik. Du kan nu se att alternativet utgåva dök upp i det övre högra hörnet av skärmen. Välj det här alternativet. alternativet all musik är nu synlig och du kan se en liten röd knapp bredvid den. -
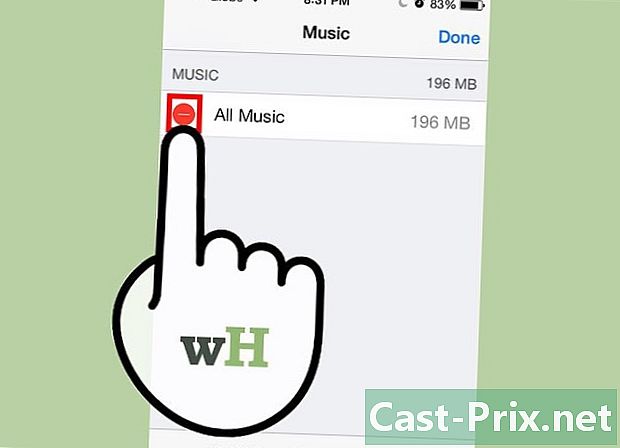
Tryck på den röda knappen. Tryck på den röda knappen bredvid all musik, raderar du allt musikinnehåll på din iPhone. -
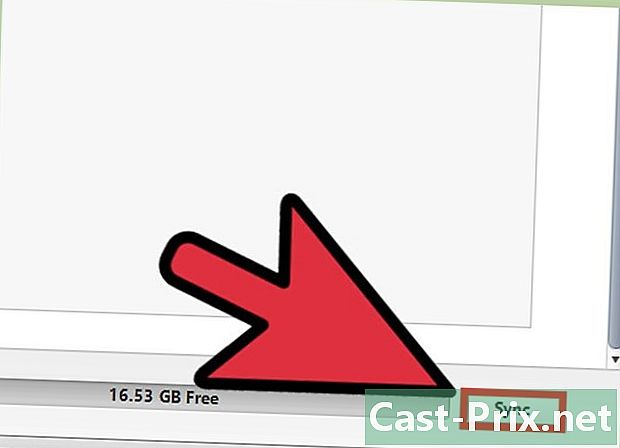
Anslut din enhet till din dator. Om problemen kvarstår ansluter du din iPhone till din dator och synkroniserar din enhet med iTunes. Uppdatera ditt musikbibliotek genom att återställa biblioteket på iTunes. Låtarna som du raderade från din iPhone men som fortfarande dykt upp på din enhet bör nu försvinna.
Metod 4 Radera musik med en dator och iTunes
-
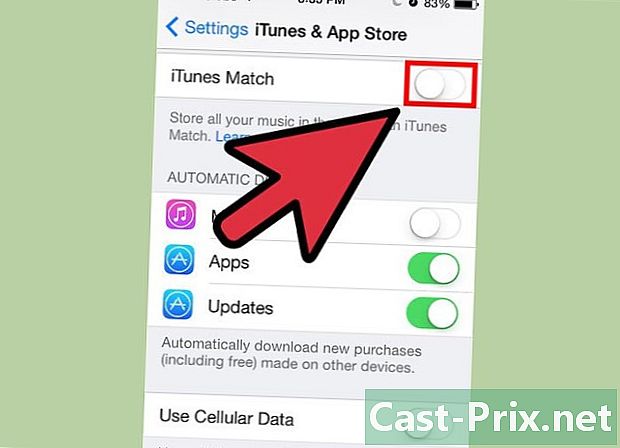
Ta din iPhone. Inaktivera iTunes Match-appen på din enhet. Gå till menyn inställningar gå sedan till musik eller i iTunes och App Store. Inaktivera sedan iTunes Match genom att placera den på off. -
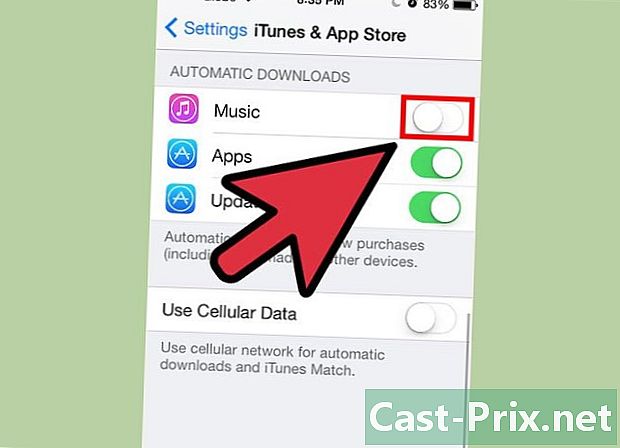
disable automatisk nedladdning. Om du använder iCloud är antagligen automatisk nedladdning av låtar aktiverad. Du måste inaktivera den här funktionen annars hämtar enheten automatiskt låtarna som du eliminerar från din iPhone. Följ dessa steg för att inaktivera automatisk nedladdning.- Välj inställningar.
- Vi ses i blinda.
- Det finns en switch för varje typ av innehåll. Inaktivera det automatiska nedladdningsalternativet för musik genom att trycka på motsvarande knapp.
-
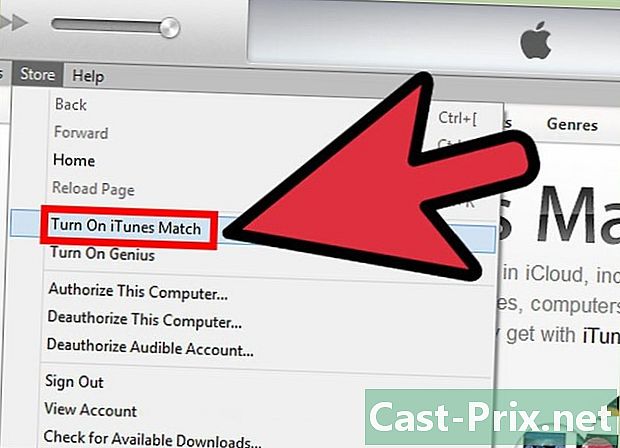
Öppna iTunes-programmet. Öppna iTunes-programmet på din dator och inaktivera funktionen matcha. För att göra detta, gå till menyn blinda och välj inaktivera iTunes Match. -
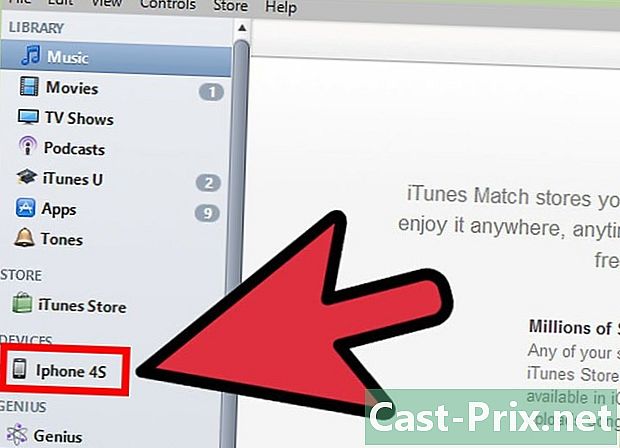
Anslut din enhet. Anslut din iPhone nu till din dator. Du kan ansluta med ditt Wi-Fi-nätverk såväl som med en USB-kabel. -
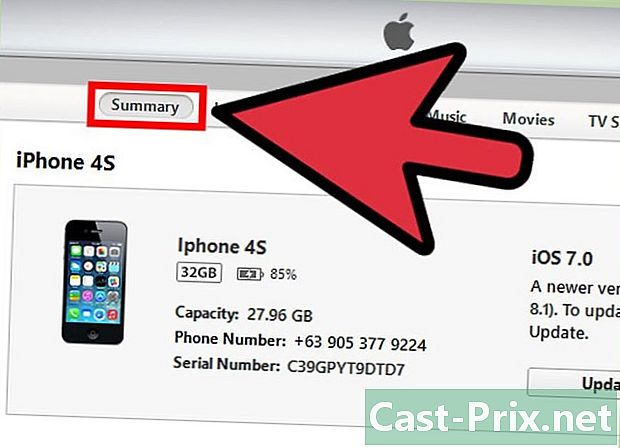
Välj din enhet. Välj din iPhone från menyn enheter. Om det här alternativet inte är valt klickar du på menyn sammanfattning. -
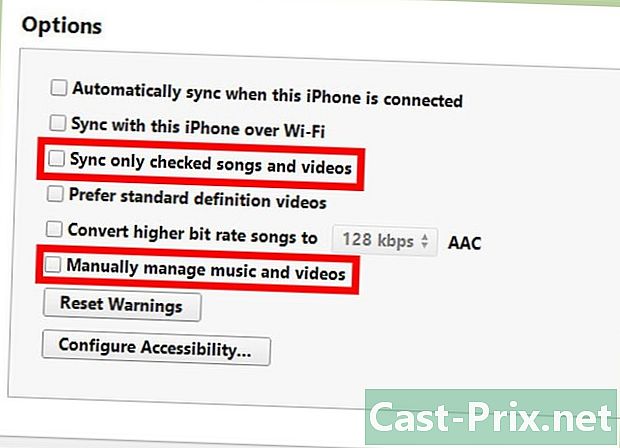
Kontrollera synkroniseringsinställningarna. Kontrollera att diTunes-synkroniseringsinställningarna är korrekt konfigurerade. Längst ner på sidan sammanfattning, inaktivera alternativet synkronisera bara musik och verifierade videor och inaktivera också alternativet Hantera musik och videor manuellt. -
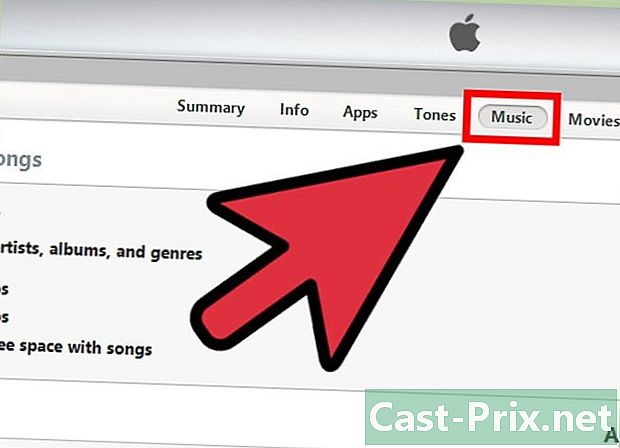
Gå till menyn musik. Gå till menyn musik högst upp på sidan. -
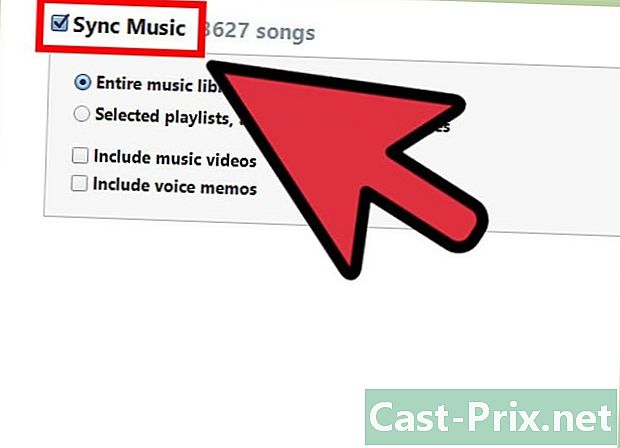
Synkronisera musiken. Aktivera alternativet synkronisera musik. -
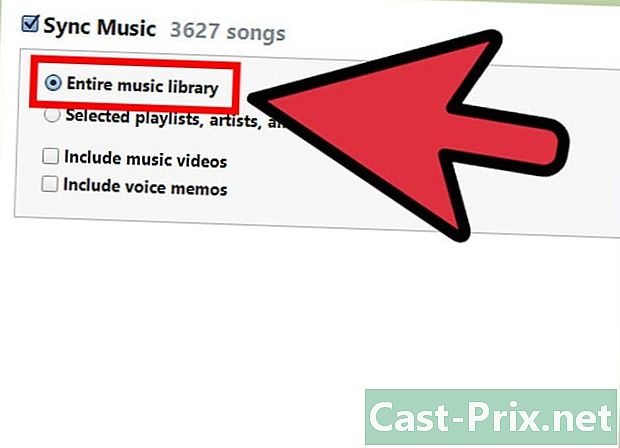
Synkronisera hela ditt musikbibliotek. Välj hela biblioteket klicka sedan på Använd. Du måste göra dessa inställningar för att radera låtar som du inte kan eliminera från din iPhone. Hela musikbiblioteket synkroniseras nu med din enhet. -
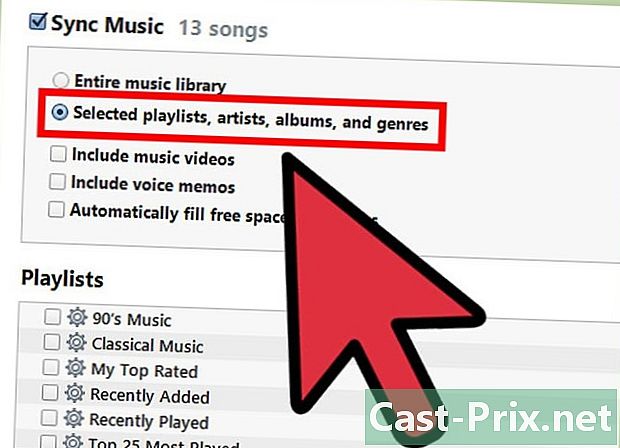
Välj den musik du vill behålla. För att behålla ditt musikinnehåll väljer du aktuell spellista, album, artister och slag efter synkronisering av din enhet. -
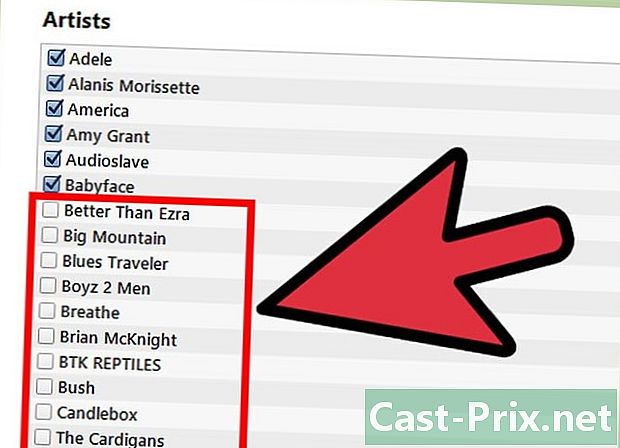
Välj inte vad du vill eliminera. Objekt (album, artister och spellistor) som du inte gör välj nej kommer att tas bort automatiskt från din iPhone. Klicka på Apply igen. Om inget objekt har valts kommer all din musik att tas bort från din iPhone.
Metod 5 Rensa U2 Album
-
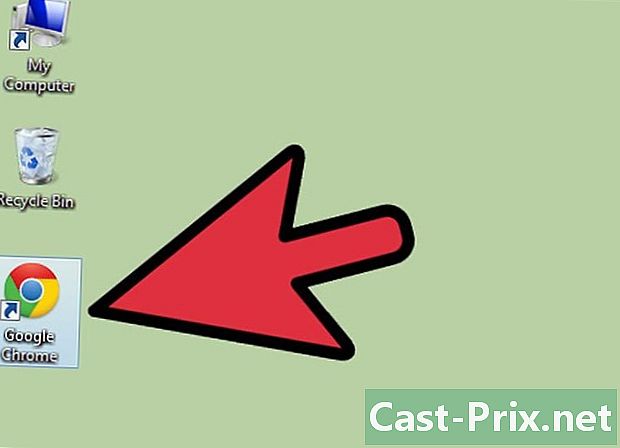
Slå på din dator. Anslut till internet från din dator. Gå till sidan med verktyget för att eliminera U2-albumet från din iPhone och klicka på eliminera albumet. Apple har designat detta verktyg eftersom många människor inte vill behålla det här albumet som tar mycket minne i din enhet. Tillgängligt gratis fram till 14 oktober 2014, om du vill ladda ner det igen betalar detta album nu. -
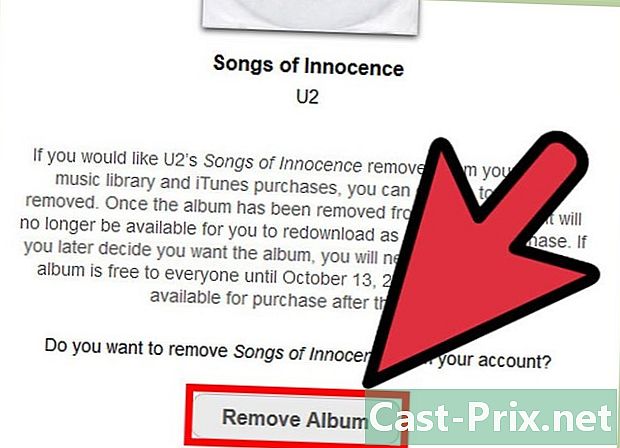
Eliminera U2-albumet. Klicka på eliminera albumet. Du måste sedan skriva ditt Apple-ID och din PIN-kod. Lalbum tas sedan automatiskt bort från ditt diTunes musikbibliotek. -
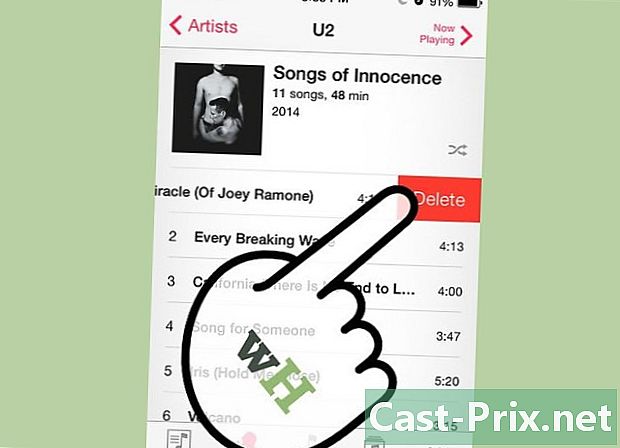
Ta bort bitarna i din iPhone. Om du har laddat ner U2-albumet direkt till din Apple-enhet måste du ta bort låtarna manuellt från din iPhone efter att du har tagit bort albumet från iTunes-biblioteket.- Gå till menyn om du använder operativsystemet iOS 8 musik välj sedan album. Bläddra i albumen tills du når U2s album "Songs of Innocence" och skjut fingret från höger till vänster på enhetens skärm. Knappen eliminera visas, klicka på den och albumet tas bort från din iPhone.
- Om operativsystemet för din enhet är iOS 7, gå till menyn musik, välj och öppna U2-albumet "Songs of oskuld" och eliminera sedan alla låtar en efter en, för med iOS 7 kan du inte radera ett album direkt.
Metod 6 Radera album och låtar med iOS 6
-
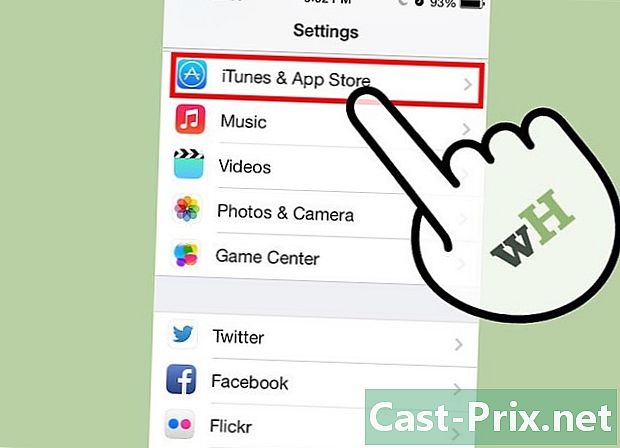
Se till att quiTunes Match inte är aktiverat. Vi ses först i menyn inställningar gå sedan till menyn blinda.- För att radera låtar från din iPhone måste du först inaktivera iTunes Match-appen.
-
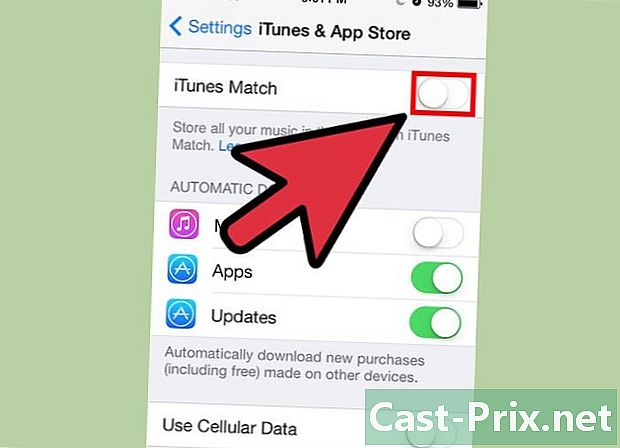
Inaktivera iTunes Match. Om iTunes Match-appen är aktiverad på din enhet kan du inaktivera den genom att placera den på off. -

Återgå till hemsidan. Gå tillbaka till startsidan på din iPhone och gå sedan till applikationen musik.- Om du inte har tillgång till applikationen musik Kontrollera apparna du nyligen har använt från din enhets hemsida. De finns till höger om hemsidan på din iPhone.
-
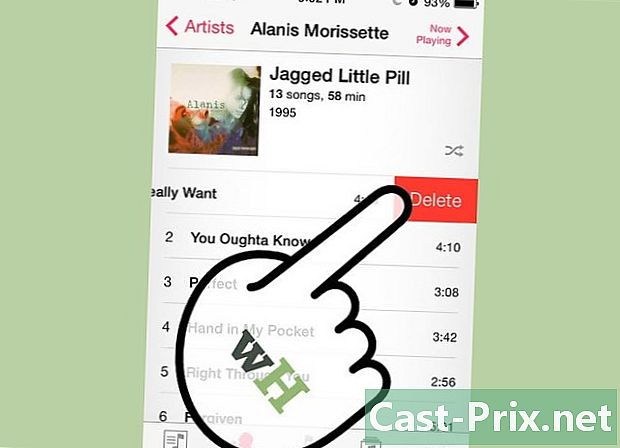
Ta bort en bit. Tryck nu på knappen låtar längst ner på din iPhone-skärm. Detta ger dig till listan över alla låtar på din enhet. Bläddra igenom bitarna tills du hittar den du vill ta bort och skjut sedan fingret från vänster till höger på skärmen. Till skillnad från operativsystemen iOS 7 och iOS 8 som du måste skjuta fingret med från höger till vänster, med iOS 6 måste du skjuta fingret från vänster till höger för att visa den röda raderingsknappen. Tryck på knappen eliminera och den valda låten tas bort från din iPhone. -
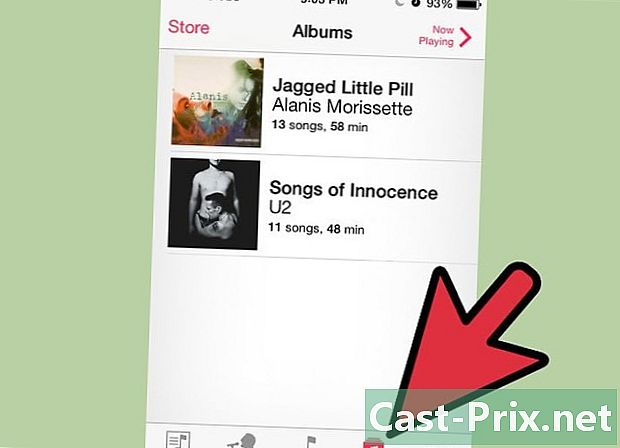
Ta bort ett helt album. För att eliminera ett helt album på iOS 6, tryck på knappen mer längst ner på skärmen och välj alternativet album. Bläddra i albumlistan och välj det album du vill ta bort. Skjut sedan fingret från vänster till höger på skärmen för att visa den röda raderingsknappen. Press eliminera för att radera det valda albumet från din enhet. -
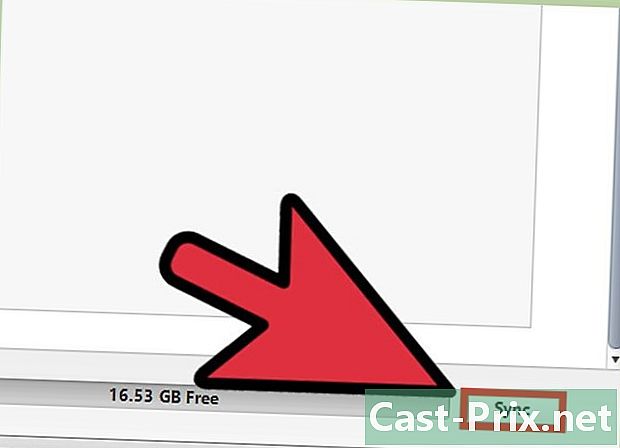
Anslut din enhet till din dator. Om problemen kvarstår ansluter du din iPhone till din dator och synkroniserar din enhet med iTunes. Uppdatera ditt musikbibliotek genom att återställa biblioteket på iTunes. Låtarna som du raderade från din iPhone men som fortfarande dykt upp på din enhet bör nu försvinna.

