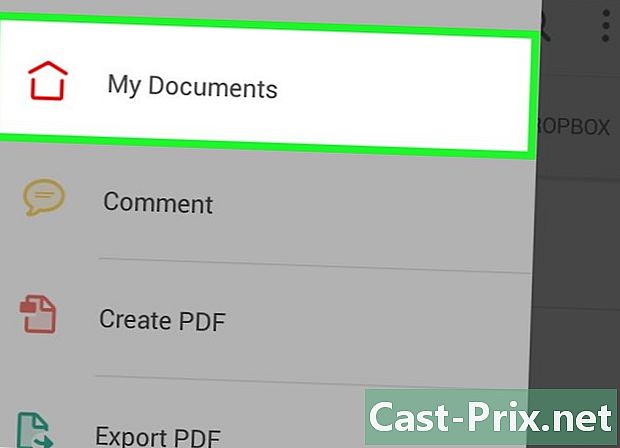Hur man ritar en bild med Photoshop
Författare:
Lewis Jackson
Skapelsedatum:
7 Maj 2021
Uppdatera Datum:
1 Juli 2024

Innehåll
I den här artikeln: Förbered bild till drawTracer-bild
Lär dig hur du använder Adobe Photoshop för att rita en bild under macOS eller Windows.
stadier
Del 1 Förbered bilden som ska spåras
- Öppna den bild du vill rita i Photoshop. För att göra detta, klicka på fil i menyraden längst upp i fönstret och välj Öppna ... för att välja bild.
-

Klicka på skikt i menyraden. -

Klicka på Duplicera lagret ... och vidare OK.- Du har möjlighet att byta namn på det nya lagret, annars ser det ut så här kopia.
-
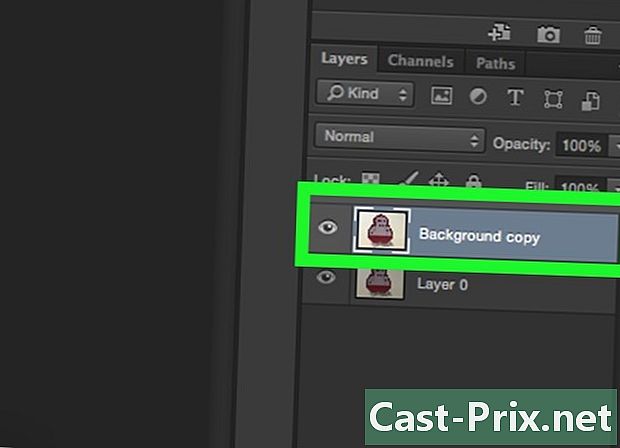
Välj duplikatlagret i avsnittet skikt. Du ser detta längst ner till höger på skärmen. -
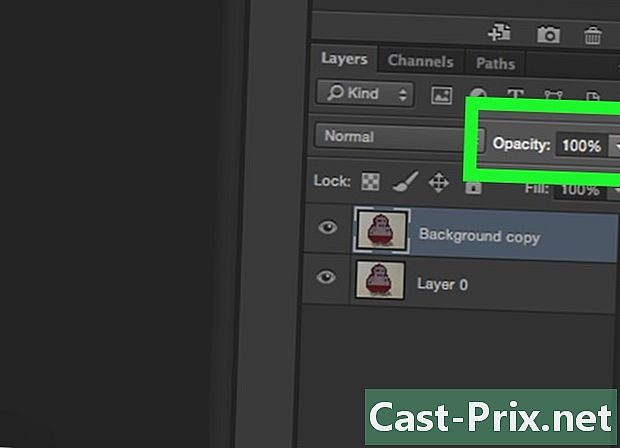
Klicka i fältet opacitet. Det är längst upp till höger i avsnittet skikt. -

Ställ opaciteten på 50%. -
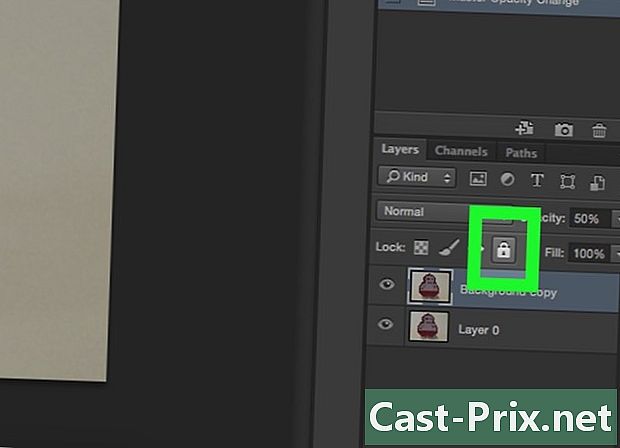
Lås skiktet. För att göra detta, klicka på låsikonen högst upp på lagpanelen. -

Klicka på skikt i menyraden. -

Välj ny, klicka sedan på Layer .... -
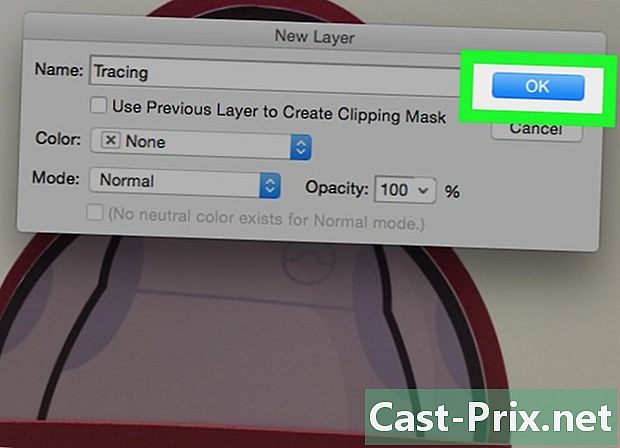
Byt namn på skiktet till plottning och klicka OK. -
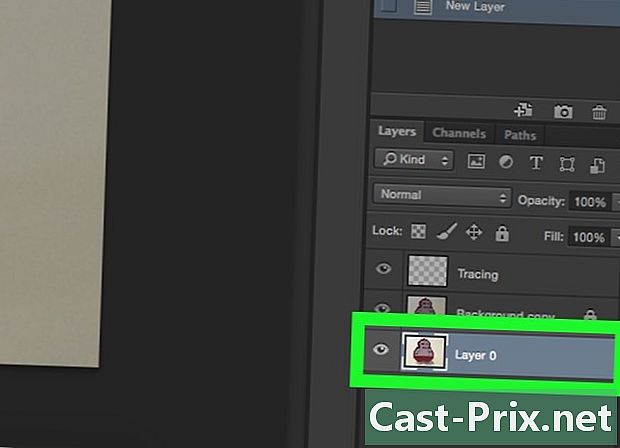
Välj lager bakgrund. Du kan göra detta i avsnittet skikt. -
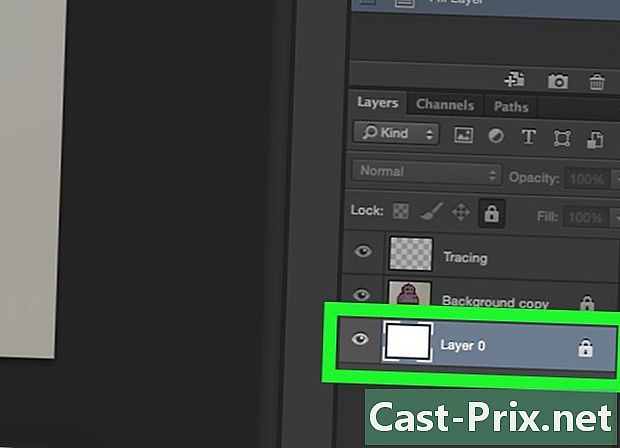
Press Ctrl+återgång (PC) guld ⌘+Radera (Mac). Denna åtgärd kommer att fylla skiktet med en vit bakgrundsfärg.- Du kommer nu att ha tre lager i avsnittet: ett lager som heter plottning högst upp, ytterligare en med din bild låst och i mitten, och en sista (botten) som är låst och har en vit bakgrund. Om du inte har den här ordningen, flytta lagren för att ordna dem på detta sätt.
Del 2 Spårbild
-
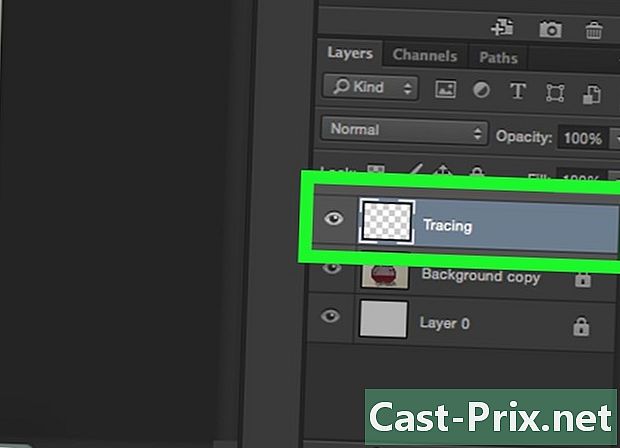
Välj lager plottning. Det här är högst upp i avsnittet skikt. -

Klicka på Kollar i menyraden. -
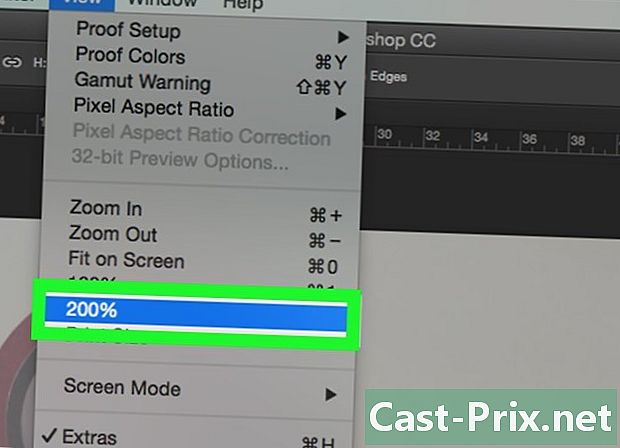
Välj 200 % för att förstora bilden. Klicka på Zooma ut eller Zooma in i rullgardinsmenyn Kollar för att justera bilden till en storlek som passar dig för spårning. -

Välj en färg och börja rita. För att göra detta, klicka på en av de överlappande rutorna som finns på fliken färg längst upp till höger på skärmen. Välj sedan en färg från spektrumet längst ner på rutorna. Klicka på en annan kvadrat och välj samma färg.- Du hittar svartvitt längst till höger om spektrumet.
-
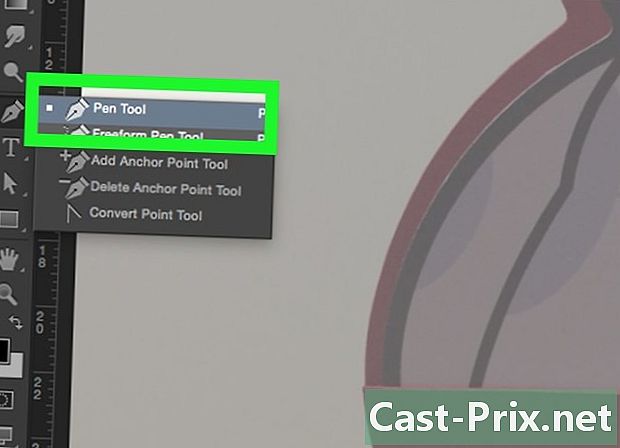
Klicka på ett verktyg i menyn till vänster om fönstret.- Blyertsverktyg : det skapar regelbundna och intakta spår som har samma bredd i mitten som båda ändarna. Det här verktyget är idealiskt om du planerar att rita flera linjer med ändarna sammanfogade. Den representeras av en blyertsikon och finns längst upp i det andra avsnittet i verktygsfältet. Istället, om du ser en penselikon, högerklicka på den och välj Blyertsverktyg.
- Borsta verktyget : Denna ger avsmalnande funktioner som är tunnare i ändarna och tjockare i mitten. Det här verktyget fungerar perfekt om du vill skapa en mer flexibel penseldragseffekt när du spårar. Det representeras av en borsteikon och är högst upp i det andra avsnittet i verktygsfältet. Om du istället ser en blyertsikon istället för en pensel, högerklicka på den och välj Borstverktyg.
- Fjäderverktyget : Det här alternativet gör redigerbara tomter med förankringspunkter som kan justeras eller flyttas. Det här verktyget är idealiskt för att plotta föremål som du vill ändra till stor del när du är klar med spårning. Välj fjäderikon som är längst ner på bokstaven T i verktygsmenyn och klicka på Pen Tool.
-
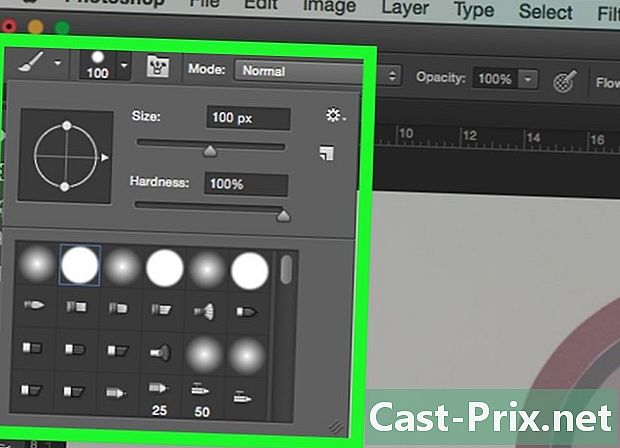
Gör justeringar av borst- och pennverktygen. Du hittar detta längst upp till vänster i fönstret.- Klicka på rullgardinsmenyn bredvid verktygsikonen för att justera hårdheten och tjockleken. Spår med hög hårdhet liknar riktiga penseldrag eller blyerts.
- Klicka på mappikonen till höger om storleksmenyn för att ställa in attributen och formen på pennan eller penseln.
-
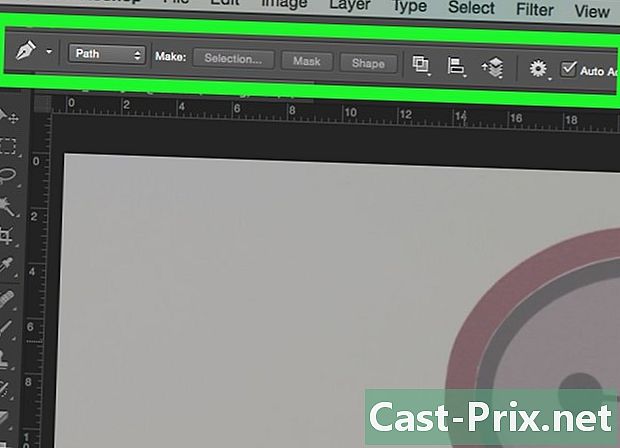
Ställ in parametrarna för pennverktyget. Du ser dem längst upp till vänster i fönstret.- Om du vill använda Plume-verktyget för att skapa tomter, klicka på rullgardinsmenyn till höger om ikonen och klicka på rutt.
-

Börja spåra. Använd musen eller pekplattan för att flytta verktyget över de linjer du vill rita.- Om du vill använda pensel- och pennverktygen klickar du på och håller markören när du drar verktyget över linjerna. Släpp musen för att flytta verktyget och börja spela en ny linje.
- För pennverktyget klickar du på och släpper markören längs raderna i bilden du ritar så ser du en rad mellan varje serie av punkter. De största detaljerna och de böjda linjerna kräver fler klick.
-

Dölj originalbilden. För att se hur arbetet fortskrider, klicka på ögonikonen bredvid mittlagret som innehåller basfotot. Bilden kommer att försvinna och du ser din väg på en vit bakgrund.- När du är klar klickar du på Kollar i menyraden och välj 100 % för att se din bild i verklig storlek.
-
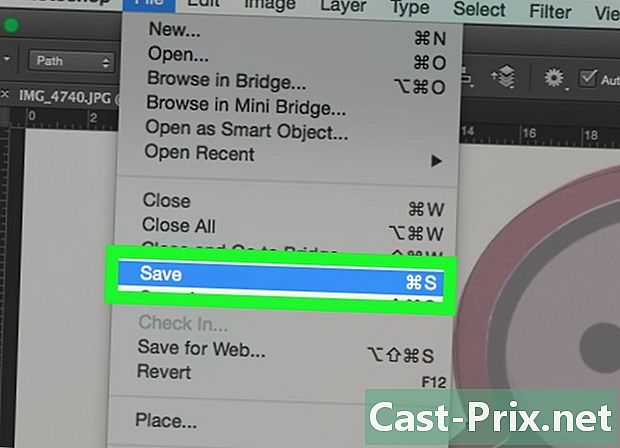
Spara din bild. För att göra detta, klicka på fil i menyraden och välj Spara som. Byt namn på filen och klicka rekord.
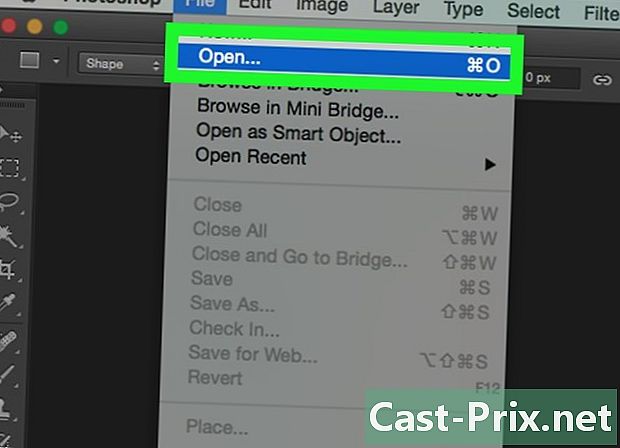
- Läs och respektera upphovsrätten till originalbilden.
- Undvik att helt enkelt kopiera andras verk (hur är det roligt?).