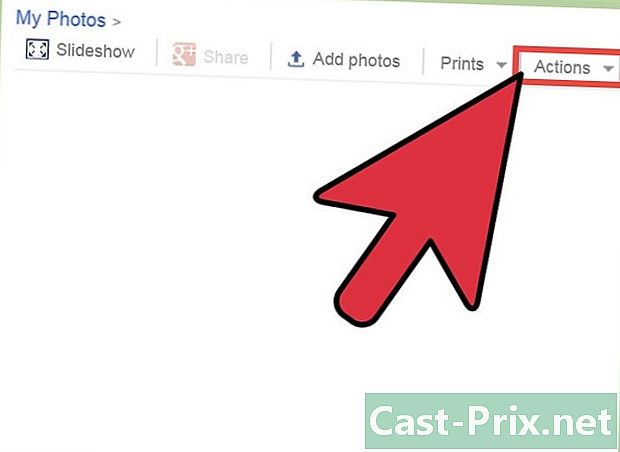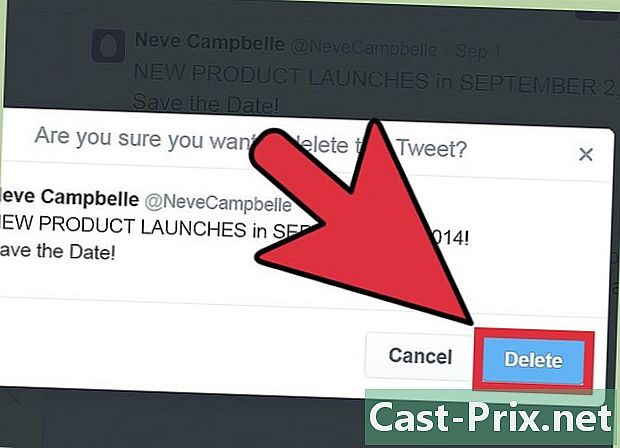Hur man förvandlar ett skannat dokument till ett Word-dokument
Författare:
Robert Simon
Skapelsedatum:
24 Juni 2021
Uppdatera Datum:
14 Maj 2024

Innehåll
- stadier
- Metod 1 Konvertera en skannad PDF
- Metod 2 Konvertera en skannad bild
- Metod 3 Skanna ett dokument som en Word-fil
Att konvertera en skannad fil till ett Word-dokument är det bästa sättet att redigera den eller lägga till kommentarer. Om din skanning är i PDF-format kan du använda de inbyggda funktionerna i Word. Om det är i ett bildformat måste du gå igenom en gratis omvandlare. Om du har ett Microsoft-konto och en telefon kan du använda den kostnadsfria Office Lens-appen för att skanna dokumentet och spara det som en Word-fil på din OneDrive-lagring.
stadier
Metod 1 Konvertera en skannad PDF
- Se till att ditt dokument är i PDF-format. Microsoft Word kan känna igen och konvertera skannade PDF-filer till Word-dokument utan behov av ytterligare programvara.
- Om ditt dokument sparas i ett bildformat (till exempel JPG eller PNG) kan du använda New OCR för att konvertera det.
-

Öppna PDF-filen i Word. Processflödet beror på ditt operativsystem.- På en Windows-dator : högerklicka på PDF-filen du vill konvertera, välj Öppna med välj sedan ord i menyn som visas.
- På en Mac : klicka på den PDF du vill konvertera, välj menyn filklicka på Öppna med välj sedan ord i conuel-menyn.
-

Klicka på OK. Word börjar konvertera den skannade PDF-filen till ett Word-dokument.- Processen kan ta flera minuter om din PDF innehåller mycket e eller bilder.
-

Aktivera filändringar vid behov. Om du ser en gul stapel med en varning högst upp i Word-fönstret klickar du på Aktivera redigering för att låsa upp filen och tillåta redigering.- I allmänhet gäller detta bara för filer som du har laddat ner (till exempel om du laddat ner din skannade PDF från en online lagringstjänst).
-

Granska dokumentet. Att konvertera skannade filer till Word-dokument är ingen exakt vetenskap. Du kan behöva lägga till saknade ord, ta bort överskottsutrymmen och rätt stavning innan din Word-fil kan användas. -

Spara dokumentet. När du är redo att spara dokumentet som en Word-fil följer du stegen nedan.- På Windows : tryck Ctrl+S, ange ett filnamn, välj en säkerhetsplats och klicka på rekord.
- På Mac : tryck beställa+S, ange ett filnamn, välj en sparplats på rullgardinsmenyn var klicka sedan på rekord.
Metod 2 Konvertera en skannad bild
-

Öppna den nya OCR-webbplatsen. Öppna den här sidan i din dators webbläsare. -

Klicka på resor. Det här är en grå knapp högst upp på sidan. Klicka på den för att öppna en filutforskare (på en Windows-dator) eller en Finder (på en Mac). -

Välj den skannade filen. I filutforskaren hittar du den skannade bildfilen för ditt dokument och klickar på den. -

Välj öppen. Det här alternativet finns längst ner till höger i fönstret och låter dig importera filen till webbplatsen. -

Klicka på Ladda upp + OCR. Du hittar det här alternativet längst ner på den synliga sidan. Ny OCR börjar extrahera den läsbara e från den skannade bilden. -

Rulla ner till alternativet nedladdning. Den här länken finns längst ner till vänster på sidan, precis ovanför fältet som innehåller dokumentet e. Klicka på den för att öppna en rullgardinsmeny. -

Välj Microsoft Word (DOC). Det här alternativet finns i rullgardinsmenyn nedladdning. En Microsoft Word-version av den skannade filen kommer att laddas ner till din dator. -

Öppna dokumentet. När filen har laddats ner kan du dubbelklicka på den för att öppna den i Microsoft Word. Din skannade bild är nu ett Microsoft Word-dokument.- Du kan behöva klicka på Aktivera redigering högst upp på sidan, eftersom dokumentet kan låsas som standard.
-

Kontrollera ditt dokument. Det resulterande Word-dokumentet kanske inte är identiskt med den skannade filen. Du kan behöva lägga till saknade ord, ta bort extra mellanrum eller korrigera stavfel.
Metod 3 Skanna ett dokument som en Word-fil
-

Öppna kontorslinsen. Tryck på den röda och vita ikonen i Office Lens-applikationen med en kameralins och bokstaven "L" på den.- Om du inte har Office-objektiv på din enhet kan du ladda ner det från Google Play Store för Android eller iPhone App Store.
-

Tillåt åtkomst till din telefon. Om det är första gången du öppnar Office Lens, tryck på tillstånd eller OK när du uppmanas att tillåta Office Lens att få åtkomst till filer på din telefon. -

Press DOKUMENT. Detta är en av flikarna längst ner på skärmen. -

Rikta kameran på din telefon mot dokumentet. Placera dokumentet du vill skanna som en del av din kamera.- Se till att dokumentet är väl upplyst så att kameran kan fånga så mycket detaljer som möjligt.
-

Tryck på inspelningsknappen. Detta är den röda cirkeln längst ner på skärmen. Tryck för att fotografera dokumentsidan. -

Press
. Den här knappen finns längst ner till höger på skärmen.- Du kan skanna andra sidor genom att knacka på kameraikonen med en + längst ner på skärmen.
-

Välj ord. Det här alternativet finns i avsnittet Spara in på sidan Exportera till.- På Android klickar du på rutan bredvid Word och sedan på rekord längst ner på skärmen.
-

Logga in på ditt Microsoft-konto. Om du inte redan har gjort det, ange adressen och lösenordet för ditt Microsoft-konto. När du är inloggad importeras Word-dokumentet till ditt OneDrive-konto.- Detta måste vara det konto du använder för att logga in på Microsoft Word.
-

Öppna Word på din dator. Detta är den blå applikationen med ett vitt dokument och bokstaven "W" på den. -

Klicka på Öppna andra dokument. Det här alternativet finns på vänster sida av fönstret under avsnittet Nya dokument.- På en Mac klickar du på mappikonen som säger öppen till vänster om fönstret.
-

Välj OneDrive - Personligt. Du hittar det här alternativet högst upp i fönstret. Klicka på den för att öppna din OneDrive-mapp.- Om du inte ser OneDrive-alternativet klickar du på + Lägg till en plats, på onedrive logga in på ditt Microsoft-konto.
-

Gå till mappen Office Lens. Klicka på mappen dokument sedan i mappen Kontorslins i den högra panelen på fönstret. -

Dubbelklicka på ditt Word-dokument. Word-dokumentet som du skannade med Office Lens öppnas i Microsoft Word.

- Office Lens är mer lämpad för fysiska filer (t.ex. pappersdokument) än på skärmen.
- Genkänningen av e med New OCR i en skannad bild beror på vinkeln, färgen och bilden. För bästa resultat, skanna dokumentet i PDF-format och använd sedan Microsoft Word-metoden för att konvertera den skannade filen.