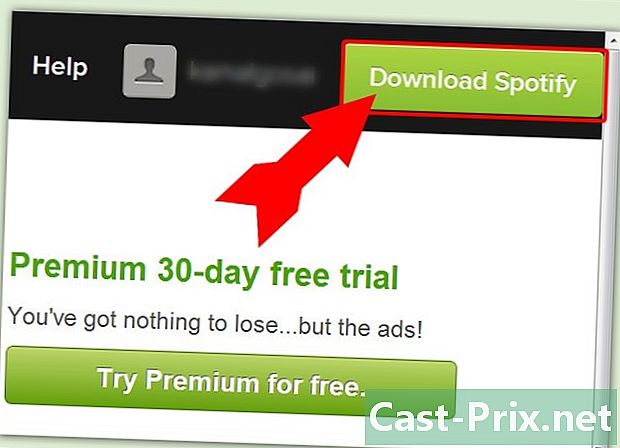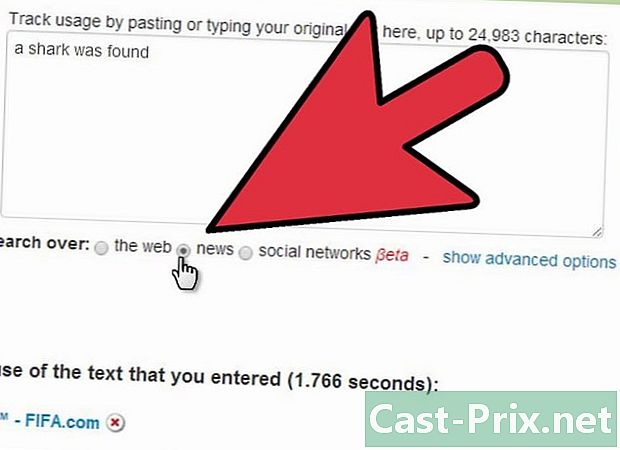Hur man använder Excel 2007
Författare:
Peter Berry
Skapelsedatum:
20 Augusti 2021
Uppdatera Datum:
1 Juli 2024

Innehåll
är en wiki, vilket innebär att många artiklar är skriven av flera författare. För att skapa denna artikel deltog frivilliga författare i redigering och förbättring.Microsoft Excel är det kalkylblad som ingår i Microsoft Office. Excel 2007 har ett annat gränssnitt än tidigare versioner och kräver viss anpassningstid. Oavsett om det är första gången du använder Microsoft Excel 2007 eller Excel-kalkylblad i allmänhet, börja med att skapa ett enkelt kalkylblad och granska de olika alternativmenyerna för att lära dig använda dem.
stadier
-

Bekanta dig med funktionerna i Microsoft Office 2007. Lär dig hur du registrerar och öppnar filer, använder hjälpfunktioner, skriver ut och andra vanliga Office-uppgifter innan du lär dig mer om hur du använder Excel 2007. -

Vänsterklicka på en cell. Ange önskat antal nummer i cellen. Klicka på en annan cell eller tryck på Enter för att avsluta. -

Gör cellerna bredare eller längre. Klicka på en rad mellan kolumner eller rader och håll ner vänster musknapp tills pekaren blir en pil. Dra kolumnerna eller raderna för att göra dem bredare. För att göra alla kolumner eller rader bredare, klicka på rutan längst upp till vänster (alla celler kommer att markeras). Justera bredden eller längden på en kolumn eller rad för att tillämpa ändringarna på hela arbetsboken. -

Lär dig hur du gör ett val. För att tillämpa ändringarna på en grupp celler, vänsterklicka på den första cellen i arbetsboken. Håll musknappen intryckt och dra markören till den sista cellen du vill välja. Alla celler markeras och du kan tillämpa ändringarna på alla samtidigt. -

Ändra cellernas utseende. Vänsterklicka på den översta cellen och dra skjutreglaget för att välja alla celler i arbetsboken. Gå till fliken välkommen längst upp på skärmen och klicka på stil. Välj en cell- och typsnittsfärg från alternativen. Ändra stil och teckensnittstorlek för hela markeringen. Klicka på nedåtpilen bredvid standardteckensnittet. Välj ett nytt teckensnitt och gör samma sak för teckenstorleken. -

Välj ett av alternativen i avsnittet uppriktning. Om du vill centrera eller anpassa celldata klickar du på ett av alternativen i avsnittet uppriktning. Välj Återgå till raden automatiskt för att lägga all data i en cell och automatiskt ändra storlek. -

Ändra cellformatet. Gå till avsnittet nummer för att ändra cellformatet till e, nummer, tid eller annat alternativ. För ytterligare ändringar (till exempel att ändra formatet för tiden eller antalet decimaler), välj Andra digitala format nere i menyn. enligt kategori, gör ett val och ändra alternativen under rubriken Typ. -

Lägg till en bild i en cell. Använd menyn införing att lägga till en bild, form, diagram eller annat objekt i en cell i arbetsboken. Om du vill infoga en länk till en webbplats, ett annat bindemedel eller annat dokument, använd alternativet anslutningar. -

Ändra layouten på din arbetsbok. Vänsterklicka på menyn Layout för att justera marginaler, lägga till sidbrytningar eller ändra orienteringen för sidan med stående till landskap. I avsnittet Kalkylarkalternativ, kan du bestämma hur rutnätlinjerna (raderna runt varje cell) ska visas vid visning eller utskrift. -

Experimentera med de olika formlerna. Gå till fliken formlerklicka på ikonen Fx att infoga en funktion. En lista med funktioner visas, var och en med en länk som ger dig mer information om den valda funktionen. För att snabbt lägga till siffrorna i en kolumn markerar du cellerna som ska läggas till och klickar på Automatisk summa. Du kan också tillämpa denna formel på flera kolumner. Summan kommer att visas i cellen under markeringen. -

Sortera eller filtrera data. På fliken uppgifter, kan du filtrera ett urval genom att klicka på en cell och sedan välja filter. Avmarkera rutan i rullgardinsmenyn som visas i den översta cellen Välj alla och klicka på numret eller data som ska filtreras. Endast celler med detta värde visas. För att sortera, klicka på en kolumn och välj Sortera. Kontrollera alternativet Utöka urvalet för att sortera alla data i arbetsboken på samma sätt som den första kolumnen.