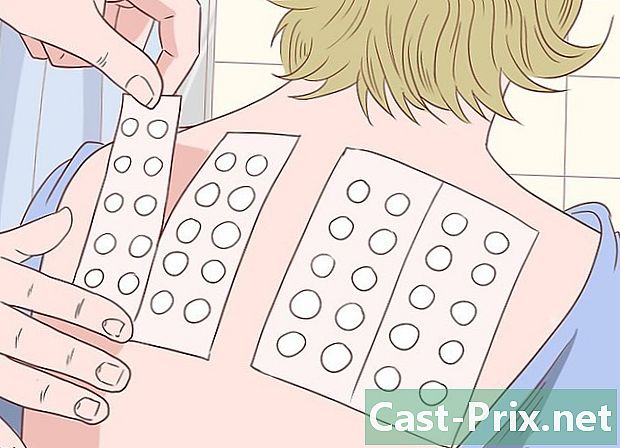Hur man använder Google Inbox
Författare:
John Stephens
Skapelsedatum:
26 Januari 2021
Uppdatera Datum:
1 Juli 2024

Innehåll
- stadier
- Del 1 Ställ in Google Inbox
- Del 2 Hantera grupper och etiketter
- Del 3 Ta emot och läs e-post
- Del 4 Skapa e-postmeddelanden och påminnelser
Google Inbox-kunden låter dig hantera ditt företag mer effektivt utan att behålla e-postmeddelanden i din inkorg. Tillgänglig på Android och iOS såväl som i webbläsare erbjuder Google Inbox en mängd olika funktioner för att göra hanteringen av dina effektivare. Med Google Inbox kan du gruppera dina objekt efter typ eller etikett (resor, ekonomi, shopping etc.) och anpassa dem eller ställa påminnelser för din att göra-lista och upprepa e-postmeddelanden eller ställa påminnelser för att hantera dina e-postmeddelanden för en senare datum.
stadier
Del 1 Ställ in Google Inbox
-

Ladda ner appen. Google Inbox-appen är tillgänglig för Android och iOS. När du har laddat ner appen för ett av dessa operativsystem och konfigurerat din adress i appen kommer du också att kunna komma åt Google Inbox i din Chrome, Firefox eller Safari webbläsare på Google Inbox webbplats.- Klicka på en Apple-enhet för att ladda ner appen. Klicka här för en Android-enhet.
-

Följ anvisningarna på skärmen för att ansluta. Google Inbox bjuder in dig att logga in på ditt Gmail-konto i appen. Det tar bara ett ögonblick, så du kan börja använda Google Inbox. -

Lär dig jargongen i Google Inbox. Vissa funktioner i Google Inbox liknar Gmail men har andra namn. Lär dig bekanta dig med dessa nya namn:- Med Google Inbox kan du markera någon eller någon påminnelse som färdiga genom att markera kryssmarkeringen bredvid eller ovanför posten eller påminnelsen eller svepa den till höger. Det här alternativet liknar Gmail-arkiveringsalternativet. Objektet raderas inte utan flyttas från din inkorg till mappen färdiga.
- Google Inbox använder alternativet Flytta till papperskorgen istället för alternativet ta bort från Gmail.
- Google Inbox använder alternativet Flytta in skräppost istället för alternativet Rapportera skräppost från Gmail.
- Båda tjänsterna använder alternativet write för att indikera skapandet av en ny e-post.
- alternativet nål Google Inbox liknar alternativet stjärna i Gmail. Det låter dig fästa ett e-postmeddelande som behöver din uppmärksamhet och sedan hålla det i din inkorg.
-

Bläddra i din inkorg. Du ser att de flesta e-postmeddelanden listas kronologiskt som i Gmail. Som standard grupperas emellertid vissa typer av e-postmeddelanden efter etikett för att maximera effektiviteten i din inkorg. Dessa grupper samlar alla dina senaste e-postmeddelanden med samma etikett på en enda punkt istället för att sprida dem i din inkorg.- Om du vill bläddra i en grupp med e-postmeddelanden, hitta ämnet eller etiketten som gäller det i din inkorg och öppna det sedan för att se de e-postmeddelanden det innehåller. Välj vilken post du vill öppna.
Del 2 Hantera grupper och etiketter
-

Förstå hur grupper och etiketter fungerar i Google Inkorg. Etiketter och grupper är två av huvudfunktionerna i Google Inbox och att förstå hur de fungerar hjälper dig att maximera effektiviteten i din e-posthantering.- Det här är etiketter som gör att Google Inbox kan sortera dina inkommande e-postmeddelanden. Genom att definiera filter när du skapar en etikett kan du kategorisera dina inkommande e-postmeddelanden i kategorier. Google Inbox har flera förinställda etiketter som försöker sortera meddelanden i din inkorg.
- När det gäller grupperna samlar de alla nya e-postmeddelanden som motsvarar samma etikett, i en enda punkt i din inkorg. Dessa grupper fungerar som ett lagringsområde för nya e-postmeddelanden för att undvika röran i din inkorg. Varje etikett kan ha sin egen grupp i din inkorg och varje grupp har en etikett. Om en etikett inte har en grupp visas varje individ i din inkorg.
-

Använd menyn till vänster för att bläddra i etiketterna. Välj ikonen längst upp till vänster för att komma till din meny. Den här menyn visar standardmappmappar:- Du kommer att se etiketterna Låda med mottagning, uppskjutas och färdiga överst. Formuleringen Låda med mottagning innehåller nya e-postmeddelanden och påminnelser. Formuleringen uppskjutas innehåller de e-postmeddelanden som du har angett påminnelser och etiketten för färdiga innehåller alla e-postmeddelanden och påminnelser som du har markerat som avslutade.
- Du kommer också att se mapparna drag, skickade, korg och skräppost. Välj vilken mapp som helst för att se vad den innehåller, som du gör i Gmail.
- Under mapparna ser du listan över etiketter du har skapat. De kommer att klassificeras i grupperade och Utan grupp. Alla etiketter du har skapat i Gmail visas där.
-

Skapa en ny etikett. Om du vill skapa en ny etikett för att sortera specifika e-postmeddelanden kan du skapa den från appen eller webbplatsen Google Inbox. När du skapar en ny etikett kan du ange om du vill att den ska grupperas i din inkorg.- För mer information om hur du skapar etiketter och grupper i Google Inbox, läs vår -artikel om detta ämne.
-

Öppna etiketten som du vill ändra inställningarna för. Det finns redan standardgrupperade etiketter som resande, Shopping, Finans, social, uppdateringar, forum och erbjudanden. Google Inbox försöker automatiskt kategorisera majoriteten av dina e-postmeddelanden i dessa kategorier. Du kan ändra etikettinställningar för att gruppera eller ta bort dem.- Gå till Google Inbox-menyn genom att välja ☰.
- Välj etiketten vars inställningar du vill ändra.
- Välj växelknappen för att komma åt inställningarna.
-

Justera etikettinställningarna.- Du kan välja att gruppera e-postmeddelanden under den här etiketten eller visa dem separat i din inkorg.
- Du kan välja att visa gruppen varje gång du får nya e-post eller bara en gång om dagen eller en vecka.
- Du kan välja att aktivera eller inaktivera aviseringar för e-postmeddelanden som matchar den här etiketten (endast i mobilappen).
-

Använd etiketter och grupper för att anpassa Google Inbox. Om du till exempel ställer in en etikett för alla e-postmeddelanden från din svärmor och inte vill att de ska visas i din inkorg, men vill markera dem som slutförda utan att få meddelanden om dessa e-postmeddelanden, ska du ange i etikettinställningarna.
Del 3 Ta emot och läs e-post
-

Läs de inkommande. När du får en ny kommer den att visas i din inkorg, såvida du inte har angett i dina inställningar att den är direkt klassificerad i kategorin färdiga. När du får en ny kan du se ämnet, avsändaren och något av innehållet direkt från din inkorg. För att läsa resten klickar du på det och e-postmeddelandet öppnas.- När e-postmeddelandet är öppet kan du svara på det eller överföra det. Du kan också fästa den, lägga den, markera den som färdig eller gruppera den efter etikett.
-

Fäst alla viktiga e-postmeddelanden. En av de största funktionerna i Google Inbox är att du kan nål alla viktiga e-postmeddelanden som kräver din uppmärksamhet. Dessa e-postmeddelanden kommer att förvaras i din inkorg. Den här funktionen liknar alternativet stjärna från Gmail.- När du väljer stiftknappen längst upp i din inkorg visas bara fästade knappar. Använd den här knappen för att se de e-postmeddelanden som du har fastnat som kräver din uppmärksamhet.
- När du är klar med ett e-postmeddelande kan du ta bort det från den fästade listan genom att trycka på pin-knappen igen. Du kan också markera det som gjort och ta bort det från din inkorg genom att markera bocken färdiga.
-

Skicka e-postmeddelanden och ställ in påminnelser om det behövs. Om du inte vill läsa ett e-postmeddelande nu, men vet att du behöver det efteråt kan du trycka på klockan längst upp eller dra e-posten till vänster i din inkorg. Ställ in ett av standardtidsalternativen eller välj tid / datum eller påminnelsplats själv så kommer e-postmeddelandet att visas överst i din inkorg vid tidpunkten för påminnelsen. -

Markera ett e-postmeddelande som gjort. För att göra detta, markera eller dra åt höger. För att markera ett e-postmeddelande som färdig återgår till larchiver. Om du redan har läst och svarat på e-postmeddelandet och beslutat att inte skjuta upp eller fästa det, kan du markera det som gjort och ta bort det från din inkorg.- E-postmeddelanden markerade som avslutade sparas i mappen färdiga eller under en etikett som de motsvarar, men de kommer inte längre att belasta din inkorg.
-

Flytta posten mellan etiketterna. Om du vill lägga till eller redigera en etikett för ett e-postmeddelande som du läser väljer du ikonen för tre punkter uppe till höger. Du kommer att se menyn Flytta till.- Välj etiketten eller mappen där du vill flytta e-posten, då tar Google Inbox hand om resten.
-

Leta efter ett e-postmeddelande. Google Inbox har också sökfunktionen för Gmail. Om du vill söka efter en e-post efter mottagare, ämne eller innehåll väljer du förstoringsglasikonen längst upp till höger i applikationen och skriver din sökning.- Applikationen visar alla resultat som motsvarar din sökning och du kan välja det du vill ha.
- För mer information om Google Inbox-sökning, läs vår -artikel om detta ämne.
-

Du kan behandla flera e-postmeddelanden samtidigt om du vill. Om du vill välja mer än en e-post i din lista över s kan du välja cirkeln till vänster om e-posten. Den kommer att ha antingen en ikon eller en avatar eller den första bokstaven i avsändarens namn.- Du kan fortsätta att välja de e-postmeddelanden du vill ha i listan innan du trycker på papperskorgen, stiftet, rapporten eller alternativikonen färdiga för att flytta dem i dessa mappar.
Del 4 Skapa e-postmeddelanden och påminnelser
-

Svara på e-postmeddelandena du får. För att svara på ett e-postmeddelande väljer du pilen i nedre högra cirkelknappen eller bläddrar tills du hittar alternativet svar eller Svara på alla. Skriv ditt svar och klicka send.- Om du vill utöka fältet e för att bredda det väljer du pilknappen längst upp till höger i e-området. Detta visar hela e-området med mer utrymme för att skriva ditt svar.
- Om du vill svara på en viss i kabeln, men inte till alla trådar, väljer du trepunktsikonen nära tidsstämpeln för den personen och klickar sedan på svar eller Svara på alla. Du kan också överföra posten därifrån om du vill.
-

Skriv ett nytt mail. I din inkorg klickar du på det stora plustecknet i rött för att börja skriva ett nytt e-postmeddelande. Du kommer att se en lista över mottagare som du nyligen skrev till. Du kan välja en från listan eller välja den röda knappen write för att skriva en ny e-post.- Se till att du fyller i fältet À med rätt adress för mottagaren, samt fälten för objektet och innehållet innan du skickar posten. Du kan lägga till en bifogad fil genom att välja ikonen för gem. Skicka sedan mailet genom att klicka på pappersflygikonen uppe till höger.
-

Ställ in en påminnelse Om du vill skriva en påminnelse själv behöver du inte skicka dig en sådan. Google Inbox har redan denna förinställda funktion. Välj det stora plustecknet i rött i din inkorg och välj återkallande (ikonen representerar ett rep runt ett finger). Skriv vad du vill komma ihåg.- Påminnelserna är smarta. En rullgardinsmeny ger dig några alternativ baserade på din plats, dina kontakter och andra. Du kan till exempel välja Ring Bob eller Ring Bobs Frisörsalong i Paris och Google Inbox fyller i detaljerna för dig.
- Välj klocka för att ställa in tid eller plats för påminnelsen. Om du inte väljer tid eller plats visas påminnelsen i din inkorg och fästs automatiskt.