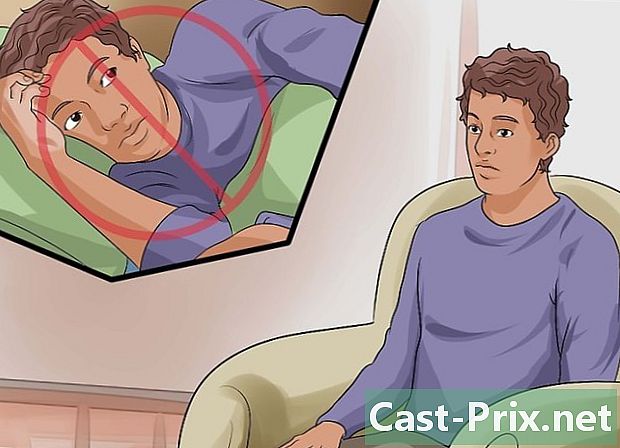Hur man använder OneDrive
Författare:
John Stephens
Skapelsedatum:
26 Januari 2021
Uppdatera Datum:
4 Juli 2024

Innehåll
I den här artikeln: Utforska OneDriveImport FilesView-filalternativ
Lär dig hur du väljer filer och importerar dem till Microsoft OneDrive.
stadier
Del 1 Explorer OneDrive
- Öppna OneDrive.
- Gå till https://www.onedrive.live.com/about/en-US/ på din dator från din webbläsare.
- På en mobil enhet trycker du på OneDrive-appen. Det representeras av två vita moln på en blå bakgrund (iPhone) eller två blå moln (Android).
-

Logga in på OneDrive. Om du inte har loggat in automatiskt väljer du Logga in och ange ditt lösenord och Microsoft Live-e-postadress för att logga in. -

Välj fliken filer. Detta är standard OneDrive-sidan som visas på datorns och mobilversionerna av applikationen.- På en dator finns flikarna på vänster sida av sidan.
- På iPhone hittar du dem längst ner på skärmen.
- På en Android-enhet hittar du dem genom att knacka på ☰-ikonen i skärmens övre vänstra hörn.
-

Välj fliken pics. Här visas alla visuella media (videor och foton) på din OneDrive. -

Klicka på fliken Senaste. I mobilappen representeras detta alternativ av ett klockansikte. Vid denna tidpunkt ser du filerna du nyligen delade, importerade och visade. -

Välj fliken delat. I mobilappen representeras det här alternativet av två personers silhuetter. På den här sidan ser du alla mappar eller filer du har delat. -

Öppna fliken igen filer. Nu när du vet hur du utforskar OneDrive-gränssnittet är det dags för dig att importera en fil för dig själv.
Del 2 Importera filer
-

Öppna en mapp om det behövs. Du kan direkt importera filer till sidan filer, men om du vill organisera dem, klicka först två gånger eller tryck på en mapp för att öppna den. -

Klicka på knappen belastning. Detta är en pil upp längst upp på sidan.- På mobilversionen av appen trycker du först på + längst upp till höger (iPhone) eller i det nedre högra hörnet (Android) på skärmen, välj sedan belastning.
-

Klicka på filer. Välj sedan filen som ska importeras. När du klickar på alternativet filer, öppnas ett fönster som låter dig bläddra i videor, bilder och dokument som finns på din dator.- I mobilappen bör du hellre välja vilken filtyp du vill importera (till exempel foton). Du kan inte ladda e-filer (t.ex. anteckningar) från din telefon.
-

Dubbelklicka eller tryck på filen för att importera. Denna åtgärd börjar importera filen till ditt OneDrive-konto.- På iPhone bör du först trycka på OK i det övre högra hörnet på skärmen efter att du har valt alla filer du vill importera.
-

Vänta tills importen är klar. När du är klar kan du organisera, ladda ner, dela och visa filen från vilken enhet du har tillgång till OneDrive på.- Var försiktig så att du inte stänger OneDrive eller stänger av enheten innan importen är klar.
Del 3 Visa filalternativ
-

Välj en fil eller mapp. För att göra detta, klicka på cirkeln i det övre högra hörnet av objektet.- Tryck och håll fingret i mobilappen på mappen eller filen för att välja den.
-

Granska alternativen i mappen eller filen. Dessa är högst upp på sidan och innehåller vissa funktioner beroende på filtyp och plattform.- del : Här har du möjlighet att dela den valda filen eller filen via OneDrive, e-postadress eller sociala nätverksplattformar. Det här alternativet representeras av en genvägspil till höger (dator), en ruta med en uppåtpil (iPhone) eller en ellipsis (Android).
- nedladdning (endast på dator): Det här alternativet laddar ner det valda objektet till din dator.
- ta bort : representerat av en papperskorg, det här alternativet låter dig skicka den valda filen eller mappen till papperskorgen.
- flyttning : Denna funktion representeras av en mapp med en pil till höger. När du klickar uppmanas du att välja den mapp som du vill flytta det valda objektet till.
- Offline (endast på mobil): den representeras av en fallskärmsikon och låter dig lägga till filerna du har valt till din mapp Offline i OneDrive, vilket gör att du kan komma åt den när du inte är ansluten till Internet.
- detaljer : Detta alternativ representeras av ikonen ⓘ. När du klickar på den ser du både storleken och information om fildelningen. Du hittar den här funktionen i rullgardinsmenyn i mobilappen.
- ⋮ (endast på mobil): det här är rullgardinsmenyikonen där du ser olika alternativ (till exempel alternativ rekord eller ÅTERINSÄTTA).
- Kopiera till (endast på datorn): här måste du välja en plats där du ska kopiera den valda filen utan att dock flytta den.
- ÅTERINSÄTTA (endast på dator): Det här alternativet låter dig ändra namnet på det valda objektet.
- … (endast på datorn): När du klickar på den kommer en HTML-kod att genereras, vilket gör att du kan bädda in filen du har valt i en blogg eller en webbplats. I allmänhet visas det här alternativet för visuella medier, även om det också kan vara tillgängligt för vissa dokument.
-

Dubbelklicka eller tryck på en mapp eller fil. Den här åtgärden visar filen i helskärmsläge eller förstorar mappen så att du kan se dess innehåll. -

Klicka eller tryck på knappen bakre. Det här är en returpil i det övre vänstra hörnet på sidan (på en dator) eller på skärmen (på mobilen). När du klickar kommer du tillbaka till den ursprungliga mappen.

- Du kan också ladda ner OneDrive-applikationen på din dator (Mac eller macOS). Genom att installera detta program skapas en mapp på din dator där du kan flytta mappar eller filer. Så länge du är ansluten till Internet, synkroniseras dina filer med OneDrive.
- Undvik att spara eller importera stora filer till eller från OneDrive med en dataförbindelse på en mobil enhet.