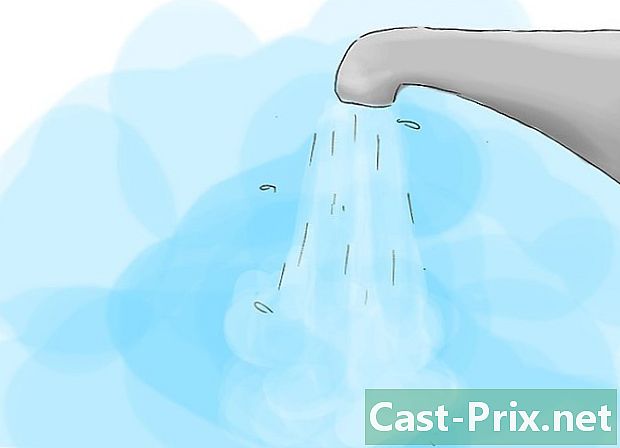Hur man använder TeamSpeak
Författare:
Louise Ward
Skapelsedatum:
3 Februari 2021
Uppdatera Datum:
18 Maj 2024

Innehåll
- stadier
- Del 1 Ladda ner och installera TeamSpeak
- Del 2 Konfigurera TeamSpeak
- Del 3 Anslut till en server
- Del 4 Starta en TeamSpeak-server
Att använda en röstchattapplikation är viktigt om du gillar första person shooter-spel, rollspel online eller någon annan typ av kooperativt multiplayer-spel. Möjligheten att hålla kontakten hela tiden, utan att behöva skriva långa uppdateringar eller instruktioner, kommer att hålla ditt team konkurrenskraftigt. Om du behöver lära dig hur du ansluter till en TeamSpeak-server eller vill köra din egen server hittar du användbara tips i den här artikeln.
stadier
Del 1 Ladda ner och installera TeamSpeak
-

Gå till TeamSpeak-webbplatsen. Du kan ladda ner den senaste versionen gratis från TeamSpeak hemsida. Klicka på den gröna knappen "Gratis nedladdning" på hemsidan för att ladda ner den senaste 32-bitarsversionen för Windows eller klicka på "Fler nedladdningar" för att ladda ner versioner för andra operativsystem.- Om du använder en 64-bitarsversion av Windows, ladda ner 64-bitars-klienten för bättre prestanda.
- Du måste ladda ner och installera klienten även om du konfigurerar en TeamSpeak-server.
-

Acceptera licensavtalet. Du måste acceptera kontraktet innan nedladdningen kan börja. Se till att du läser allt för att förstå dina rättigheter och kryssa sedan i rutan "Jaccepte". -

Installera klienten. När nedladdningen är klar kör du installationsfilen för att starta nedladdningen. Installationsprocessen är identisk med de flesta programvaruinstallationer. De flesta användare behöver inte ändra några inställningar för installationen.
Del 2 Konfigurera TeamSpeak
-

Starta TeamSpeak-klienten. När installationen är klar startar du TeamSpeak för första gången. Innan du ansluter till en server måste du konfigurera TeamSpeak så att du får bästa möjliga kvalitet för dina hörlurar och högtalare. -

Starta installationsguiden. Om du aldrig har startat TeamSpeak tidigare öppnas installationsguiden när du startar programmet för första gången. Om TeamSpeak har använts tidigare kan du starta installationsguiden genom att klicka på "Inställningar" → "Inställningsguiden". -

Skapa ett smeknamn Detta är namnet som kommer att visas för andra användare och administratörer av TeamSpeak-servern som du är ansluten till. Ditt användarnamn är inte ett användarnamn och påverkar inte användarkonton eller säkerhet. Din smeknamn är helt enkelt namnet som visas. Ange ett smeknamn och klicka på Nästa> för att fortsätta.- Du bör välja ett smeknamn som liknar namnet du använder i spelet, vilket hjälper dina lagkamrater att känna igen dig och underlätta kommunikationen i laget.
-

Välj mikrofonaktiveringsinställningar. Det finns två olika sätt att slå på mikrofonen så att du kan prata: "Röstaktivitetsdetektering (VAD)" och "Push-to-talk (PTT)". Det första alternativet aktiverar din mikrofon automatiskt när ljudet upptäcks, medan det andra alternativet kräver att du trycker på en knapp för att aktivera mikrofonen, medan du håller den intryckt.- De flesta TeamSpeak-servrar föredrar att människor använder PTT-alternativet för att förhindra oavsiktlig spridning av ett störande bakgrundsljud. Användningen av PTT ger en bättre upplevelse av användning för både dig och dina lagkamrater, även om det måste komma ihåg knappen för att trycka.
-

Välj din snabbtangent. När du väljer PPT klickar du på fältet "Ingen tilldelad kortkommando". Nästa knapp som du trycker på blir din PTT-knapp. Du kan använda valfri knapp på tangentbordet eller valfri knapp på musen. Se till att det inte står i konflikt med en nyckel du använder under spelet. -

Justera mikrofonens känslighet. Om du väljer VAD måste du justera mikrofonens känslighet. Detta skapar en volymtröskel som ska överskridas innan mikrofonen börjar sända. Klicka på Start Test-knappen för att påbörja kalibreringsprocessen. Flytta skjutreglaget när du talar för att justera nivån på vilken mikrofonen kommer att slås på. -

Skapa kortkommandon för att stänga av mikrofonen eller högtalarna. Med dessa knappar kan du klippa på kommandot antingen din mikrofon eller högtalarna. Mikrofonsnittet är särskilt användbart om du använder VAD, eftersom du har möjlighet att stänga av mikrofonen om det finns för mycket brus i rummet.- Klicka på varje knapp och tryck sedan på tangentkombinationen du vill tilldela den funktionen. Klicka på Nästa> när du är nöjd med ditt val.
-

Välj ljudinställningar. TeamSpeak meddelar dig när användare går med eller lämnar kanalen eller när du är "poké". Du kan välja en röst för man eller kvinna för dina meddelanden. Du kan höra ett exempel på varje ljudtyp genom att trycka på knappen "Spela". -

Bestäm om du vill aktivera funktionerna för överlägg och volymkontroll. På den här sidan har du möjlighet att lägga till några funktioner i ditt TeamSpeak-program. Med Overlay kan du komma åt TeamSpeak-gränssnittet över ditt nuvarande program, så att du kan veta vem som talar. Detta är särskilt användbart för en stor grupp. Volymkontrollen sänker automatiskt volymen på ditt spel när en av dina lagkamrater pratar, vilket kan vara användbart vid bullriga eller musikaliska spel.- Överlägg kräver ytterligare resurser och kanske inte är ett genomförbart alternativ om du redan har svårt att köra spelet.
-

Slutför installationen. På den sista sidan i installationsguiden har du alternativen för att öppna den offentliga serverlistan, bokmärkehanteraren och hyra din egen server. Därifrån är installationen klar och du är redo att ansluta till en TeamSpeak-server. Läs nästa avsnitt för att ansluta till ditt teams server eller avsnittet efteråt för att lära dig att köra din egen server.
Del 3 Anslut till en server
-

Öppna fönstret "Logga in". Klicka på anslutningar → logga in för att öppna fönstret "Anslutning". Du kan också trycka på Ctrl+S för att snabbt öppna fönstret. Det här fönstret låter dig ange serverinformationen.- Du har också möjlighet att klicka på TeamSpeak-länkarna på webbplatserna för att automatiskt starta TeamSpeak-klienten och ansluta till servern.
-

Ange önskad information. Du måste ange kanalens adress, som kan vara ett namn eller en IP-adress. Se till att du inkluderar serverporten, betecknad med ":", följt av ett portnummer. Om servern kräver ett lösenord måste du ange fältet "Serverlösenord". Du kan välja olika profiler för kortkommandon och mikrofoninspelning, men du behöver förmodligen inte ändra dessa inställningar just nu.- Smeknamnet som visas kommer att vara det smeknamn du begärde. Om det här namnet redan tas av någon på servern kommer ditt namn att skadas.
- Du kan vanligtvis hitta TeamSpeak-serverinformation på din grupps webbplats eller forum. Fråga en annan medlem om du inte kan hitta dem.
-

Klicka på Anslut-knappen. TeamSpeak försöker ansluta till servern och du ser att huvudfönstret börjar fylla i information. Du kan kontrollera anslutningens status i statusramen längst ner i fönstret. -

Bläddra på servern. I det vänstra fönstret i fönstret kan du se en lista över kanaler för servern. Kanaler kan skyddas med lösenord och du kan behöva behörighet från administratören för att få åtkomst till dem. En lista över användare visas under varje kanal.- De flesta stora spelgrupper har en server uppdelad i flera kanaler som är dedikerade till de olika spelen som spelas i gruppen, samt ett avsnitt reserverat för seniorer om gruppen är särskilt viktig. Serverkonfigurationer varierar mycket efter grupp.
- Dubbelklicka på en kedja för att gå med henne. Du kommer bara att kunna kommunicera med användare som är på samma kanal som du.
-

Chatta skriftligt med andra användare. Förutom röstchatt finns det en grundläggande skriftlig chatt för varje kanal. Du kommer åt den genom att klicka på fliken längst ner i fönstret. Undvik att lägga viktiga saker, känslig information eller specialorder, eftersom många spelare inte kan se dem när de spelar. -

Lägg dina vanliga servrar i dina bokmärken. Om du förväntar dig att ansluta ofta till servern du använder kan du enkelt ansluta till den om du lägger den i dina bokmärken. Detta gör att du kan ansluta till den med ett enda klick. Om du för närvarande är ansluten till en server klickar du på bokmärken → Lägg till i bokmärken för att lägga till den aktuella servern i din bokmärkelista.- Klicka på om du vill lägga till en server som du för närvarande inte är ansluten till bokmärken → Hantera bokmärken att lägga till en server manuellt.
Del 4 Starta en TeamSpeak-server
-

Ladda ner serverprogramvaran. TeamSpeak är gratis för alla som använder icke-vinstdrivande, t.ex. videospelgrupper. Du kan köra serverprogramvaran på din egen maskin eller på en värdserver för upp till 32 personer, eller köra den på en dedikerad värdserver för upp till 512 personer. Om du behöver en större server måste du hyra en från TeamSpeak.- Du hittar serverprogramvaran på sidan "Nedladdningar" på TeamSpeak-webbplatsen. Kontrollera att du kan ladda ner rätt version beroende på vilket operativsystem du vill installera servern på. Filerna kommer att laddas ner som kvarkiv.
- Du måste acceptera licensavtalet innan du kan starta nedladdningen.
-

Extrahera lärkiv. Filen du laddade ned är ett arkiv som innehåller flera filer. Extrahera lärkmedel så att du kan använda filerna som finns där. Utdrag från en lättillgänglig plats, till exempel på skrivbordet. -

Starta servern. Starta applikationen i den extraherade mappen. Du kommer att se flera filer och mappar som skapas, sedan kommer ett fönster att visas med flera viktig information. Du ser användarnamnet på din serveradministratör, ditt lösenord och din behörighetsnyckel.- Kopiera vart och ett av dess värden till ett tomt anteckningsblockdokument. Du kan klicka på knappen bredvid varje informationsdel för att kopiera den till urklipp.
- Här är servern nästan i drift. Du måste ansluta till servern för att konfigurera den.
-

Logga in på servern. Öppna TeamSpeak-klienten. Öppna menyn "Anslut" och gå in lokalvärd i adressfältet. Ändra ditt användarnamn till vad du vill och se till att fältet "Lösenord" på servern är tomt. Klicka på Anslut-knappen. -

Gör anspråk på serverns administratörsrättigheter. När du loggar in på servern för första gången ombeds du behörighetsnyckeln som du kopierade till Notepad. Detta gör att du kan ändra serverkonfigurationen och ge behörigheter till andra användare. När du har angett nyckeln visas en serveradministratörsikon bredvid ditt namn i listan över användare. -

Konfigurera din server. Högerklicka på servernamnet högst upp i kanallistan. Välj "Redigera virtuell server" från menyn som visas. Ett fönster öppnas så att du kan anpassa din server. Du har ett stort urval av alternativ som hjälper dig att göra din server mer personlig på ditt eget sätt.- Ange namnet på din server i fältet "Servernamn". I allmänhet är det baserat på namnet på din grupp av videospel.
- Ställ in ett lösenord för din server i fältet "Lösenord". Detta hjälper till att se till att endast de personer du har godkänt kan komma åt din server. Använd dina forum eller privata för att distribuera lösenordet till de personer du vill tillåta inloggning.
- I fältet "Välkommen" kan du skriva en kort som visas för användare varje gång de ansluter. Använd den för att informera ditt team om de senaste nyheterna eller en viktig forumtråd.
-

Lägg till anpassning. Klicka på knappen Mer ▼ längst ner i fönstret "Hantera virtuell server" för att se andra avancerade konfigurationsalternativ. De tillåter dig att finjustera driften av din server. Det viktigaste är fliken "Host".- På fliken "Host" kan du välja en bannerbild för din server, som är synlig för alla användare. Du kan också skapa en "Host" -knapp som visas i det övre högra hörnet. Många servrar använder den här knappen för att rikta användare till teamets webbplats.
-

Skapa dina kanaler. Om din grupp har olika intressen kanske du vill skapa flera kanaler för att hjälpa människor att hålla sig på ett spelämne. Om din grupp till exempel är involverad i två spel kan du skapa en kanal för varje spel, såväl som en allmän kedjesalong. När människor spelar kan de gå till rätt kanal och när de sitter mellan spel kan de använda loungen för att inte störa dem som spelar.- För att skapa kanaler, högerklicka på servernamnet i kanalträdet och klicka på "Skapa kanal". Du kan definiera ett kanalnamn, en beskrivning, ett lösenord samt kedjans permanenta karaktär och var den måste lagras.
- Du kan skapa underlag i strängarna, vilket kan vara särskilt användbart för stora grupper.
- På fliken "Behörigheter" kan du ställa in behörighetsnivå som människor behöver för att utföra olika åtgärder.
- Öppna portar. Eftersom de flesta klienter borde kunna ansluta till din server kommer det att öppna några portar att så många som möjligt kan logga in utan problem. Öppna routerinställningarna och öppna sedan följande portar: UDP 9987 & TCP 30033. UDP 9987 hjälper till att tillåta inkommande anslutningar, medan TCP 30033 möjliggör enkel filöverföring mellan användare.
-

Konfigurera en dynamisk DNS-adress. Du kan ge ditt lags IP-adress till dina lagkamrater så att de kan ansluta till den, men den här adressen är tänkt att ändras vid någon tidpunkt. Dessutom är hon inte så lätt att komma ihåg. Du kan använda tjänster som DynDND för att tilldela ett domännamn till din IP-adress, vilket automatiskt omdirigerar personer även när din IP-adress ändras.