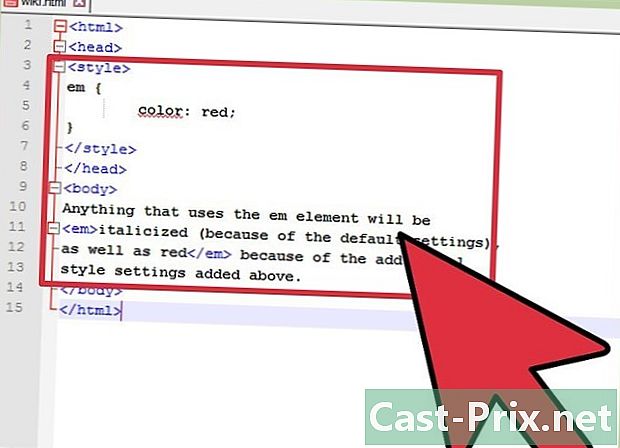Hur man använder PixLr-bildredigeraren online
Författare:
Monica Porter
Skapelsedatum:
20 Mars 2021
Uppdatera Datum:
1 Juli 2024

Innehåll
Denna artikel har skrivits i samarbete med våra redaktörer och kvalificerade forskare för att garantera innehållets noggrannhet och fullständighet.s innehållshanteringsteam granskar noggrant redaktionsteamets arbete för att säkerställa att varje objekt överensstämmer med våra höga kvalitetsstandarder.
Lär dig att utforska och använda Pixlr-verktyg. Detta är ett online-bildredigeringsprogram som låter dig redigera ett foto eller bild.
stadier
-

Besök Pixlr-webbplatsen. Gå till https://pixlr.com/editor/. På så sätt öppnar du Pixlr-presentationssidan där du kan välja vilken bild du vill redigera.- Du kan bli ombedd att aktivera Adobe Flash för webbläsaren du använder. Om så är fallet, klicka var som helst på sidan och sedan på prompten acceptera. Uppdatera sedan sidan.
-

Välj en bild. För att göra detta klickar du på ett av dessa alternativ som visas på sidan.- SKAPA EN NY BILD : Den här funktionen låter dig måla eller skapa en ny bild. Du blir ombedd att välja storleken på arbetsområdet.
- Öppna en bild från datorn : Det här alternativet ger dig möjlighet att surfa på din dator för att välja en bild. Du bör välja bilden som ska behandlas och klicka på öppen i det nedre högra hörnet av dialogrutan.
- ÖPPNA EN BILD FRÅN Hennes URL : Klistra in internetadressen eller URL-länken i fältet som visas för att importera bilden till Pixlr-fönstret.
- ÖPPNA EN BILD I BIBLIOTEKET Om du har ett Pixlr-konto kan du logga in och välja en befintlig bild från ditt bibliotek med det här alternativet.
-

Vänta tills bilden laddas. När fotot öppnas i Pixlr kan du nu börja redigera det. -

Granska de olika flikarna. Från det övre vänstra hörnet på sidan ser du flikar som har dessa alternativ som du kan klicka på.- fil : har funktioner relaterade till den aktuella bilden (spara, skriva ut, öppna bild, etc.).
- redigera : innehåller de grundläggande funktionerna i projektet, t.ex. klippa eller avboka.
- bild : innehåller funktioner relaterade till bilden nämligen vridning, gröda och Vertikalt symmetriarbetsområde.
- skikt : det här alternativet låter dig hantera de olika lagren som är öppna i Pixlr (om du till exempel öppnar en bild ovanpå ett annat, har du två lager).
- justering : presenterar funktionerna relaterade till bildens utseende och sammansättning nämligen Nyans & mättnad, exponering och Färgbalans.
- filter : inkluderar filter samt andra visuella modifierare, t.ex. Ta bort bruset.
- display : här har du möjlighet att ändra förhandsgranskningen av bilden. Till exempel kan du zooma in eller ut eller ta bort vissa verktygsfält från Pixlr-fönstret.
- språk : Det här alternativet låter dig ändra menyspråket.
- Hjälp : ger dig Pixlr resurser för att hjälpa dig om du har svårigheter.
-

Lär dig mer om Pixlrs gränssnitt. Du hittar några intressanta element i Pixlr-fönstret.- Verktygsfältet : du ser till vänster i Pixlr-fönstret en vertikal stapel med olika bildredigeringsfunktioner, dvs. verktyg e eller Måla hink. I den här fältet kan du skapa anpassade visuella effekter, göra små klipp och andra ytliga förändringar. För att ta reda på vad ett verktyg är för, håll det bara i ungefär en sekund så ser du en etikett.
- Bildområdet : du ser ditt foto mitt på sidan. Det är här du kommer att göra det mesta av redigeringsarbetet.
- Hitta avsnittet navigatör och de andra alternativen. Till höger om Pixlr-fönstret ser du en kolumn med dessa tre avsnitt.
- navigatör : Det här avsnittet innehåller funktioner som gör att du kan zooma in och ut samt alternativ för att ändra storlek på bilden.
- skikt : Visar de olika lagren i ditt projekt. Du kan klicka på ett visst lager för att välja och ändra det oberoende av andra.
- historisk : Visar en lista över alla åtgärder du gör under projektet. Detta låter dig veta vad du har gjort för att gå tillbaka eller kopiera medan du granskar det foto du har retuscherat.
-

Redigera din bild. Nu när du vet var alla alternativ är kan du börja redigera eller använda effekter som du vill använda på din bild.- Försök lite med varje verktyg för att få en uppfattning om hur det fungerar. Du kan avbryta ändringarna genom att klicka på redigerasedan på avboka.
-

Spara din bild. När du är klar med att retuschera bilden, spara den genom att göra detta:- klicka på fil,
- klicka på rekord,
- välj Min dator,
- klicka på OK,
- Välj en plats på din dator och klicka sedan på rekord.