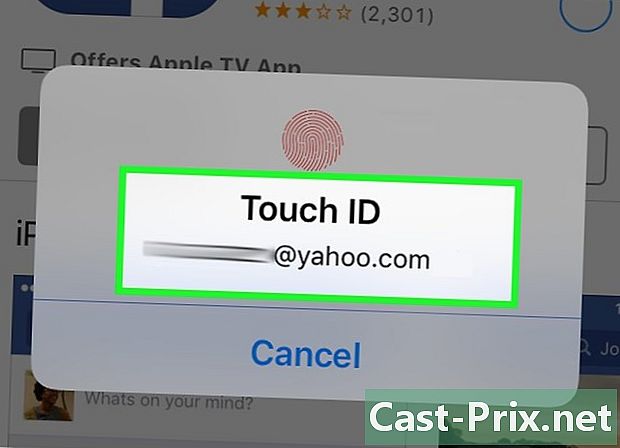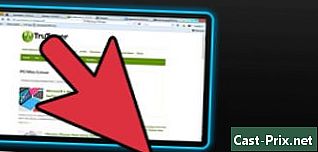Hur man använder verktygen i Adobe Photoshop CS6
Författare:
Lewis Jackson
Skapelsedatum:
6 Maj 2021
Uppdatera Datum:
1 Juli 2024

Innehåll
är en wiki, vilket innebär att många artiklar är skriven av flera författare. För att skapa denna artikel deltog 72 personer, några anonyma, i sin utgåva och förbättring över tid.Om du har installerat Photoshop CS6 och du inte vet hur verktygen fungerar kan du lära dig att använda dem nu!
stadier
-

Granska alla alternativ. Du hittar Photoshop-verktyg genom att klicka på menyikonen. Bekanta dig med ikonen som ger dig tillgång till varje verktyg.- Du kan välja olika typer av markeringsverktyg genom att högerklicka på lämplig ikon och välja önskat alternativ. De tillgängliga markeringsverktygen inkluderar 1-kolumnens rektangelverktyg, rektangelverktyget för 1 rad, verktyget Ellipse Selection och verktyget Selection Rectangle. Detta högerklickalternativ fungerar på alla verktyg utom zoomverktyget och flyttaverktyget. Du kan ändra olika typer av verktyg från en enda uppsättning.
-

Välj olika delar på din bild. Det finns flera verktyg som kan hjälpa dig med detta.- Val av rektangelverktyg : klicka för att aktivera den och dra den sedan till en del av bilden för att välja den.
- Flyttaverktyget : Du kan flytta ett valt lager med det här verktyget. Det används främst för att ordna föremål (lager).
- Polygonal Lasso-verktyget : Det här verktyget används också för att välja precis som det markerade rektangelverktyget, men det ger dig total formfrihet. Du har möjlighet att fritt skapa valfri form. För att göra detta, välj först verktyget och börja klicka på de olika punkterna, klicka sedan på startpunkten för att slutföra markeringen eller tryck helt enkelt på tillträde. Genom att högerklicka på det här alternativet kan du också komma åt Lasso-verktyget som låter dig rita frihandssegment för att välja ett område på en bild.
- Trollstavsverktyget : han väljer föremålen genom magi. Klicka på en del av bilden så ser du att verktyget automatiskt väljer denna del, beroende på färgvärden.
-

Trimma din bild med verktyget trimning. Du kan använda det här alternativet för att beskära en bild. Allt du behöver göra är att klicka på objektet och dra skjutreglaget för att definiera den del du vill beskära och trycka på tillträde. -

Matcha färgerna på din bild med verktyget pipett. Med den här funktionen kan du välja en färg från din bild. Du kan klicka var som helst på objektet för att välja en färg och sedan använda den för att måla eller för andra ändamål. -

Fixa en problembild med verktyget Lokaliserad korrigerare. Du kan eliminera oönskade fläckar på din bild med det här verktyget. Du måste välja den och skicka den på den del av bilden du vill ta bort, och som försvinner automatiskt. -

Använd en mängd verktyg för att rita på dina bilder.- Borstverktyget : Detta är favoritfunktionen hos designers och artister. De använder den för att måla. Du kan justera dess storlek och form genom att högerklicka på bilden.
- Verktyget för dupliceringsstämpel Du kan använda den för att duplicera en del av en bild på en annan. Välj verktyget och håll ner ALT-tangenten och klicka sedan på den del som ska klonas. Släpp sedan nyckeln och börja måla det område där du vill använda dupliceringen.
- Historikformulärverktyget : Du kan använda den här funktionen för att se det ursprungliga läget för en bild som det var när du öppnade den i Photoshop. Om du till exempel har applicerat en svartvit effekt på en färgbild (alt + shift + ctrl + B) och sedan börja måla med det här verktyget ser du att var du borstar, bilden kommer att färga på denna plats.
- Pennverktyget det används för att skapa vektorformer. Om du vill ha en rundad vinkel, välj verktyget och klicka var som helst i arbetsområdet och klicka sedan någon annanstans i bilden. Håll sedan klicka och dra skjutreglaget längre för att skapa den rundade vinkeln. Slutför formen genom att klicka på startpunkten eller genom att helt enkelt trycka på tillträde.
-

Radera delar med verktyget gummi. Du kan använda den för att ta bort lager från bilden eller penseldrag. -

Skapa effekter på specifika platser på bilden.- Gradientverktyget : Detta verktyg låter dig tillämpa en färggradient på den valda delen eller hela bilden.Markera den och flytta den i den riktning du vill använda lutningen. Effekten beror också på längden på ditt drag.
- Vattendroppsverktyget det används för att oskärpa en bild eller penseldrag. Välj den och måla den del du vill suddiga.
- Density-verktyget - : det används för att lysa upp ett mörkt område. Välj den och börja måla bilden.
-

Skriv med verktyget e horisontellt. Du kan använda den för att lägga till es på en bild. Välj den och klicka på en plats att skriva. -

Lägg till och justera former på bilden.- Verktyget för radval och direktval. De används för att välja former som skapas av pennverktyget eller formverktyget och används också för att modifiera dem.
- Formen och ellipsverktygen. Du kan använda den för att skapa fördefinierade former som en linje, en stjärna, en rektangel och så vidare. Välj önskat verktyg och om du vill reproducera någon annan form, ändra stilen, klicka och dra för att rita önskad form. Se till att hålla Shift-knappen intryckt för att hålla dimensionerna intakta.
-

Justera förhandsgranskningen av en bild. Du kan justera zoomningen på ett lager medan du arbetar med det.- Handverktyg : Du kan använda den för att panorera en bild. Markera det, klicka och dra det på lagret för att panorera arbetsområdet.
- Zoomverktyget : Använd den här funktionen för att zooma in en bild. Välj verktyget och klicka på bilden för att zooma. För att zooma ut måste du klicka på skiktet medan du håller ner Alt-tangenten.
- Öppna verktygspaletten genom att högerklicka på arbetsområdet eller helt enkelt använda alternativen längst ner i menyraden.
- Du kan se ett verktygs genvägar genom att föra muspekaren över en sekund eller klicka på den under lång tid.
- När du har trimmat en bild fungerar inte History Shape-verktyget.
- Du kan inte välja ett tomt lager.
- Om du försöker använda verktygen på ett tomt lager fungerar de flesta av dem inte.