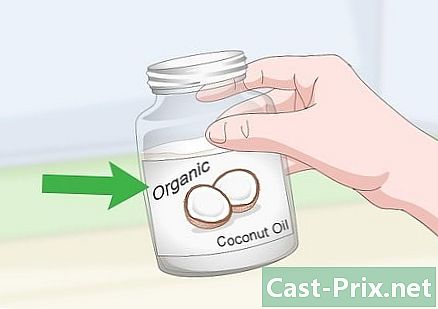Hur man öppnar .exe-filer på Mac
Författare:
Randy Alexander
Skapelsedatum:
28 April 2021
Uppdatera Datum:
16 Maj 2024

Innehåll
I den här artikeln: Använda WINEUse Boot CampRefference
Om du bytte till en Mac-dator efter några års användning av Windows kan vissa program misslyckas med dig. Du kommer att kunna köra Windows-applikationer på Mac, men du måste installera WINE, som är gratis och gratis, eller köra Windows 8 eller 10 med Boot Camp, som medföljde din Mac.
stadier
Metod 1 Använd VIN
-

Gå till WineBottler-webbplatsen. Använd din webbläsare för att gå till http://winebottler.kronenberg.org/. Vin är ett ganska avancerat program, men WineBottler lägger till ett användarvänligt användargränssnitt till Wine.- Vissa program fungerar inte under Wine, om dina körbara program vägrar att arbeta under Wine måste du använda programvaran Boot Camp.
-

Klicka på knappen "WineBottler 1.8-rc4 Development". Du hittar den mitt på sidan på webbplatsen och du kan identifiera dig med den gröna färgen på pilen som finns på den.- Klicka på alternativet WineBottler 1.6.1 Stabil om ditt system är äldre än Mac OS X Capitan.
-

Klicka på nedladdning när du är inbjuden. Du kommer att se en annonssida visas. -

Klicka på knappen Passera annonsen. Detta kommer att visas i det övre högra hörnet på skärmen efter cirka fem sekunder.- Under dessa fem sekunder klickar du inte på något annat på den här sidan.
- Du måste hämma din annonsblockerare endast för den här sidan, annars kan du inte ladda ner programvaran.
-

Vänta tills nedladdningen av WineBottler är klar. Om nedladdningen av programvaran inte startar inom 5 sekunder kan du tvinga den att starta genom att klicka på länken med titeln WineBottlerCombo_1.8-rc4.dm. -

Installera WineBottler. Dubbelklicka på programmets installationsfil för att börja och dra sedan ikonerna för Wine och WineBottler till den namngivna mappen tillämpningar som du kommer att känna igen i sin blå färg. -

Dubbelklicka på din körbara fil. Detta kommer att påverka en rullgardinsmeny. -

Välj alternativet Öppna med. Det är högst upp i rullgardinsmenyn. -

Klicka på alternativet vin. Du bör se den visas i ett fönster till höger eller till vänster om rullgardinsmenyn. Detta orsakar visning av larm. -

Kontrollera att alternativet Börja direkt in är markerad. Om det inte är det, klicka på alternativknappen till vänster om Börja direkt in. -

Klicka på Gå. Det här är en blå knapp i det nedre högra hörnet av dalte som öppnades tidigare. Ditt program börjar laddas om det stöds av Wine.- Om ditt program inte startade under Wine måste du installera Boot Camp.
Metod 2 Använda Boot Camp
-

Kontrollera att du har en Windows-installationsfil. Mac OS Boot Camp kom med din Mac och stöder Windows 8, 8.1 och 10.- Du kan ladda ner ISO-filen för en version av Windows från Microsofts webbplats. Du måste ha en valideringsnyckel för att använda detta system.
-

Öppna verktygsmappen på din Mac. För att göra detta klickar du på en förstoringsglasikon som finns längst upp till höger på Mac-skärmen. Ange verktyg i den öppna dialogrutan klickar du sedan på den här mappen när den kommer att visas. -

Dubbelklicka på ikonen för Boot Camp Assistant. Det representerar en hårddisk med grå färg. -

Följ instruktionerna på din Mac-skärm. De kommer att uppmana dig att välja installationsfilen för Windows, sedan välja den enhet du installerar systemet på och starta om din Mac.- Om du vill installera Windows från en USB-flashenhet uppmanas du att sätta in det under processen.
-

Vänta tills din Mac har startat om. När du har slutfört Boot Camp-inställningarna kommer systemet att be dig starta om din Mac. När den har startats om visas Windows-installationsskärmen. -

Välj den namngivna partitionen BOOTCAMP. Om du installerar Windows från en USB-flashenhet måste du välja den partitionen som ska installeras.- Om du installerar Windows från en ISO-fil, kommer Boot Camp automatiskt att partitionera disken.
-

Följ instruktionerna som visas under installationen av Windows. Installationsprocessen och den tid det tar beror på vilken version av Windows du installerar. Du måste starta om din Mac i slutet, på samma sätt som du redan tvättat efter installation av Boot Camp. -

Starta om din Mac. Håll knappen intryckt ⌥ Alternativ när du startar din Mac. Detta kommer att resultera i laddning av fönstret för starthanteraren -

Släpp nyckeln ⌥ Alternativ. Gör det så snart fönstret för starthanteraren visas. Det här fönstret visar alla diskar från vilka du kan starta din Mac. -

Starta Windows på din Mac. Klicka på ikonen som representerar den nämnda partitionen BOOTCAMP tryck sedan på knappen tillträde på ditt tangentbord. Windows börjar ladda på din Mac. -

Starta ditt körbara program. Hitta det program du vill köra och dubbelklicka på dess namn. Så länge du använder Windows, även om det finns i en virtuell maskin, måste de körbara filerna starta omedelbart efter du dubbelklickar på dem.