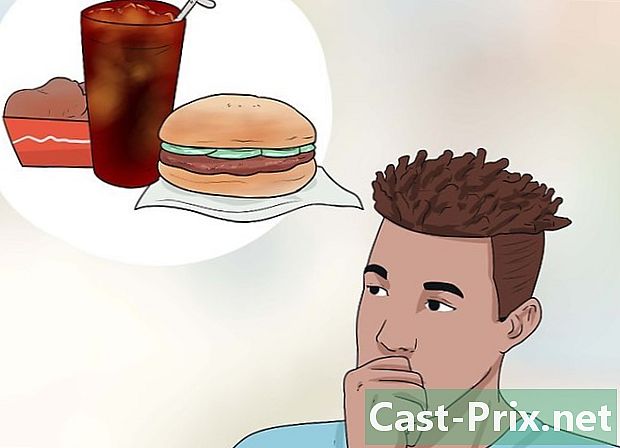Hur man öppnar 7z arkiv
Författare:
Randy Alexander
Skapelsedatum:
23 April 2021
Uppdatera Datum:
1 Juli 2024

Innehåll
- stadier
- Metod 1 Använda iZip för mobil
- Metod 2 med 7-Zip på Windows
- Metod 3 Använda WinZip i Windows
- Metod 4 Använda Unarchiver på Mac OS X
Du kanske redan har undrat hur du öppnar filer med förlängningen ".7z". Dessa filer, kända som "7z" eller "7-Zip-filer" är komprimerade arkiv som innehåller ett eller flera dokument eller mappar. Du måste installera ett program som stöder detta komprimeringsformat för att extrahera innehållet. De flesta av dessa program är gratis tillgängliga på Internet och för alla operativsystem, vare sig Windows, Mac OS, Linux, Android eller iOS.
stadier
Metod 1 Använda iZip för mobil
-

Sök efter iZip i App Store eller Play Store. En 7z-fil består av ett arkiv där en eller flera filer komprimeras. För att få åtkomst till filerna i detta arkiv behöver du ett program som kan extrahera dem. Den applikation som användarna föredrar för att manipulera dessa arkiv under iOS- eller Android-plattformar är IZIP. Det är gratis och nedladdningsbart från "App Store" eller "Play Store" -lagren. -

Klicka på knappen "Installera". Programmet kommer att ladda ner och installera på din enhet. -

Starta iZip. Klicka på ikonen som symboliserar applikationen för att starta den. -

Leta upp lärkiv 7z för att dekomprimera. Klicka på "Lokala filer" för att söka efter detta arkiv. Om det är på moln, välj "iCloud-enhet" eller "Google Drive" för att söka. -

Tryck på det larchiska namnet. Håll fingret ner på filnamnet tills du ser en dialogruta på skärmen där du frågar om du vill dekomprimera alla lärkiga filer. -

Klicka på "OK" -knappen. Innehållet i 7z-filen kommer att komprimeras i en mapp med namnet lärkiv.- Du måste vänta på att framstegsfältet försvinner från fönstret för att öppna en okomprimerad fil. Du kan sedan öppna den genom att trycka på ikonen som symboliserar den i programvarufönstret, eller genom att leta efter den i mappen där du tvättar den upp.
Metod 2 med 7-Zip på Windows
-

Vi ses på 7-Zip webbplats. Eftersom 7z-filer är komprimerade arkiv kan du bara använda innehållet genom att extrahera det med ett dekomprimeringsprogram. 7-Zip är en applikation som kan utvinna bland annat innehållet i 7z-arkiv. Det här verktyget är gratis tillgängligt på Internet.- Ett känt alternativ är WinZip, som du kan använda den kostnadsfria provversionen om du har problem med 7-Zip.
-

Ladda ner 7-Zip. Välj den version som gäller för systemets arkitektur (32 eller 64 bitar) och klicka sedan på motsvarande "Hämta" -knapp.- Om du inte är säker på 32- eller 64-bitarsarkitekturen i din version av Windows trycker du på knapparna ⊞ Vinn+S från tangentbordet för att starta sökprogrammet och skriv sedan system. När sökresultaten visas klickar du på "System" och läser instruktionerna i raden "Systemarkitektur".
-

Välj en plats för att spara filen. Du kan välja likgiltigt skrivbordet på din dator eller den vanliga nedladdningsfilen. Klicka sedan på "Spara". -

Utför installationen av 7-Zip. Dubbelklicka på filen "7-Zip.exe" och klicka på "Kör". Följ instruktionerna från programmet fram till slutet av installationen.- När installationen är klar klickar du på "Klar".
-

Dubbelklicka på filen för att dekomprimera. Innehållet i arkivet visas i 7-Zip-fönstret. -

Komprimera alla larchiva filer. tryck Ctrl+EN för att välja hela innehållet i arkivet och klicka på "Extrahera". -

Välj en mapp för att extrahera de larchiva filerna. Klicka på "..." -knappen för att välja en mapp där filerna som kommer från lärkiv kommer att placeras.- Om du inte väljer en viss plats kommer extraktionen som standard i en mapp med namnet larchive 7z som skapas av applikationen i den aktuella katalogen.
- Om till exempel lärkiv med namnet "tyty.7z" var beläget på skrivbordet på din dator, skulle det extraheras som standard i en mapp med namnet "tyty" som ligger på samma plats.
-

Klicka på "OK" för att packa upp filerna i mappen. En framstegsfält visas under dekompressionsprocessens varaktighet och försvinner så snart den är klar. Du kommer att kunna öppna den extraherade mappen och komma åt de okomprimerade filerna.
Metod 3 Använda WinZip i Windows
-

Gör ett dubbelklick på lärkiv 7z. Den här innehåller en eller flera komprimerade filer för att minska volymen, som du måste extrahera för att kunna utnyttja dem. En del Windows-användare har redan ett verktyg som heter "Winzip" installerat och redo att användas på sitt system och borde kunna packa upp 7z-arkiv utan problem.- Om 7z-arkivet inte öppnas efter ett dubbelklick, kanske Winzip inte installeras på ditt system och du måste ladda ner det enligt beskrivningen nedan.
- Du kommer också att kunna använda 7-Zip för Windows som är gratis, helt gratis och har fördelen att det inte finns någon begränsning av användningstiden.
-

Gå till nedladdningssidan till WinZip. Kostnaden för detta verktyg är cirka 25 €, men du kan ladda ner en gratisversion begränsad till en period på 30 dagar. -

Ladda ner WinZip. Klicka på "Ladda ner nu" och spara installationsprogrammet i din vanliga nedladdningsmapp. -

Installera programvaran. Dubbelklicka på installationsprogrammet och välj "Kör". Programmet kommer att installeras på din dator. -

Dubbelklicka på 7z-arkivet för att dekomprimera. Innehållet kommer att visas i WinZip-fönstret. -

Komprimera alla larchiva filer. tryck Ctrl+EN för att välja hela innehållet i arkivet. -

Klicka på knappen "Extract with one click". -

Välj plats för utvinning. Välj "Packa upp på den här datorn eller molnet" och välj en destinationsmapp för filerna som kommer att extraheras. Extraktionen kommer som standard att vara i en mapp med namnet lärkiv, vilket borde vara lämpligt i de flesta fall. -

Utför dekomprimering av lärkiv. Klicka på "Unzip" för att extrahera innehållet i ditt 7z-arkiv till den mapp du just har valt. Detta gör att du kan komma åt filer som komprimeras i arkiv 7z.
Metod 4 Använda Unarchiver på Mac OS X
-

Ladda ner Unarchiver. Öppna applikationen "App Store" för att få åtkomst till Mac-applikationsförvaret. Eftersom 7z-filer är komprimerade arkiv måste du extrahera innehållet med ett specialiserat program för att utnyttja det. Unarchiver är ett känt verktyg som kan laddas ner och installeras från applikationsförvaret för Mac. -

Leta efter Unarchiver i applikationsförvaret. Ange "Unarchiver" i sökfältet högst upp i App Store-fönstret och välj programmet när resultaten visas. -

Installera applikationen. Klicka på "Ladda ner" och sedan på "Installera applikation". -

Följ anvisningarna till dig. Installatören berättar stegen att följa och ber dig om nödvändig information för att installera applikationen på din Mac. -

Starta applikationen efter installationen. En lista med filändelser som ska associeras med Unarchiver visas på skärmen. -

Välj "7-Zip Archive" från listan. Du kommer att kunna använda den för att associera andra tillägg till Unarchiver. Detta tillåter programmet att känna igen 7z (och andra) arkiv som det kan öppnas senare. -

Öppna på en flik som heter "Extraktion". -

Välj alternativet "Begär en destinationsmapp". Det här alternativet kommer att visas i en rullgardinsmeny och du kan välja den mapp där de larchiva filerna ska extraheras varje gång du använder programvaran. -

Dubbelklicka på lärkiv 7z för att öppna. Unarchiver kommer att be dig välja destinationsmappen för okomprimerade filer. -

Välj destinationsmapp för de okomprimerade filerna. Klicka på "Extrahera" för att applikationen ska starta av att komprimera de larchiva filerna och kopiera dem till mappen du valde. Du kommer att kunna komma åt de extraherade arkivfilerna när framstegsfältet försvinner från programfönstret.