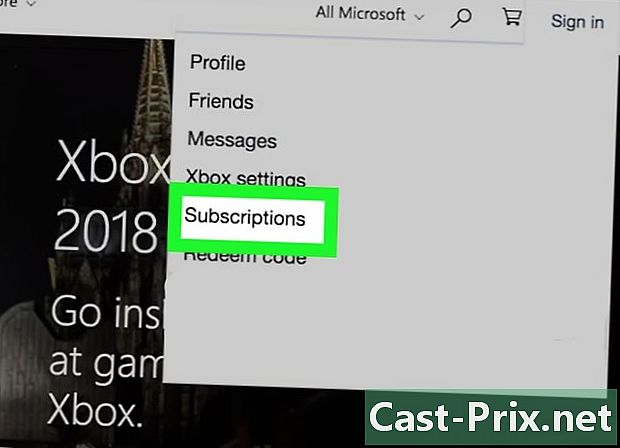Hur man delar musik
Författare:
Robert Simon
Skapelsedatum:
20 Juni 2021
Uppdatera Datum:
1 Juli 2024

Innehåll
- stadier
- Innan du ens börjar
- Metod 1 Online-lagring ("moln")
- Metod 2 Torrenter
- Metod 3 Skype
- FTP-metod 4
Från början har Internet varit ett bra sätt att dela musik med vänner. Idag har det blivit extremt enkelt tack vare program speciellt designade för dessa överföringar. Du kan snabbt dela ett enda musikstycke, som hela album. Det finns olika sätt att använda beroende på antalet låtar du vill dela och datorkonfigurationen för personen du delar med.
stadier
Innan du ens börjar
-
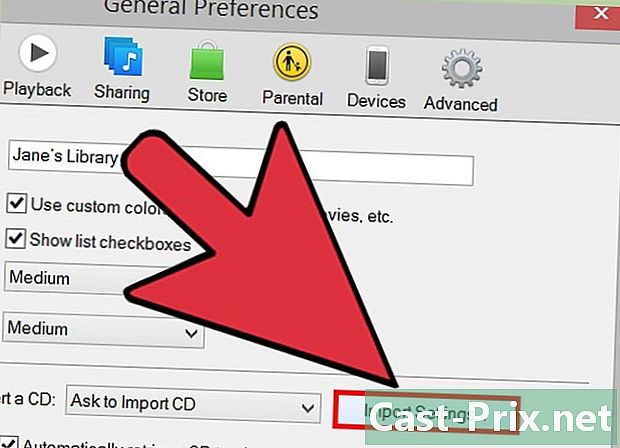
Konvertera dina musikspår till MP3-format. MP3-formatet är verkligen det mest praktiska formatet idag. Om du har musikspår i olika format är det första steget att konvertera allt till detta format. På samma sätt kommer de som tar emot dina filer bättre att kunna lyssna på dem.- Om din musik är i AAC (iTunes) -format kan du använda diTunes MP3-kodningssystem. Öppna diTunes-inställningarna i menyn utgåva (Windows) eller i menyn iTunes (Mac). Klicka på knappen Importera inställningar ... och välj MP3-kodare i den första rullgardinsmenyn. I rullgardinsmenyn inställningarvälj Superior kvalitet. Högerklicka på låten för att konvertera och välja Skapa en MP3-version.
- För att konvertera ljudfiler från WAV-format till MP3 kan du använda ett bekvämt och gratis ljudkonverteringsverktyg: Audacity och LAME Encoder. Öppna WAV-filen i Audacity, välj Exportera ljud ... i menyn fil, välj format MP3ladda ner LAME-kodaren. Klicka här för mer information.
-

Skapa ett komprimerat arkiv med dina musikspår. Om du måste skicka flera låtar ska du inte skicka dem en efter en utan gruppera dem i en mapp som du kommer att komprimera. Det kommer att vara bekvämare för dig och för dem som tar emot dem.- Gruppera alla dina låtar i en enda mapp, där du kan skapa undermappar.
- Högerklicka på den här mappen och välj sedan Skicka till → Komprimerad mapp (Windows) eller compress (Mac).
- Med den kostnadsfria programvaran "7-Zip" är det möjligt att skapa ett komprimerat arkiv skyddat med ett lösenord.
- Klicka här för mer information om hur du skapar komprimerade arkiv.
Metod 1 Online-lagring ("moln")
-

Registrera dig på en online lagringssajt. Välj en som tillåter utbyte av filer. De är nu många och tillåter för många nedladdning och delning av filer. Ofta behöver du bara ha ett Google Drive- eller Dropbox-konto. Dessa två webbplatser låter dig ladda ner (till deras servrar) och dela dina musikfiler. Dina vänner kommer bara att följa länkarna från webbplatsen.- Alla Google-konton har 15 GB utrymme på Google Drive. Fortsätt drive.google.com och logga in om du redan har ett konto eller skapa ett.
- Alla gratis Dropbox-konton har ett utrymme på 2 GB, tillräckligt för att ladda ner och dela några album.
- Google Drive och Dropbox är inte de enda onlinelagerplatserna på marknaden, det finns dussintals andra. De fungerar nästan på samma sätt.
-
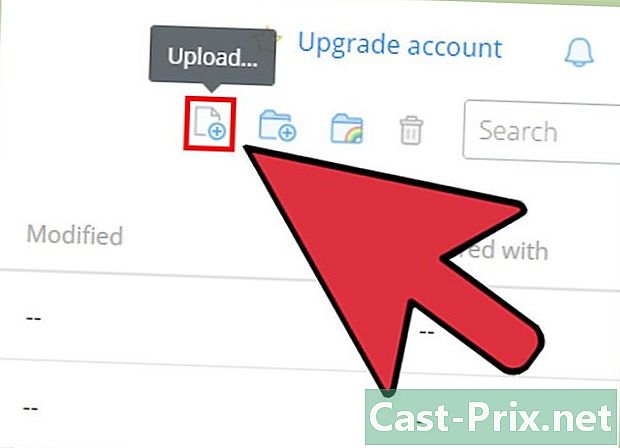
Ladda upp din komprimerade musikfil till servern. Det kan inte vara enklare med Google Drive och Dropbox. Gå till webbplatsen i fråga, öppna din lagring och dra arkivet i webbläsarfönstret. Nedladdningen startar direkt.- Proceduren tar mer eller mindre tid (minuter till timmar) beroende på storleken på den överförda filen och hastigheten på din Internet-anslutning. Uppladdningen är alltid långsammare än nedladdningen.
-
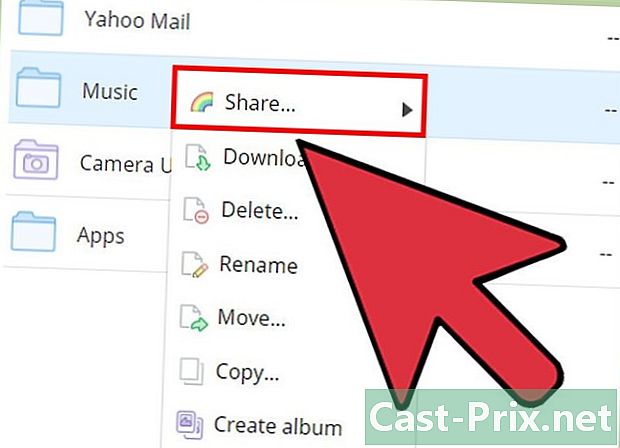
Högerklicka på den nedladdade filen. Välj Dela ... Kom ihåg att ett fönster med en delningslänk. -

Kopiera länken som visas. På Google Drive måste du först klicka på Skaffa länken. Länken som visas ger direkt tillgång till den nedladdade ZIP-filen. -
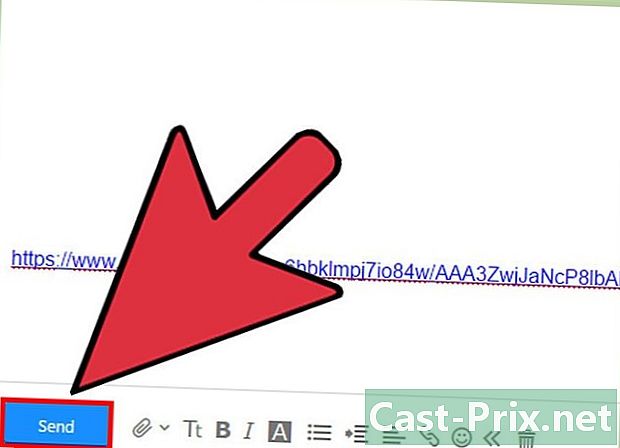
Skicka den här länken till dina vänner. När länken har kopierats kan du dra den till ett e-postmeddelande eller online. Om de klickar på länken kommer de att få en bekräftelse på nedladdningen av den komprimerade filen.- Ibland, när tecknen räknas, är det användbart att kunna förkorta delningslänken.
- Den här metoden är giltig när den delas med ett litet antal personer. Om alla börjar ladda ner dem kommer dina gratis kontohanterare att vidta åtgärder för begränsning (bandbreddsproblem). Om du verkligen letar efter storskalig distribution använder du någon av metoderna nedan.
- Om den komprimerade filen är skyddad med ett lösenord, glöm inte att ge den till dina vänner.
- Om du vill ha mer information om fildelning på Google Drive klickar du här. Klicka på Dropbox här.
Metod 2 Torrenter
-

Gruppera alla dina låtar i en mapp. Det är inte nödvändigt att komprimera den senare, eftersom det kommer att vara hela filen som laddas ner med torrentfilen. Du måste bara gruppera alla dina musikfiler i en mapp (där du kan skapa undermappar).- Vet att dina filer är tillgängliga för alla genom att använda denna metod för torrent. Naturligtvis kommer inte alla att vara medvetna om att de är tillgängliga, men det är en möjlighet som inte bör avfärdas.
-

Ladda ner och installera en torrentklient. Om du redan har en har du inget att göra. Det är tack vare den här torrentklienten att du skapar en torrentfil som, när den kommer att laddas ner av andra, tillåter dem att ladda ner filerna du gör tillgängliga. Du är vad som kallas en "seeder" (swinger) och de andra, "leechers" (följare). qBittorent (qbittorrent.org) är verkligen den mest kända av de gratis torrentkunderna. -
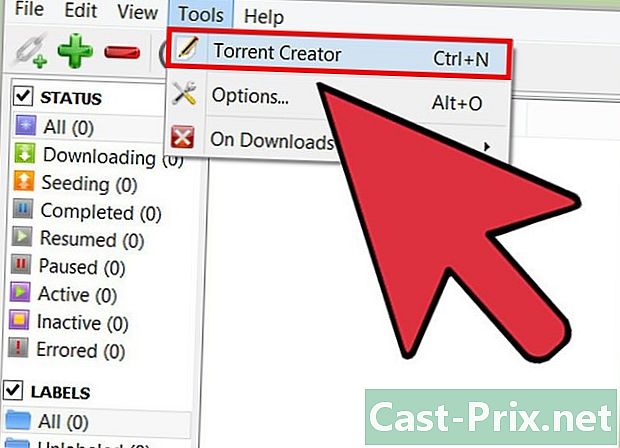
Öppna torrentsskaparen för din klient. Alla har en torrentsfilskapare. Den här öppnas från menyn verktyg eller fil. Det är också möjligt att trycka på knapparna Ctrl+N (Windows) eller ⌘ Cmd+N (Mac). -
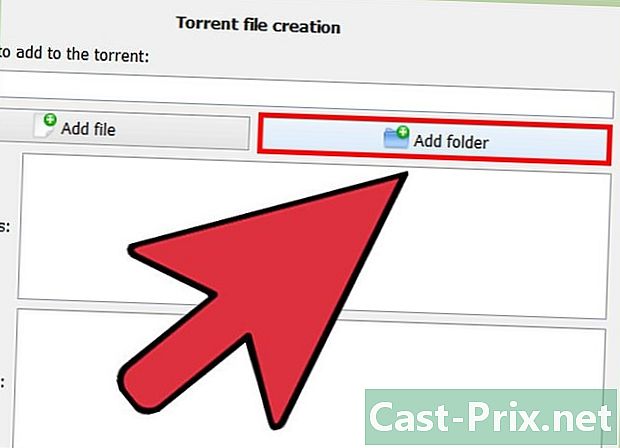
Välj mappen som innehåller alla dina musikfiler. Om det är ett komprimerat arkiv, gör samma sak. -
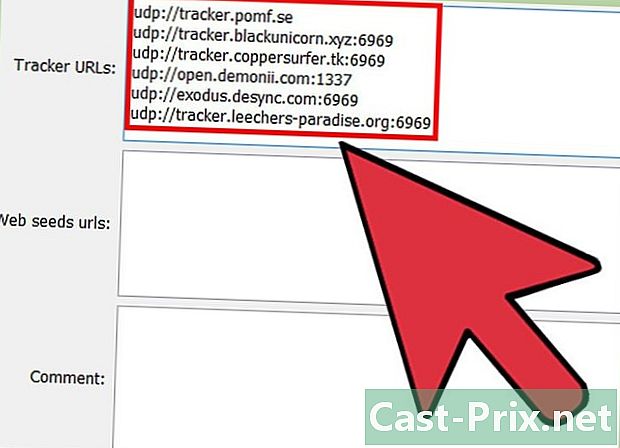
Ange spårare i fältet Adresserna till spårarna. En tracker ansluter "seeders" och "leechers", utan att lagra filerna någonsin. Du behöver minst en tracker på din torrent så att andra kan få tillgång till filerna du distribuerar. Nedan hittar du offentliga och gratis spårare. Du kan lägga några eller alla av dem:- udp: //tracker.pomf.se
- udp: //tracker.blackunicorn.xyz: 6969
- udp: //tracker.coppersurfer.tk: 6969
- udp: //open.demonii.com 1337
- udp: //exodus.desync.com: 6969
- udp: //tracker.leechers-paradise.org: 6969
-
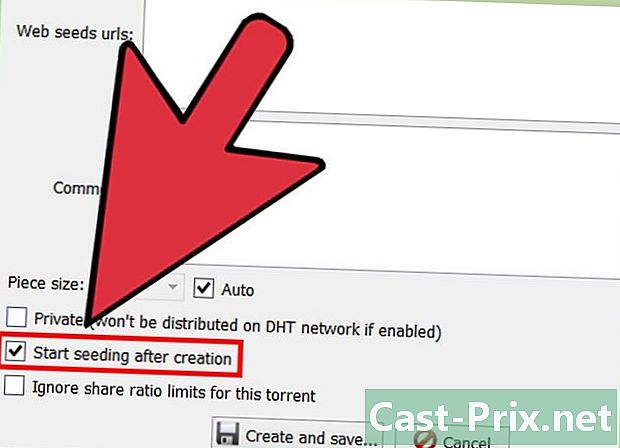
Markera rutan för mindre bild. Markera rutan Börja sådd omedelbart (Börja med mindre bild direkt). Om det inte är markerat börjar skanningen bara när torrentfilen har skapats. Detta läggs till din klient och dina användare kommer att kunna logga in och ladda ner filen. -

Skapa och spara din torrentfil. När du har angett spårarna kan du skapa en torrentfil och spara den på din dator. Lägg den i en lättillgänglig mapp.- Rutan är markerad, din torrent visas i listan över filer som ska överföras. Eftersom alla filer som nämns i torrenten är tillgängliga på din serverdator indikeras det: "100% (Seeding)".
-
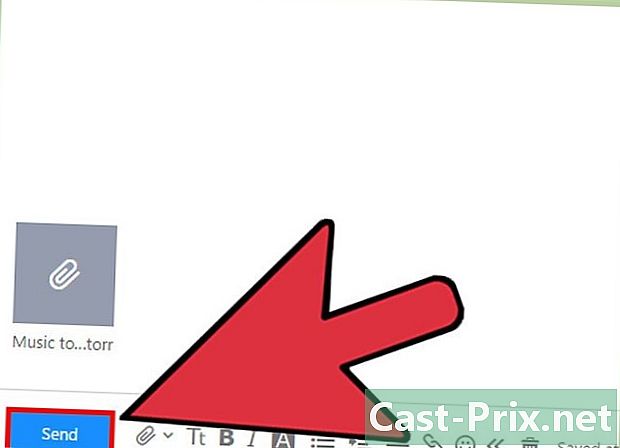
Skicka torrentfilen till dina vänner. Vid denna tidpunkt är din torrent skapad och tillgänglig, du måste bekanta dig med dina vänner. Medan en torrent upptar bara några byte på en hårddisk är det viktigt att dela filer.- En torrentfil med bara några byte gör det mycket enkelt att bifoga till ett e-postmeddelande.
- Dina vänner behöver en torrentklient för att ansluta till din dator.
-
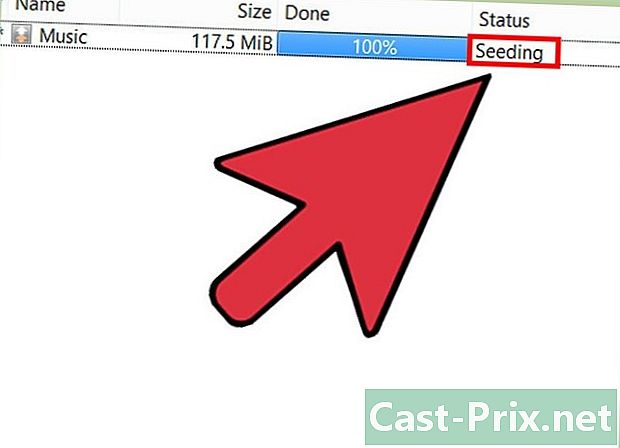
Lämna din fil tillgänglig för dina vänner. Ändra inte platsen för dina filer medan du delar. Detta skulle omedelbart stoppa proceduren. Be också dina vänner att låta deras torrentklient öppna några timmar efter att de har laddat ner dina filer. Således kommer du att respektera etiketten på torrent (som vill göra andra tillgängliga för en fil som just har laddats ner) och din dator behöver inte stödja för många anslutningar. Ju mer en fil delas, desto snabbare nedladdning.- Klicka här för mer information om hur du skapar och delar torrenter.
Metod 3 Skype
-
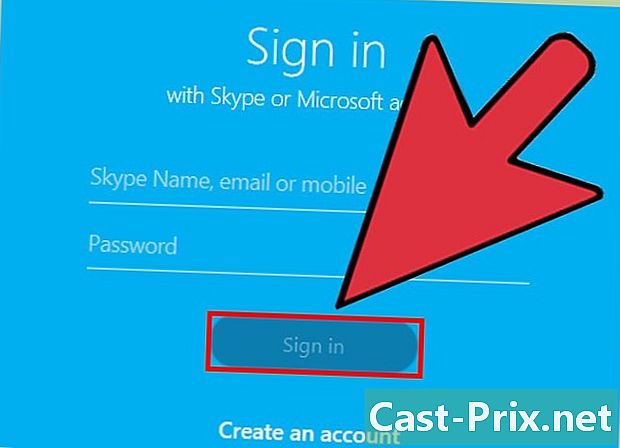
Logga in på Skype Du kan utbyta filer med någon av dina Skype-filkontakter, oavsett filstorlek. Om kommunikationen avbröts spelade det ingen roll eftersom nedladdningen skulle återupptas när den avbröts.- För enkel, lägg all din musik i en komprimerad fil.
-
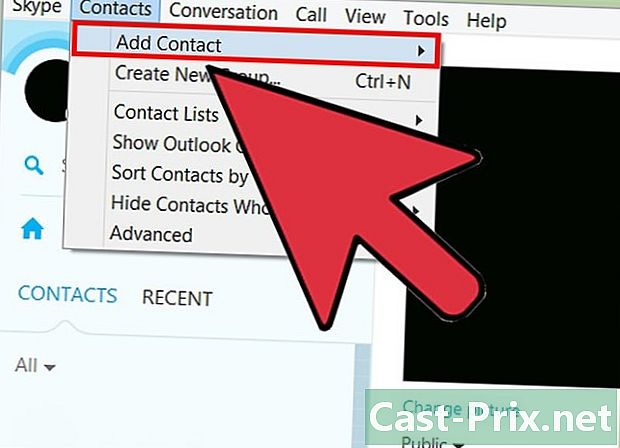
Lägg eventuellt till vänner i din kontaktlista. Om de inte finns i den här listan är det bäst att lägga till dem innan du delar filen.- Ange din e-postadress eller ditt Skype-användarnamn i sökfältet. Skicka dem en förfrågan.
-

Starta en konversation med dina kontaktpersoner. Du kommer då att kunna dela en eller flera filer med personen eller personen i fråga. Vid flera konversationer är det möjligt att dela filerna med båda. -
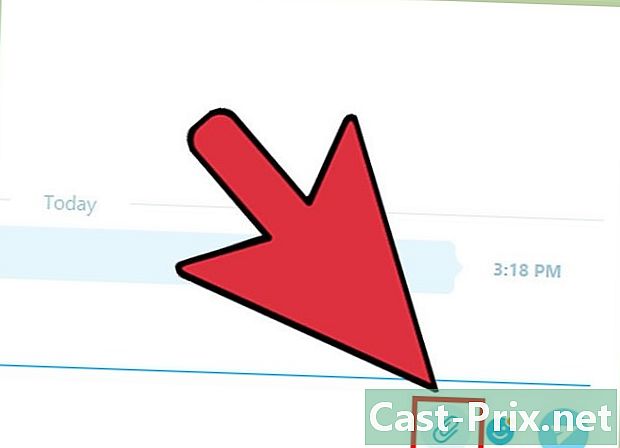
Klicka på pappersklippsknappen (bilagor). Välj Skicka filer. En dialogruta visas där du kan välja musikarkivet (lagrat på din dator) att dela.- Mer direkt kan du dra frågad lärkiv direkt till konversationsfönstret.
-
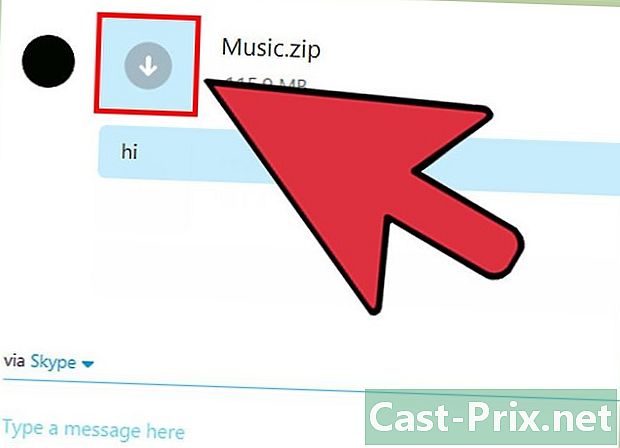
Dina vänner kan återställa filen. Så snart det är i konversationsfönstret är det tillgängligt för alla som är online: de kan ladda ner det genom att klicka på det (datorn) eller genom att trycka på det (ordifon).
FTP-metod 4
- Låt oss se hur FTP fungerar. FTP (File Transfer Protocol) låter dig ansluta direkt till din FTP-server. När du väl är på servern, är det bara att välja önskad fil (er) och ladda ner dem. Genom att förvandla din dator till en FTP-server kan du dela musiken du vill dela med dina vänner. De kan då fritt välja att ta sådana eller sådana bitar.
- Varje dator kan förvandlas till en FTP-server. För detta behöver du tre villkor: den är på, ansluten till Internet och det finns ett FTP-serverprogram som låter dina vänner ansluta.
- Skaffa din dators IP-adress. Du behöver den när du konfigurerar servern.
- Öppna kommandotolken. Det utlöses från menyn start eller genom att trycka på knapparna ⊞ Vinn+R och att skriva cmd.
- Typ ipconfig, tryck sedan på tillträde.
- Notera lIPv4-adress av ditt nätverkskort.
- Ladda ner och installera en FTP-server. Det finns många, men det mest kända av alla, under Windows, är onekligen FileZilla, som är både gratis och öppen källkod.
- FileZilla kan laddas ner från: filezilla-project.org.
- Skapa en användare. Om någon vill ansluta till din FTP-server måste de göra det via ett användarkonto. Skapa det här kontot och cirkulera det till alla dina vänner. Många kan logga in samtidigt med ett konto.
- Klicka på menyn utgåva, välj sedan användare.
- Klicka på Lägg till (lägga till) under användarlistan. Ge den här användaren ett namn. Flera personer kan ansluta med samma namn på användaren: vi sätter ofta "gäst".
- Välj de kataloger du vill dela. Klicka på knappen Lägg till (lägga till) under listan Delade mappar. Således verkar det som filerna som du vill göra tillgängliga. Presentera naturligtvis din berömda musikfil: användare laddar ner allt, mapp som undermappar.
- Klicka på alternativet allmänna. Markera rutan lösenord. Ange ett lösenord för det användarnamn du just har satt upp. Således är det bara de som har denna sesam som kan ladda ner dina filer.
- Vet om du behöver ställa in routerportarna för FileZilla. Oftast är du bakom en router, till exempel en ruta. Om FileZilla visar följande: "Det verkar som om du står bakom en NAT-router. Konfigurera inställningarna för passivt läge och ange porten för din router Du måste omdirigera portar och följ det för våra råd. Om ingenting visas, gå direkt till steg 16.
- Återgå till huvudfönstret FileZilla. Klicka på knappen alternativ. Kom ihåg då alternativfönstret för FileZilla, och det är där du kommer att kunna fortsätta med att konfigurera porten.
- Välj Inställningar för passivt läge i vänster ram. Det är här du kan göra din port vidarebefordran.
- Markera rutan Använd ett anpassat portintervall. Ange ett intervall inom 50000. Portadresser måste vara mindre än 65535 (detta är markerat). Området bör vara cirka 50 portar (till exempel 55700-55750).
- Klicka på alternativknappen Hämta den externa IP-adressen från: . Du återställer därmed direkt IP-adressen för din anslutning.
- Öppna routerkonfigurationssidan. För att göra detta skriver du bara en adress i adressfältet i en webbläsare. De flesta routeradresser är 192.168.1.1, 192.168.0.1 eller igen 192.168.2.1. Just nu måste du ange administratörens namn och lösenord.
- Öppna spelet Hamnspedition. Platsen varierar beroende på routrarna. Om du inte hittar det klickar du på avsnittet advanced.
- Skapa en ny regel. Du behöver en ny inkommande regel på din FTP-server. Ange det tidigare etablerade portområdet. I fältet IP-adress, skriv den från din dator, den som finns i steg 2. Klicka här för att lära dig mer om port vidarebefordran.
- Låt din FTP-server kommunicera med Windows Firewall. Kontrollera portarna som definierats ovan i parameterfönstret.
- Press ⊞ Vinnoch typ brandvägg. Välj i listan Windows-brandväggen.
- Klicka på länken Avancerade inställningar ligger till vänster.
- Välj Inkommande regler till vänster och klicka sedan på Ny regel till höger.
- Välj portoch klicka sedan på Nästa>.
- I fältet Specifika lokala hamnar, skriv routerns port eller portintervall. Validera de olika instruktionerna som visas på skärmen för att spara den nya regeln.
- Starta din server. Servern måste vara aktiv för att dina vänner ska kunna ansluta till. Var säker: FileZilla startar automatiskt varje gång du startar Windows.
- Skaffa din serverns offentliga IP-adress. Dina användare kommer att behöva det för att ansluta till servern. Om du vill veta din externa IP-adress går du till Google och skriver "min IP". Klicka på ett av svaren så ser du att det visas.
- Distribuera inloggningsuppgifterna. För att ansluta till servern behöver dina vänner legitimationsinformation och lösenord. Låt dem veta att inte dela dessa identifierare med någon. Såvida du inte vet alla IP-adresser för dina vänner, kommer du aldrig att veta vem som ansluter.
- Du måste meddela dina vänner IP-adressen, liksom porten som används av FTP. Om hamnen har förblivit oförändrad kommer den att vara "21" (för beställningar).
- Få ut mesta möjliga av FTP. Detta protokoll är ganska komplicerat eftersom det är mycket kraftfullt. Om du behärskar det väl kommer du att kunna starta ett antal procedurer. Klicka här för att lära dig mer om detta protokoll.