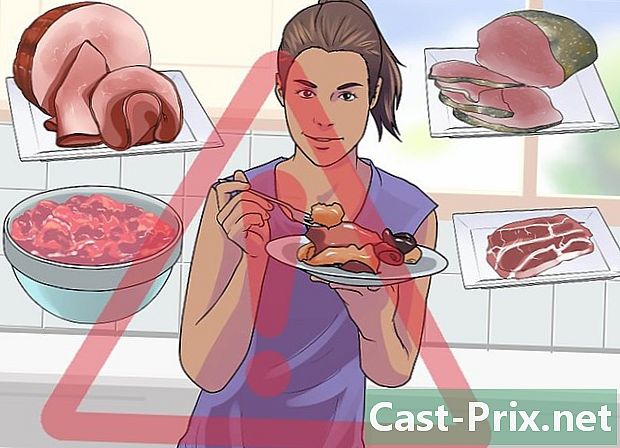Hur du delar en fil på Google Drive
Författare:
Robert Simon
Skapelsedatum:
21 Juni 2021
Uppdatera Datum:
1 Juli 2024
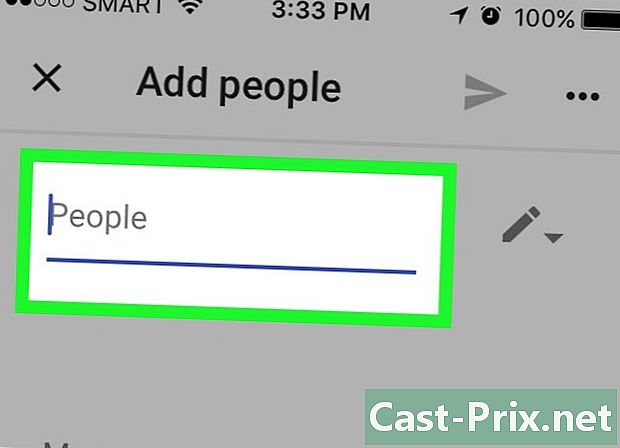
Innehåll
- stadier
- Metod 1 Dela en Google Drive-fil på mobilen
- Metod 2 Dela en Google Drive-fil på en stationär dator
Google Drive är Googles onlinelagringstjänst. Förutom säkerhetskopiering kan du dela filer och mappar med andra användare. Om du vill dela en fil från ditt Google Drive-konto med någon annan kan du göra det från mobilappen eller från webbplatsen.
stadier
Metod 1 Dela en Google Drive-fil på mobilen
- Öppna Google Drive-appen. Appikonen ser ut som en grön, gul och blå triangel på en vit bakgrund. Klicka för att öppna startsidan för Google Drive om du redan är inloggad.
- Om du inte är inloggad ännu, ange först din adress och lösenord.
-

Välj en fil. Tryck länge på filen du vill dela tills en bock markeras bredvid den. Om filen finns i en mapp, tryck först på mappen för att öppna den.- På Android öppnar du en meny genom att välja fil.
-

Press ⋯. Den här knappen är längst ner på skärmen och öppnar en annan meny. -
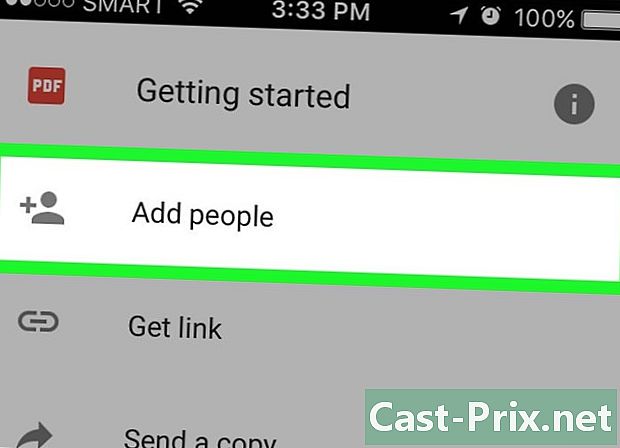
Välj Lägg till människor. Det här alternativet är högst upp i rullgardinsmenyn. Klicka för att öppna ett fönster med delningsalternativ. -
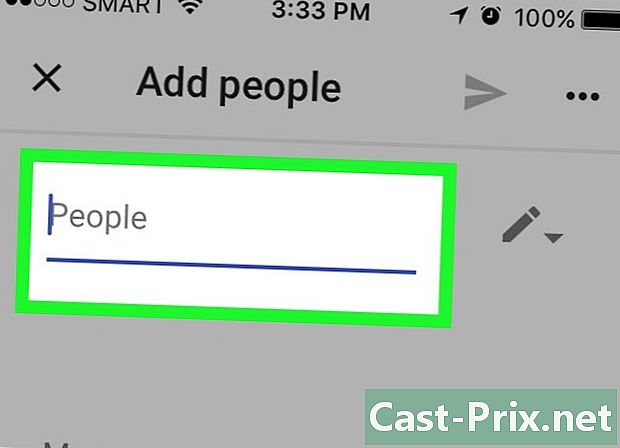
Skriv en adress. I det dedikerade fältet högst upp på skärmen skriver du adressen till personen som du vill dela filen med.- När du skriver adressen visas motsvarande kontakt under rullgardinsmenyn (om det är en del av dina Google-kontakter). Du kan trycka på dess namn för att lägga till resten av adressen.
-
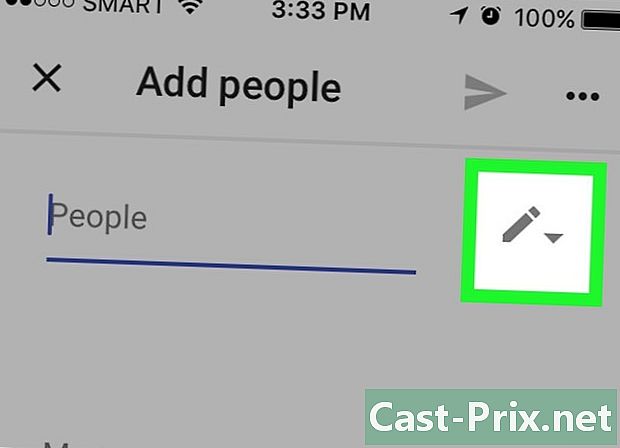
Välj en delningsbegränsningsnivå. Tryck på blyertsikonen
välj sedan ett av de erbjudna alternativen.- byta : tillåter mottagare att redigera filen.
- kommentar : gör det möjligt för mottagare att se och lämna kommentarer på filen. Det här alternativet är inte tillgängligt för foton, videor och PDF-filer.
- läsning : Mottagare kan visa men inte redigera innehållet i filen.
-
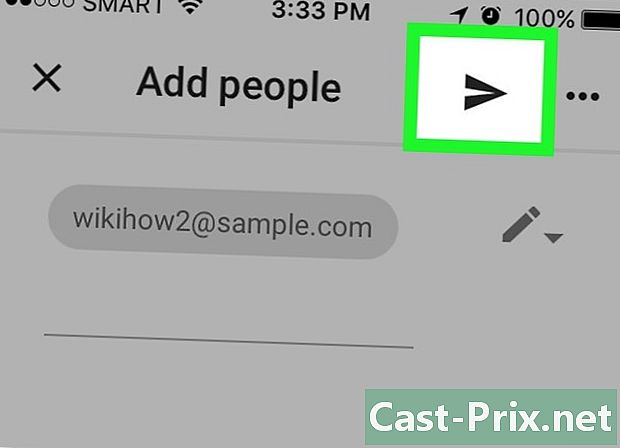
Tryck på skicka-knappen
. Detta är flygikonen längst upp till höger på skärmen. Klicka för att skicka din fil med de valda behörigheterna till de angivna mottagarna.- Om det behövs kan du lägga till en kommentar i det dedikerade fältet innan du skickar filen.
Metod 2 Dela en Google Drive-fil på en stationär dator
-
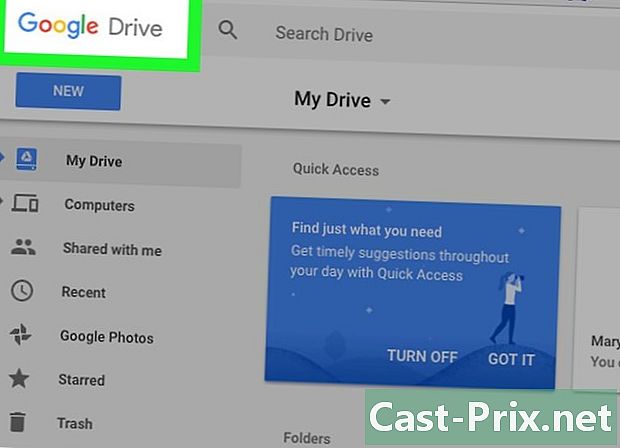
Logga in på Google Drive. Öppna den här sidan i din webbläsare. Om du redan är inloggad öppnas webbplatsen på huvudsidan för Google Drive.- Om du inte är inloggad ännu, klicka på Gå till Google Drive Ange sedan din adress följt av ditt lösenord.
- Om du vill ändra kontot du använder med Google Drive klickar du på profilbilden (eller bokstaven) längst upp till höger på sidan och väljer kontot du vill använda.
-
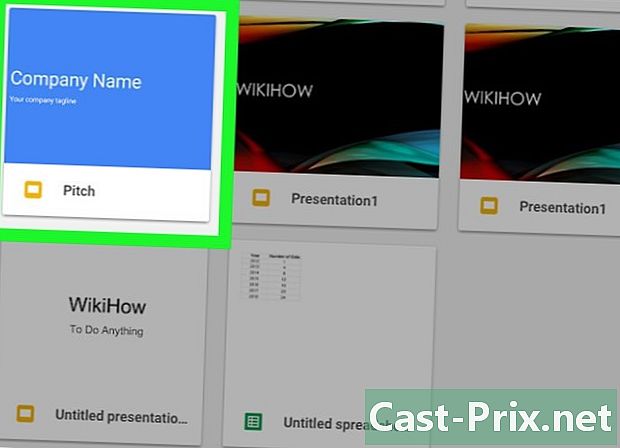
Välj den fil du vill dela. Om filen finns i en mapp, dubbelklicka på mappen för att öppna den innan du väljer filen genom att klicka på den.- Om du öppnar ett foto eller en video öppnas det i samma fönster.
-
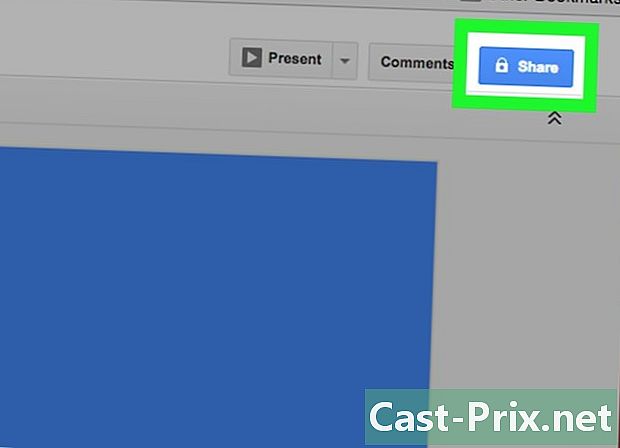
Klicka på delningsikonen Det ser ut som silhuetten av en person med en "+" bredvid och är längst upp till höger på Google Drive-sidan. Klicka på den för att öppna ett fönster. -
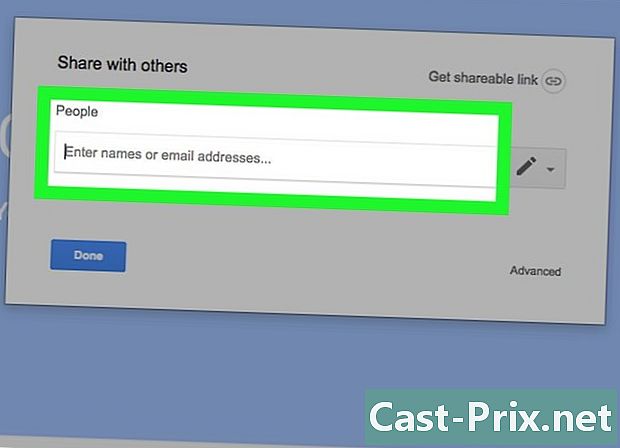
Skriv en adress. I fältet Ange namn eller adresser , ange adressen till personen som du vill dela filen med.- Om personen är en del av dina Google-kontakter måste du bara skriva en del av hans namn eller adress för att visa hans fullständiga under e-fältet. Du måste bara klicka på den för att lägga till den.
-
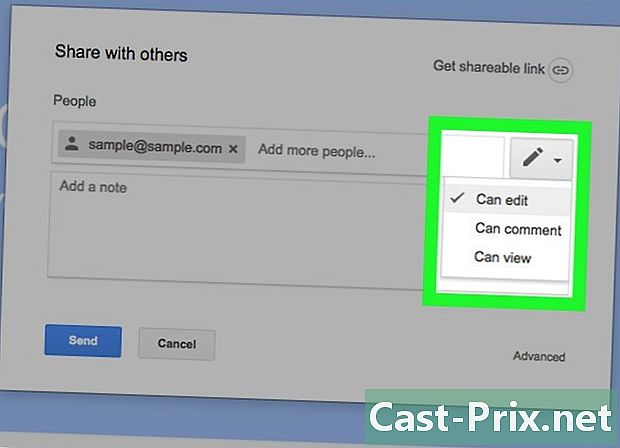
Välj en delningsbegränsningsnivå. Klicka på blyertsikonen
välj sedan ett av de tillgängliga alternativen.- byta : Detta alternativ tillåter mottagaren att redigera filen.
- kommentar : Låt mottagaren lämna kommentarer på dokumentet utan att ändra innehållet i filen.
- läsning : gör att mottagaren kan se men inte redigera eller kommentera filen.
-
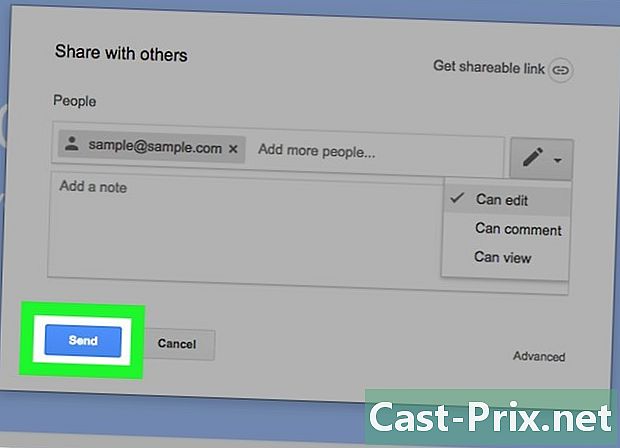
Klicka på send. Det här alternativet finns längst ner till vänster i fönstret och låter dig skicka filen med de valda behörigheterna till de angivna mottagarna.- Du kan också skriva en kommentar i fältet e innan du klickar send att ge annan information till mottagarna.
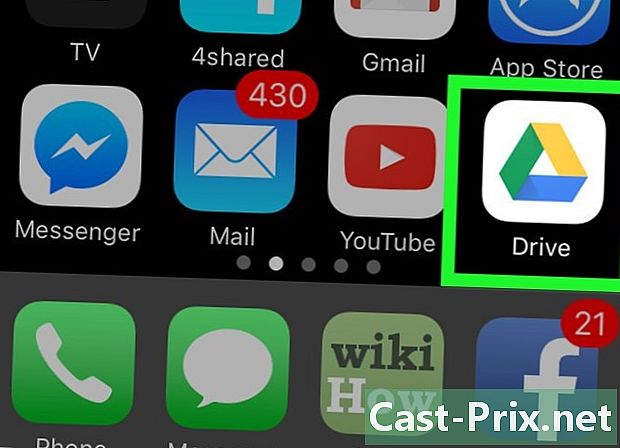
- I Google Chrome är Google Drive tillgängligt genom att klicka på ikonen tillämpningar på verktygsfältet Ny flik och sedan välja Google Drive.
- Filer som du delar med andra kan kopieras, laddas ner och delas utanför Google Drive.