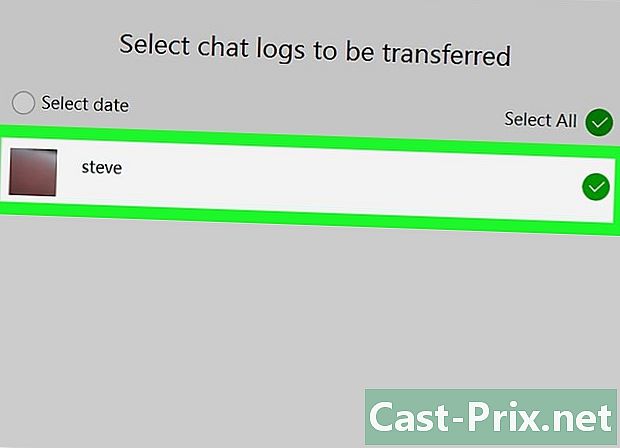Hur man skapar ett släktträd med Excel
Författare:
Roger Morrison
Skapelsedatum:
19 September 2021
Uppdatera Datum:
20 April 2024
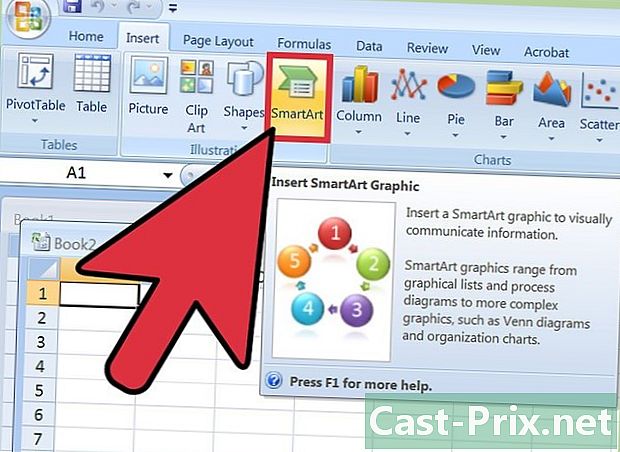
Innehåll
- stadier
- Metod 1 Använd en mall
- Metod 2 Dra fördel av SmartArt (från Excel 2007-versionen)
- Metod 3 Utnyttja ett enkelt kalkylblad
Alla har mer eller mindre en person i sin familj som har skapat ett släktträd till sin familj. Det är ibland också ett ämne för trevligt skolarbete. Med Microsoft Excel-programvara är det möjligt att skapa ett komplext släktträd. Men för långvarigt arbete är specialiserad programvara mer lämplig.
stadier
Metod 1 Använd en mall
-
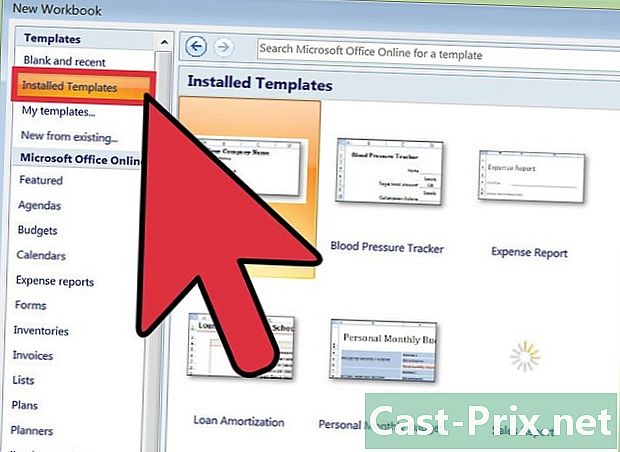
Skapa ett nytt dokument. Öppna Excel och klicka sedan på Arkiv → Ny nästa mall, om det är möjligt i din version. För andra versioner måste du välja Arkiv → Nytt. Du kan nu se en lista med fördefinierade mallar. -
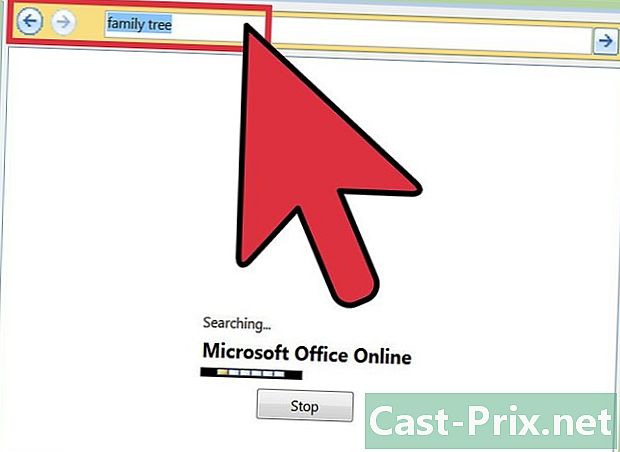
Gå på internet. Du behöver en genealogisk trädmodell, men den är inte förinstallerad i Excel. Så du måste gå på internet för att få en. På sidan nydu kan se att det finns en sökfält för att gå till webbplatsen Office.com. Skriv i sökfältet släktträd, sedan pilen i slutet av sökfältet. Det kan vara, enligt versionerna av Excel, att du måste söka under Microsoft Office Online, Office.com eller igen Online-mallar . Du kan också söka direkt på internet via din favorit sökmotor. Beroende på vilken väg du tog och beroende på din version av Excel, titta på de olika modellerna som är tillgängliga för dig.- Var medveten om att om du har 2007-versionen eller äldre har du inte tillgång till dessa alternativ. Du måste gå igenom webbplatser med inofficiella modeller eller se nedan i den här artikeln.
-
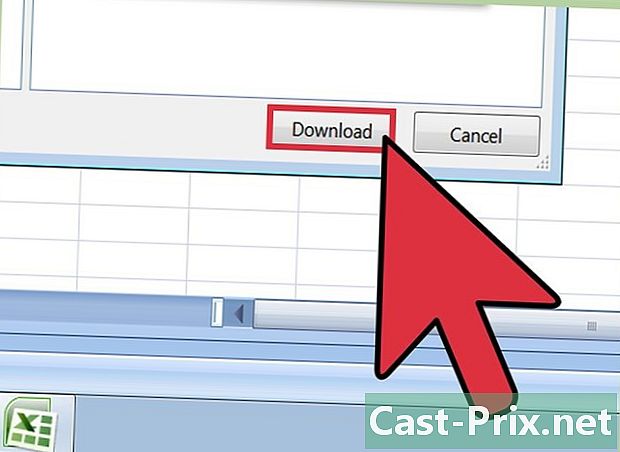
Välj enkelhet. I genealogiska trädmodeller väljer du det enklaste. Detta är ett Excel-kalkylblad med färgceller. Du kan fastställa din släktforskning med fyra generationer tillbaka. Tillräckligt bra för ett skolprojekt, men för bra för att gå längre. Användningen är enkel, välj en cell och ange namnet på en av dina föräldrar.- Om du vill fylla i ditt släktträd med celler för farbröder, moster, bröder eller systrar, bara kopiera / klistra in cellerna på dina förälders nivå för dina moster och farbröder och på din nivå för systrar och systrar. bröder.
-
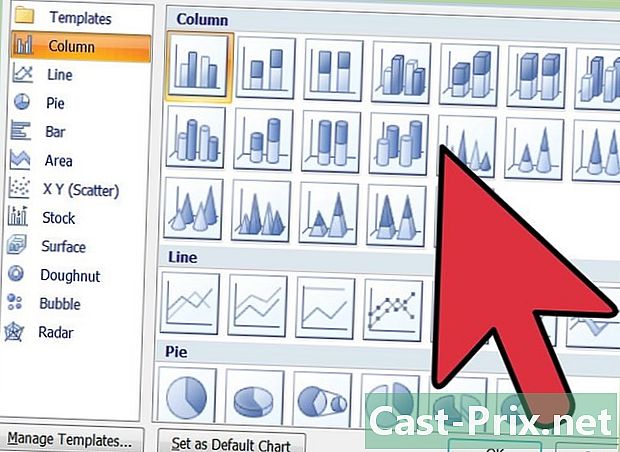
Gör ett större släktträd. Välj istället för att använda en Excel-genealogisk trädmodell SmartArt. Det är tillgängligt från 2007-versionen. Du kan alltid välja en färgcell och ange namnet på en familjemedlem och även flera andra alternativ.- Gå till ditt Excel-ark och välj sedan en av cellerna i ditt nya släktträd från SmartArt, visas ett fönster där du kan ange namnen. Om du vill lägga till en ruta till för en annan familjemedlem, gå till det översta bandet i fliken SmartArt-verktyg - skapande och klicka Lägg till en formoch välj sedan lämpligt alternativ (se: SmartArt).
- När du har valt ett element av SmartArtdu har longlet SmartArt som visas med två underflikar. Så du kan se och använda olika intressanta funktioner i underkategorierna skapande och format.
Metod 2 Dra fördel av SmartArt (från Excel 2007-versionen)
-
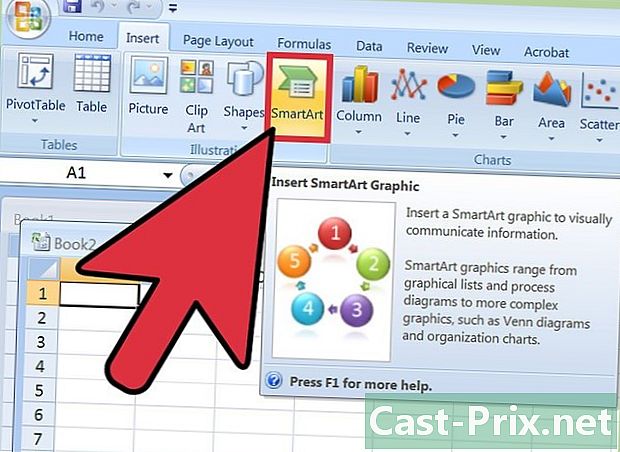
användning SmartArt. Det är möjligt på nya versioner av kalkylbladet Microsoft Excel att ha tillgång till ett verktyg som är till stor hjälp för att göra alla slags diagram av olika stilar, men väldigt moderna. Detta Microsoft Excel-verktyg är tillgängligt sedan 2007-versionen.- Gå till bandet på ditt Excel-kalkylblad och klicka på fliken införing, sedan i rubriken illustrationer, välj SmartArt .
-
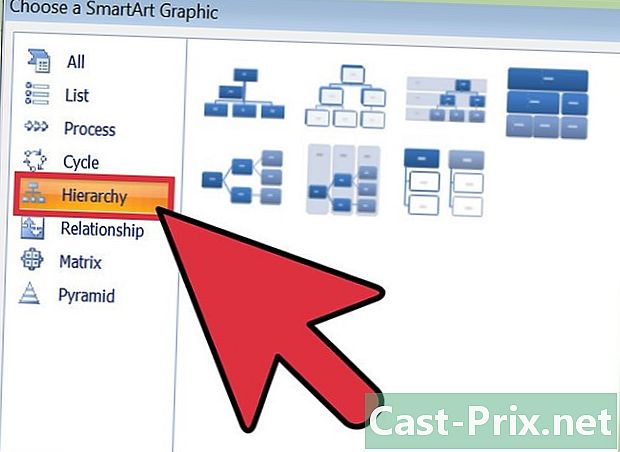
Välj hierarki. I dialogrutan SmartArt, erbjuds du olika diagram som klassificeras efter teman. Välj tema hierarki i menyn till vänster och klicka sedan på en av dem. Det kommer att visas på ditt bindemedelsblad. -
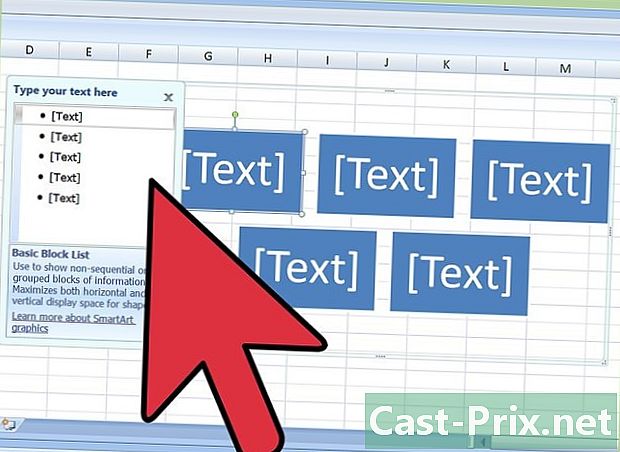
Fyll i ditt släktträd. När du har ditt diagram i ditt Excel-ark kan du ange namnen du vill, expandera, lägga till rutor etc.- Genom att använda e-fönstret som visas till vänster efter att du har valt diagrammet kan du ändra e för varje cell i ditt diagram när du vill.
Metod 3 Utnyttja ett enkelt kalkylblad
-
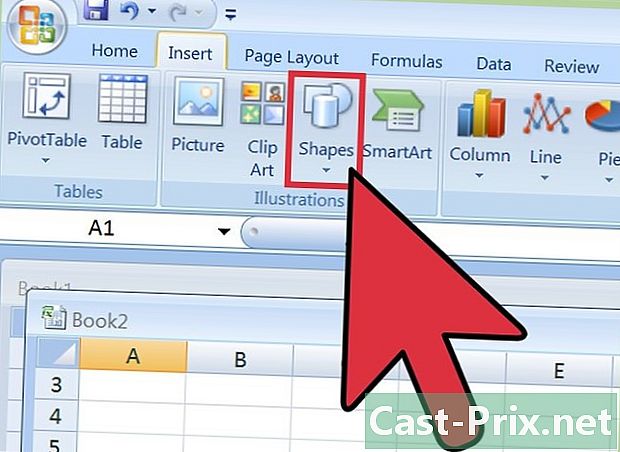
Välj en form. Öppna ett nytt Excel-ark. Gå till bandet genom att klicka på Infoga och sedan i ämnet illustrationer tryck på Shapes. Välj den form som intresserar dig som en kvadrat, en cirkel, en rektangel och så vidare i menyn som öppnas. -

Bestäm om formatet. När du har valt en form, klicka i kalkylbladet och sträck för att ge din figur den storlek du vill ha. -
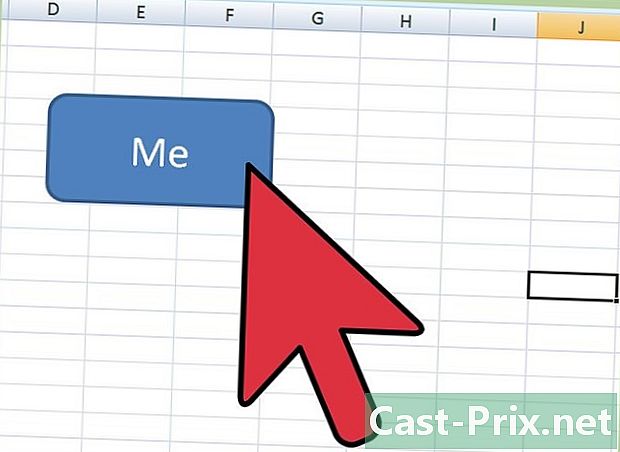
Ange ett namn. Välj din figur och skriv sedan ett namn. Då kan du ändra färg, teckensnitt, storlek enligt din önskan. Det är också möjligt att spela på formatet (bakgrundsfärg, ramens tjocklek) på din figur. -
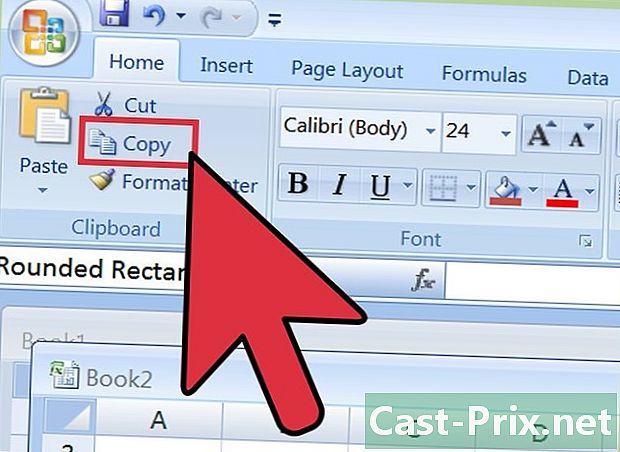
Kopiera och klistra in din form. Nu när du har bestämt dig för ett geometriskt figurval och att du har konfigurerat det enligt din smak kan du göra andra av samma typ. För att göra detta, välj helt enkelt figuren och kopiera sedan med tangenterna Ctrl+C. Om du har en Mac använder du knapparna ⌘ Cmd+C. Klistra sedan in antalet kopior du vill använda med tangenterna Ctrl+V. -
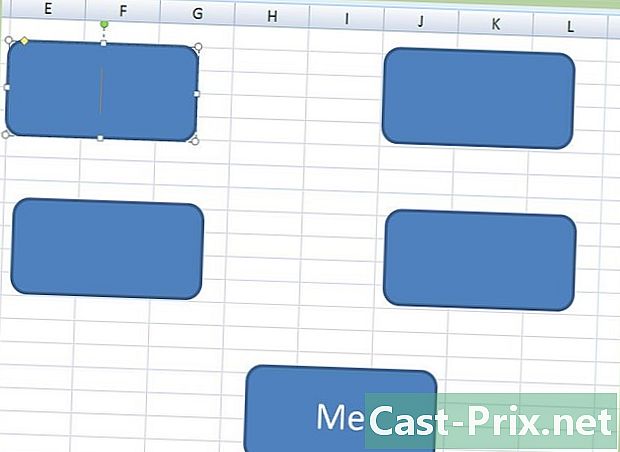
Ordna dina formulär. Placera dina former som ger upphov till ett släktträd. Till exempel, en siffra längst ner på arket överträffad av två andra figurer, sedan för var och en av dessa två sista siffror över samma nivå och så vidare. Skriv sedan namnen på dina föräldrar i varje ruta. -
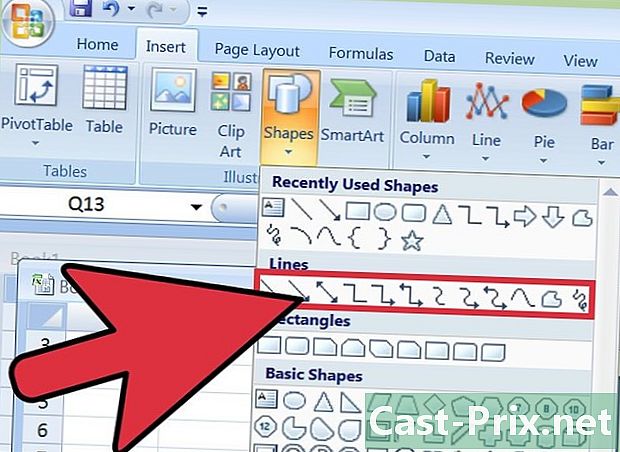
Anslut dina former. Nu när du har placerat dina siffror och fyllt med ett namn, behöver du bara koppla dem ihop. Återgå till ikonen former och välj vinklad kontakt, klicka sedan på platsen för ett formulär där du vill ha en första anslutning och en andra gång på platsen för en annan siffra för att avsluta anslutningen.Du kan behöva justera. Den väljer bara kontakten och flyttar den vid behov. Upprepa åtgärden för alla önskade anslutningar. -
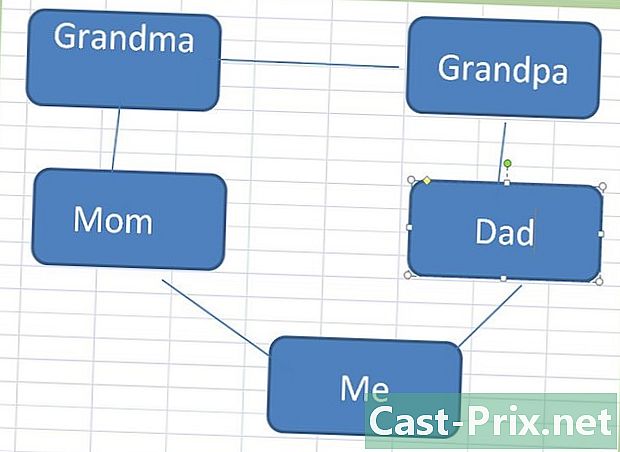
Lägg till komplement till varje form. Om du känner för det, fyll i informationen för varje ruta med födelsedatum och mer. För detta kan du skriva i formuläret eller skriva i Excel-celler precis nedan.