Hur man utför en systemåterställning
Författare:
Roger Morrison
Skapelsedatum:
20 September 2021
Uppdatera Datum:
21 Juni 2024

Innehåll
- stadier
- Del 1 Skapa en återställningspunkt
- Del 2 Återställ systemet från skrivbordet
- Del 3 Återställ systemet med avancerade inställningar
Du har en Windows-dator och du kanske vill återställa ditt system som det var för en dag eller två sedan. För att göra detta behöver du vad som kallas en återställningspunkt, som är en säkerhetskopia av Windows-känsliga filer. För att återställa en Mac är det bäst att använda Time Machine.
stadier
Del 1 Skapa en återställningspunkt
- Öppna menyn start (

). Klicka på Windows-logotypen i skärmens nedre vänstra hörn. -

Skriv i den här menyn systemåterställning. Du kommer sedan att se på skärmen restaureringsmenyn -

Klicka på Skapa en återställningspunkt. Längst upp i fönstret är ikonen formad som en bildskärm. -

Klicka på Skapa .... Det här alternativet är längst ner till höger i återställningsfönstret. Ett nytt fönster visas. -
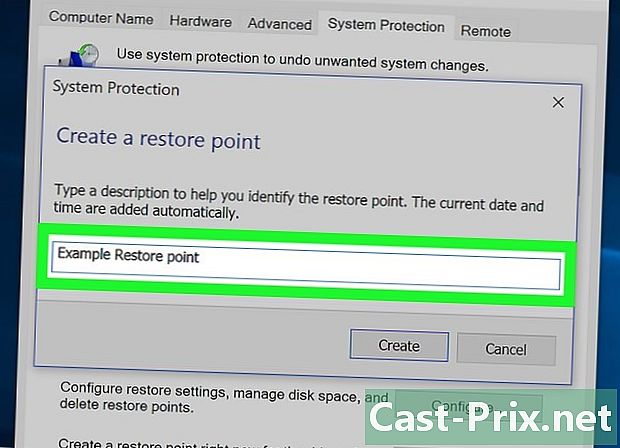
Ange namnet på en återställningspunkt. Klicka i fältet och skriv sedan namnet på en återställningspunkt.- Det är inte nödvändigt att lägga till datum och tid, de kommer automatiskt att ske under operationen.
-
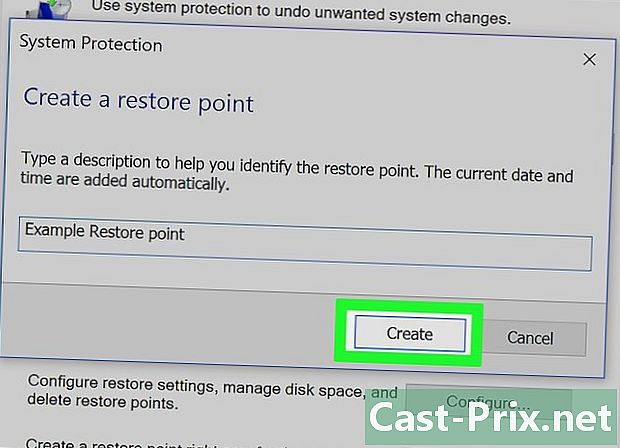
Klicka på skapa. Knappen är under e-fältet. Du kommer att ha det som kallas en återställningspunkt. Förfarandet kan ta några minuter. -
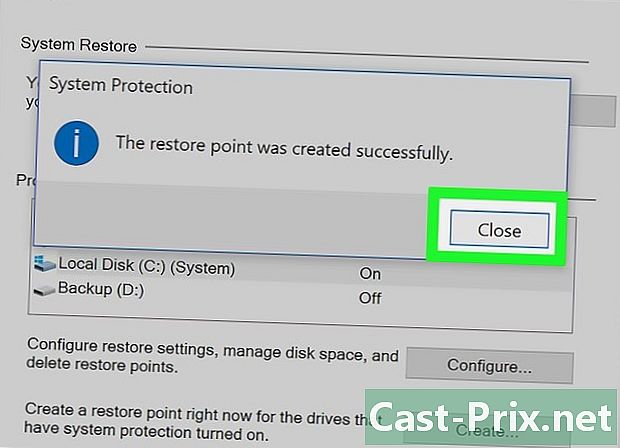
Klicka på stänga. Knappen i fråga är längst ner i fönstret. -

Klicka på OK. Den här knappen är längst ner i fönstret. Systemåterställningsfönstret är stängt. Du kan nu fortsätta till själva restaureringsfasen.
Del 2 Återställ systemet från skrivbordet
-
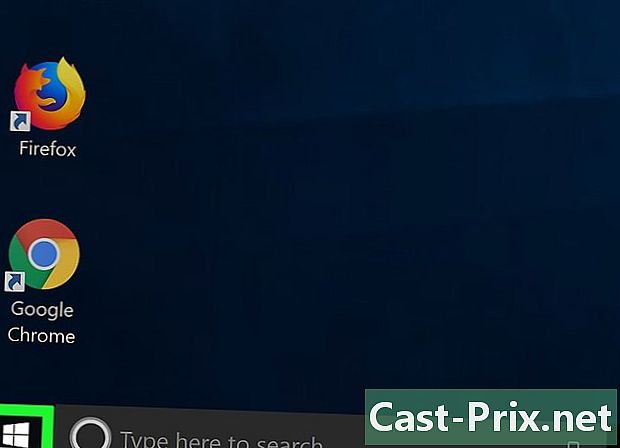
Öppna menyn start (
). Klicka på Windows-logotypen i skärmens nedre vänstra hörn. -
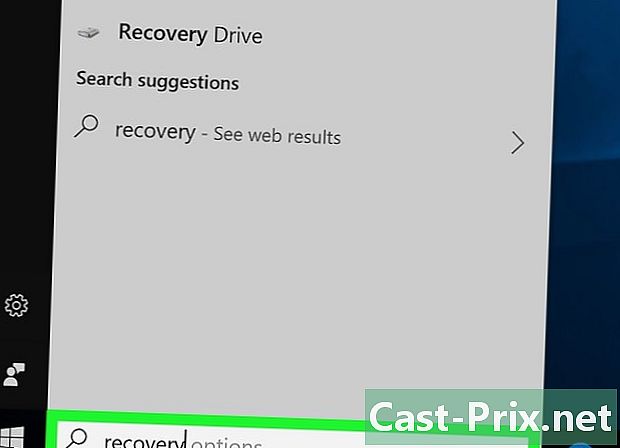
Skriv i den här menyn återvinning. Du kommer då att se det specifika återställningsprogrammet på skärmen. -

Klicka på återvinning. Miniatyren för denna knapp längst upp i fönstret är en blå skärm. Ett specifikt fönster öppnas. -
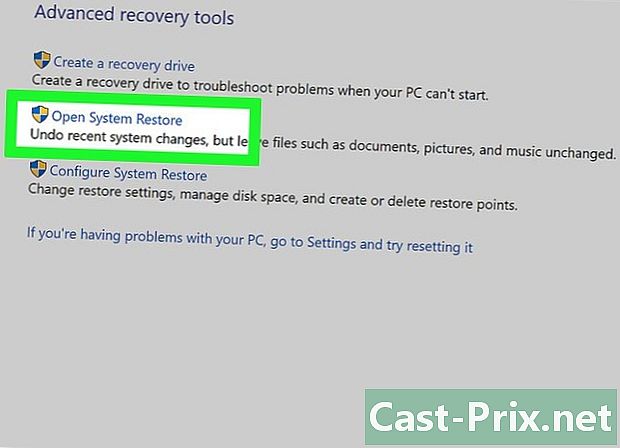
Klicka på Öppna systemåterställning. Denna länk är i andra positionen i återställningsfönstret. Ett nytt fönster, återställning av systemet, öppnas före dig. -
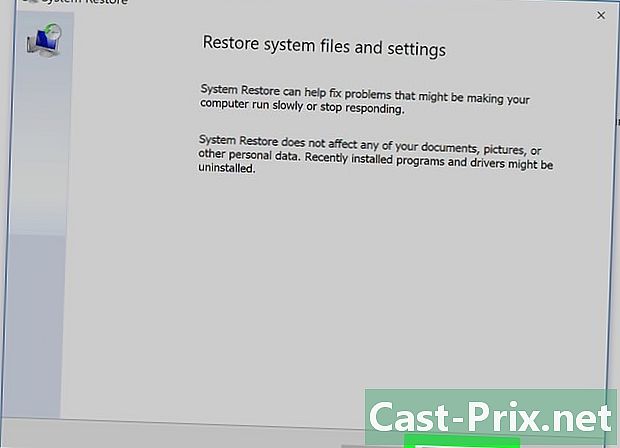
Klicka på följande. Knappen är som vanligt längst ner i fönstret. -

Välj en återställningspunkt. I mitten av sidan klickar du på namnet på din återställningspunkt. Innan du väljer att läsa datumet till vänster om återställningspunkten för att undvika att göra ett fel. -
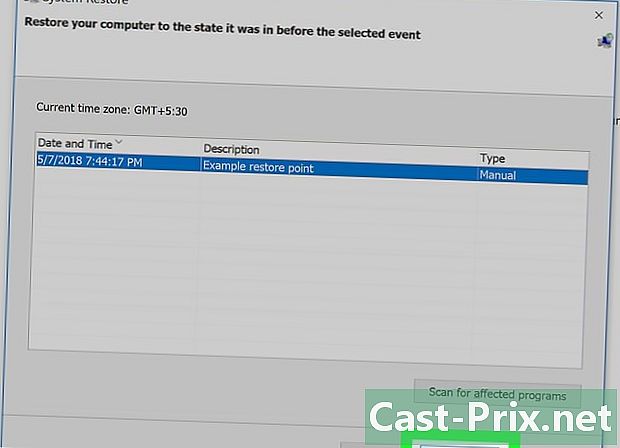
Klicka på följande. Knappen är längst ner på sidan. -
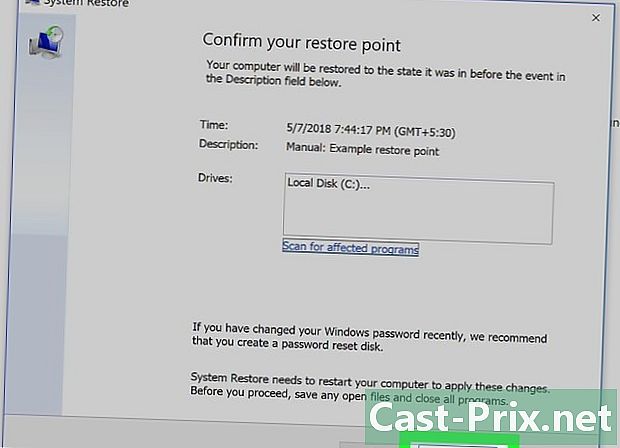
Klicka på yta. Knappen är längst ner i återställningsfönstret. Din Windows PC kommer att återställa systemet som det var på det valda datumet. Beroende på storleken på systemet som ska flyttas måste du vänta några tiotals minuter, till och med en timme. Under denna tid kommer datorn att starta om en eller flera gånger.
Del 3 Återställ systemet med avancerade inställningar
-
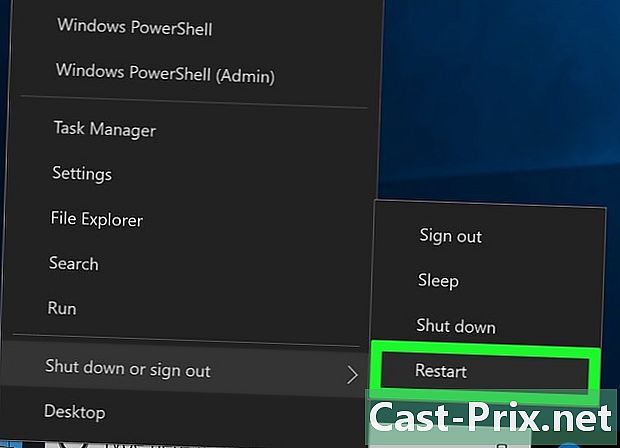
Öppna menyn för avancerade inställningar. Den här menyn är mycket användbar när din dator körs i en slinga. Leta upp i denna meny omnämnandet Tryck på F10 för att få andra alternativ (eller en liknande formulering). Kör sedan detta kommando (här, tryck på F10).- Om du har den berömda "blue screen of death" framför dig, vänta några minuter tills skärmen titlade Välj ett alternativ.
- För att öppna menyn för avancerade inställningar från skrivbordet, start, klicka på ikonen On / Off håll ned knappen i det nedre vänstra hörnet Shift medan du klickar på omstart. Släpp nyckeln Shift när skärmen för avancerade alternativ visas.
-
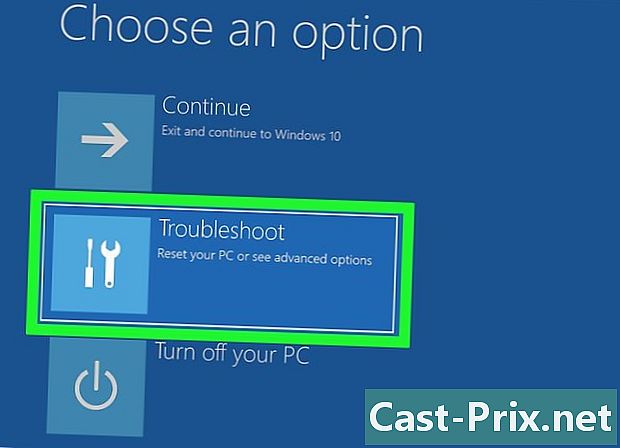
Klicka på Hjälp. Symbolen är en skruvmejsel och en platt nyckel sida vid sida. -
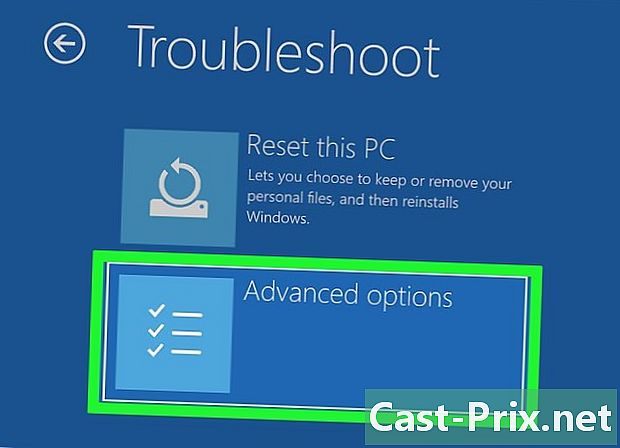
Klicka på Avancerade alternativ. Detta är det tredje menyalternativet som har öppnats. -

Klicka på Systemåterställning. Det här alternativet är det allra första till vänster. Om du klickar på den här knappen öppnas inloggningssidan för systemåterställningen. -
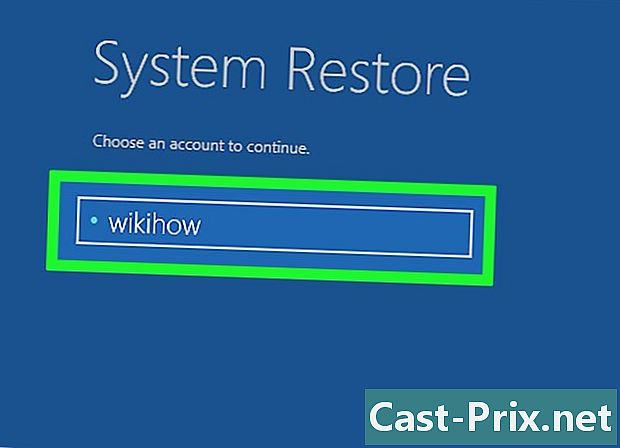
Välj ditt konto Klicka på namnet på ditt konto. Om du är den enda som använder datorn är det normalt att du bara ser ett konto. -

Ange lösenordet för ditt konto. Det här lösenordet har ingenting att göra med det som tillåter dig att till exempel ansluta till ditt Microsoft-konto ... såvida du inte har tagit samma sak! -
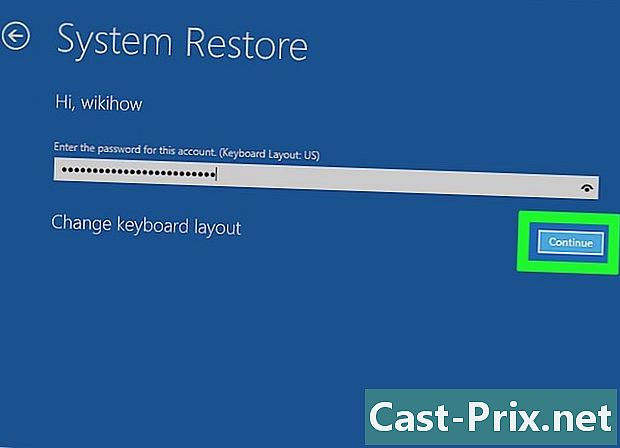
Klicka på fortsätta. Genom att klicka på den här knappen loggar du in och loggar in på ditt konto. -

Klicka på följande. Den här knappen är längst ner i återställningsfönstret. -
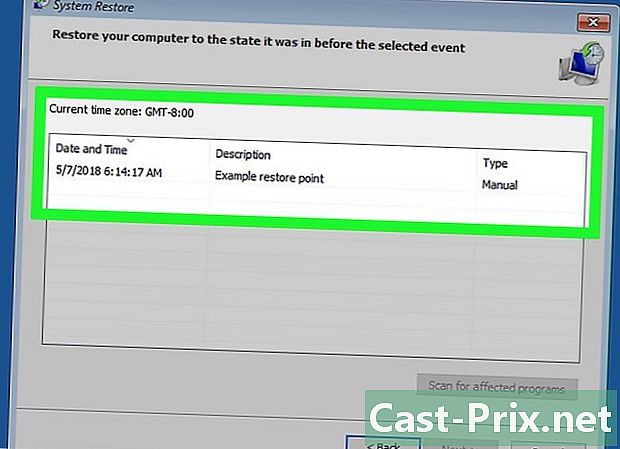
Välj en återställningspunkt. Klicka på återställningspunkten som passar dig. Innan du väljer, läs datumet till vänster om återställningspunkten. -
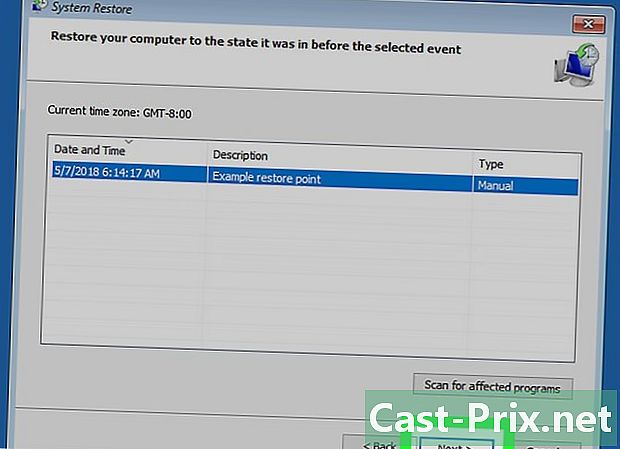
Klicka på följande. Knappen är längst ner i fönstret. -
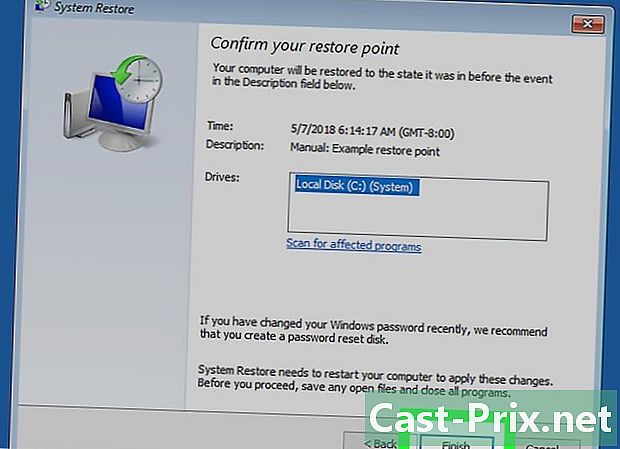
Klicka på yta. Det här alternativet finns längst ner i fönstret. Beroende på storleken på systemet som ska flyttas måste du vänta några tiotals minuter, till och med en timme. Under denna tid kommer datorn att starta om en eller flera gånger.

- Om du har installerat program efter återställningspunkten visas de inte efter återställningen, så du måste installera dem igen.
- Det är alltid en bra idé att skapa en återställningspunkt innan du gör några betydande ändringar på en dator, till exempel att ändra basregistret eller installera programvara som du är osäker på.
- En systemåterställning låter dig inte återställa raderade filer eller mappar: det är en återställning, inte en säkerhetskopia!

