Hur du återställer skadad Excel-fil
Författare:
Roger Morrison
Skapelsedatum:
22 September 2021
Uppdatera Datum:
1 Juli 2024

Innehåll
- stadier
- Metod 1 Reparera filen
- Metod 2 Spara som HTLM
- Metod 3 Kopiera data
- Metod 4 Spara som XML (Excel 2003)
- Metod 5 Olika lösningar
Det finns flera sätt att återställa en skadad Excel-fil. Beroende på problemet har du minst fem sätt att återställa den skadade filen.
stadier
Metod 1 Reparera filen
- Öppna ett nytt Excel-ark.
-
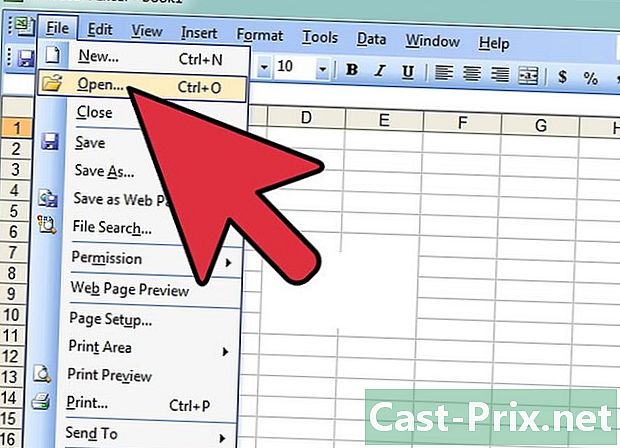
Klicka på öppen. Välj i menyfältet i ditt Excel-ark fil, klicka sedan på öppen. -

Välj Öppna och reparera. Hitta önskad fil, välj den och klicka på nedåtpilen till höger om knappen öppen. Välj från listan Öppna och reparera.- Om filen inte öppnas väljer du knappen Extrahera data.
-
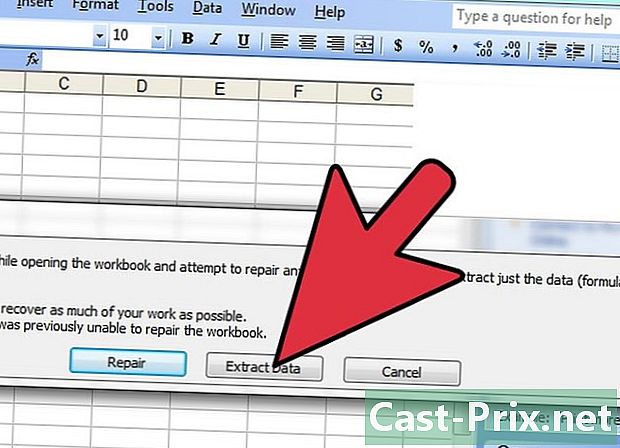
Acceptera att öppna filen. Ibland kan filen skadas hårt, men accepterar fortfarande att den öppnas.
Metod 2 Spara som HTLM
-

Öppna filen. Öppna Excel-filen så långt som möjligt. -
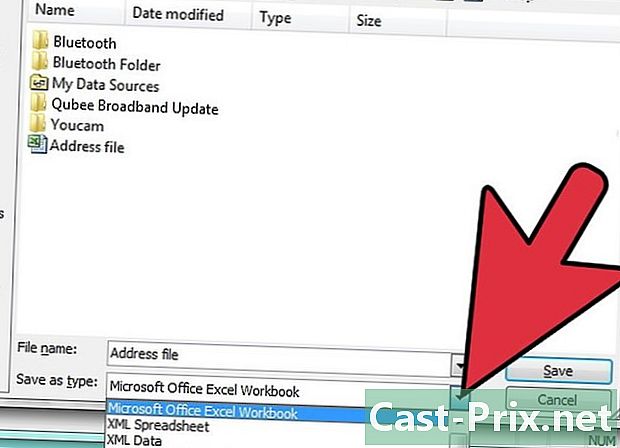
Fortsätt Spara som. Välj i menyfältet i din Excel-fil fil, klicka sedan på Spara som. Klicka på rullgardinsmenyn i i fönstret som visas Typ. -
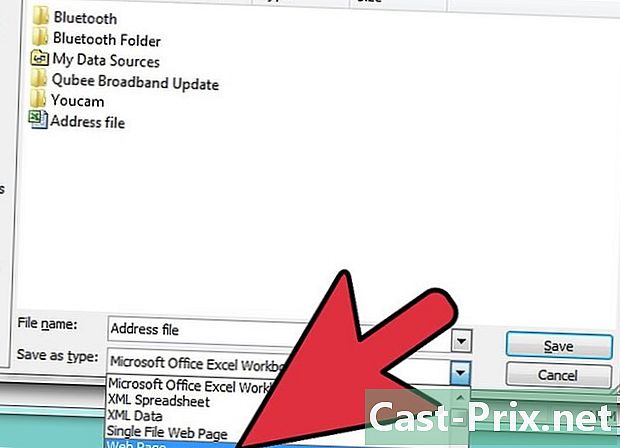
Välj Webbsida. Klicka på rullgardinsmenyn i dialogrutan Typ, välj sedan Webbsida. -
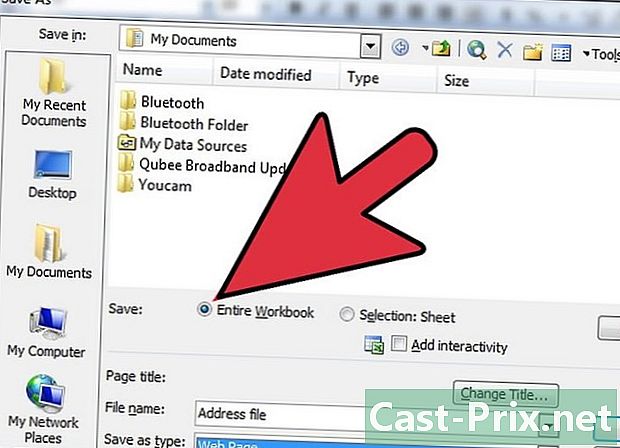
Spara hela arbetsboken. En gång typ av format Webbsida valt, se till att alternativet rekord är naturligtvis Hela arbetsboken, klicka sedan på knappen rekord.- Spara filen. Skriv i vissa fall registrering Webbsida kan orsaka dataförlust. Det måste fortfarande klicka på knappen Ja, eller om du vill ha mer information väljer du knappen Hjälp.
-
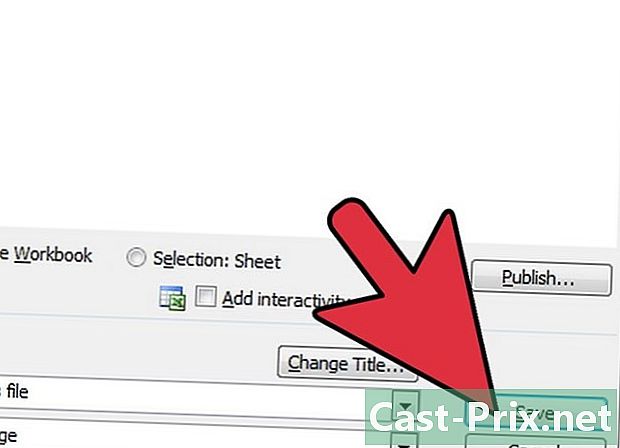
Placera muspekaren på den sparade filen. -

Öppna filen. Högerklicka och klicka sedan på Öppet med ... och välj Microsoft Office Excel. Observera att om Microsoft Office Excel inte erbjuds, klicka på Välj standardprogram ...och välj det. Ibland måste du klicka på alternativ att hitta det. -
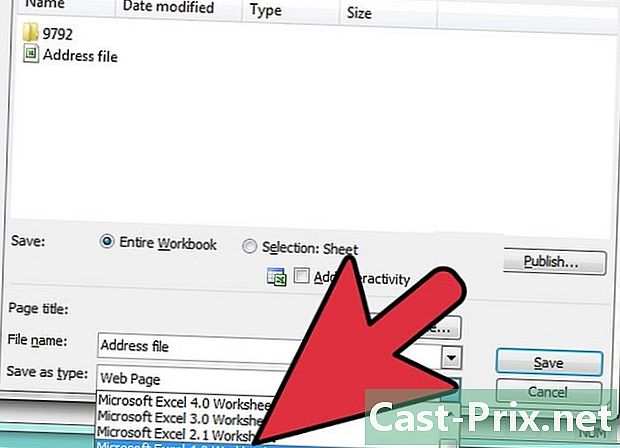
Spara filen i ett nytt format. Välj i menyfältet fil, klicka sedan på Spara som. Klicka på rullgardinsmenyn i dialogrutan Typ, välj sedan Excel-arbetsbok. Observera att du kommer att erbjudas flera typer av Excel-format. Välj den som passar dig bäst. -
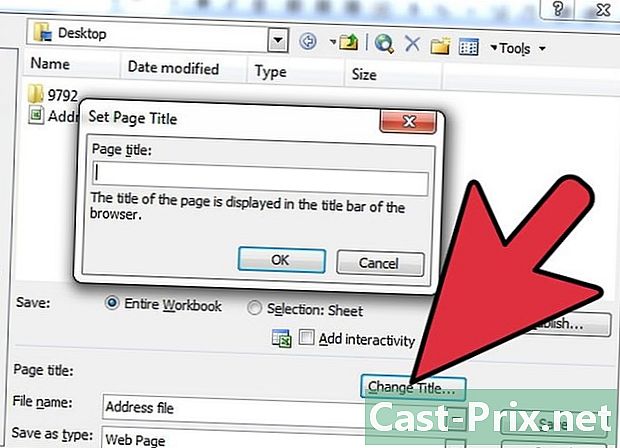
Byt namn på filen. För tydlighets skull, ge filen en ny titel så att det inte förväxlas med den ursprungliga skadade filen. -
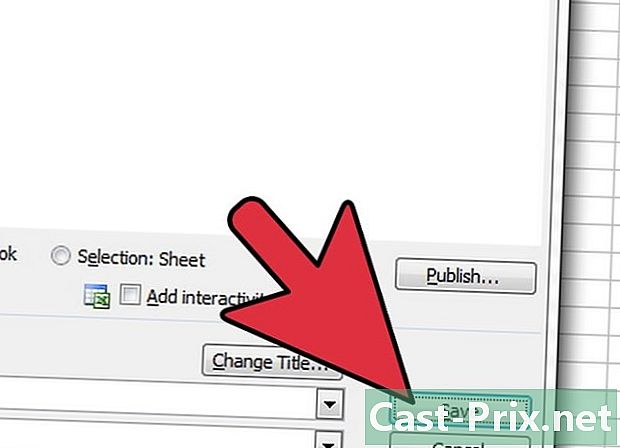
Spara filen. Klicka på knappen rekord.
Metod 3 Kopiera data
-

Öppna filen. Öppna Excel-filen så långt som möjligt. -

Välj alla ark. Högerklicka på fliken på det aktiva arket i Excel-arket. Välj från rullgardinsmenyn Välj alla blad. -
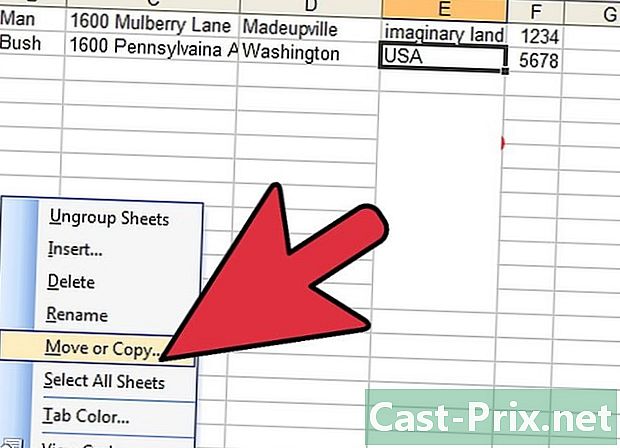
Kopiera arken. Högerklicka på de markerade flikarna och välj Flytta eller kopiera .... -
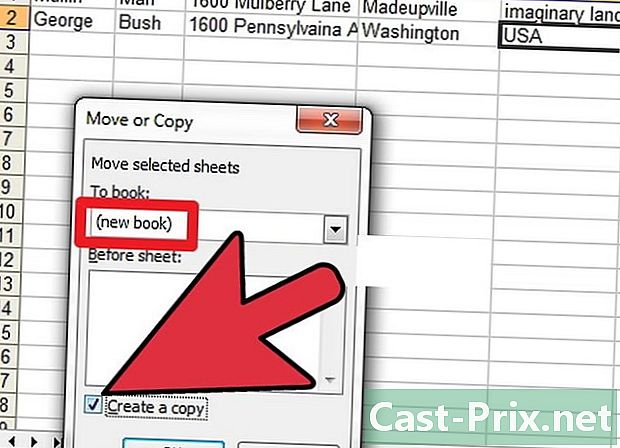
Välj en ny arbetsbok. Öppna rullgardinsmenyn i dialogrutan och välj (ny arbetsbok) och kryssa i rutan Skapa en kopia. -
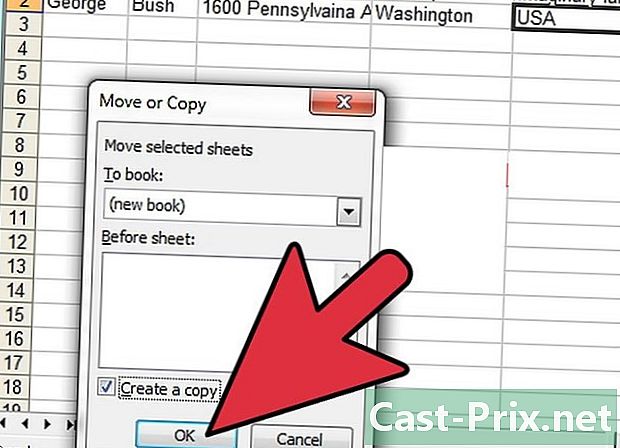
Bekräfta. Klicka på knappen i dialogrutan OK.
Metod 4 Spara som XML (Excel 2003)
-
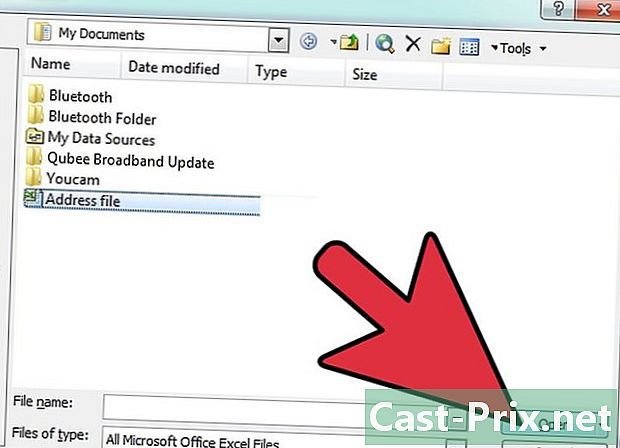
Öppna filen. Om möjligt, öppna Excel-filen. -

Fortsätt Spara som. Välj i menyfältet i din Excel-fil fil, klicka sedan på Spara som. -
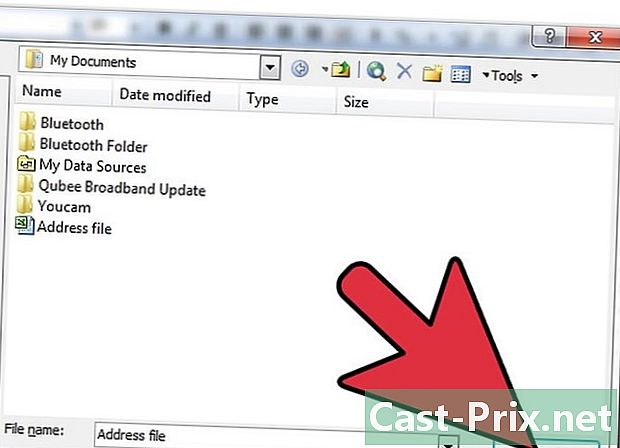
Välj XML-format. Klicka på rullgardinsmenyn i dialogrutan som visas Typ, välj sedan XML-data. Klicka sedan på rekord. -
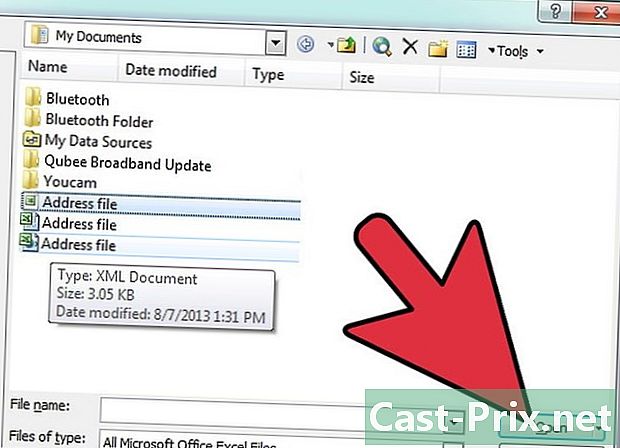
Öppna filen. Du har sparat filen i XML-format, stäng nu filen. Öppna filen igen med Microsoft Excel. -
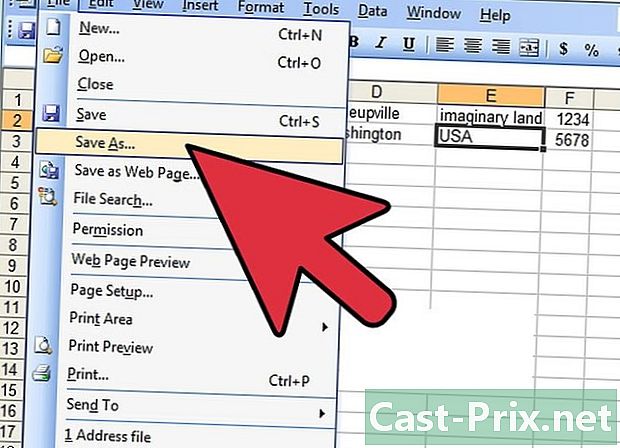
Fortsätt Spara som. Välj i menyfältet i din Excel-fil fil, klicka sedan på Spara som. -

Klicka på rullgardinsmenyn i dialogrutan Typ. Välj sedan Excel-arbetsbok. Observera att du kommer att erbjudas flera typer av Excel-format. Välj den som passar dig bäst. -

Byt namn på filen. För tydlighets skull, ge filen en ny titel så att det inte förväxlas med den ursprungliga skadade filen. -
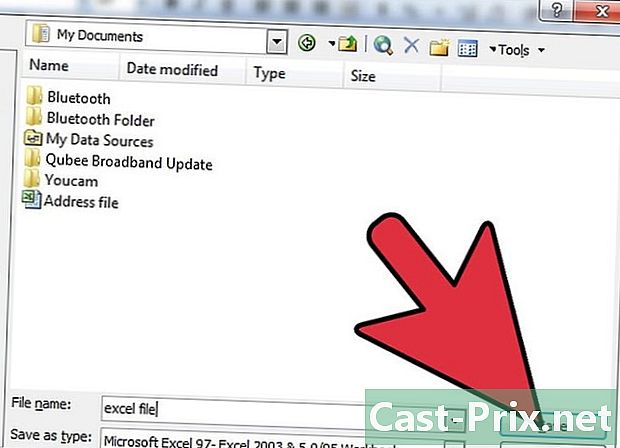
Spara filen. Klicka på knappen rekord.
Metod 5 Olika lösningar
-

Öppna din fil igen. Din öppna Excel-fil är skadad, stäng den och öppna den igen för att se om den fortfarande är skadad när den öppnar igen. -
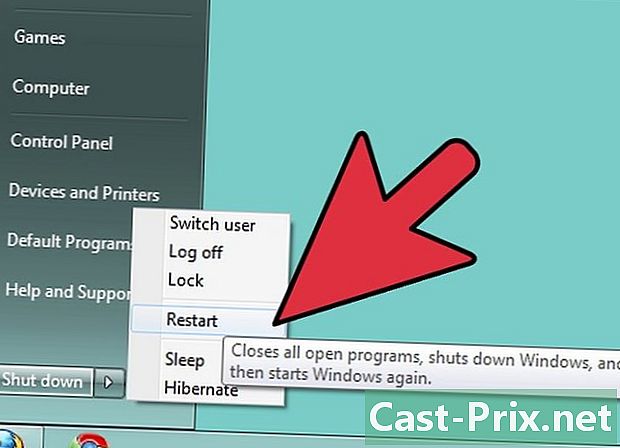
Starta om datorn. Om den tidigare åtgärden inte fungerade, stäng av datorn. Slå på din dator igen och öppna filen med Microsoft Excel. -
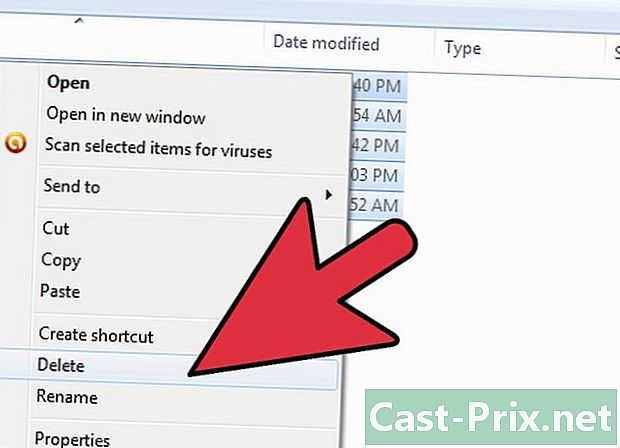
Radera tillfälliga filer. Den föregående åtgärden gav inte det förväntade resultatet, gå under "C: windows temp" och radera sedan data. Starta om datorn och öppna filen igen med Microsoft Excel. -

Öppna med OpenOffice. Filen är fortfarande skadad när den öppnas, så använd en annan programvara. Installera OpenOffice, det är gratis och kompatibelt med Microsoft Office. Öppna filen med OpenOffice. -
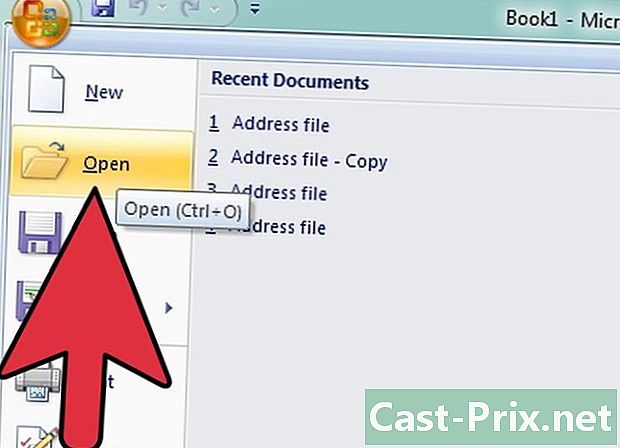
Öppna i säkert läge. Om den tidigare åtgärden inte fungerar, kör Excel i säkert läge. Observera att detta inaktiverar VBA och alla tidigare installerade moduler.- Starta om datorn i säkert läge.
- Använd kommandot utföra. Starta om datorn och gå sedan till program > Windows-system > utföra. Beroende på din version av Windows skriver du i dialogrutan: C: Programfiler Microsoft Office Office excel.exe, C: Programfiler (x86) Microsoft Office Office11 excel.exe eller något liknande. Observera att för Excel 2002, Office XP, om MS Office-installationen körs avboka. Detta kommer inte att förhindra att Excel startas i säkert läge.
- Öppna din fil igen.
-

Skanna med ett antivirusprogram. Om du inte får några resultat med föregående metod, kontrollera din fil med ditt antivirusprogram. Först bör du se till att din mjukvara har analysalternativet med makro Euristic aktiverad. Om du har några tvivel om aktiveringen av alternativet, fråga någon som är behörig eller om det är en professionell datorfil. -

Ändra tillägget. Om din fil inte är infekterad gör du en kopia och byter namn på filändelsen till a.doc (Word-fil). Öppna den som en Word-fil. Observera att ibland tillåter de senaste versionerna inte denna åtgärd. -
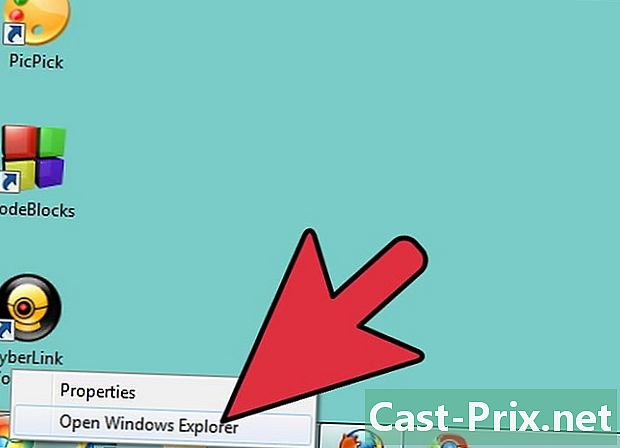
Kopiera din fil. Misslyckas enligt ovanstående tillvägagångssätt, gå till File Explorer och försök göra en kopia av din fil på en annan plats på din dator.- Om du lyckades göra en kopia av din fil, gå till nästa steg. Annars ska du vara medveten om att den del av hårddisken där filen finns finns skadad.
- Om informationen på den skadade delen av hårddisken är stor, ring en professionell för återhämtning. Vid denna punkt i problemet kan dataåterställning endast göras av en professionell.
-

Öppet med en ny version. Du kommer fortfarande inte dit. Försök att öppna din fil med en ny version av Microsoft Excel, den senaste om möjligt. Varje ny version av Excel har bättre möjligheter för att återställa en skadad fil. Använd annars ett kalkylblad än Microsoft Excel för att öppna din fil. -
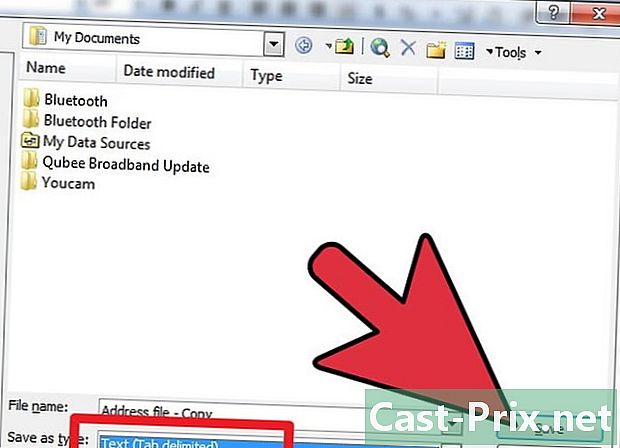
Ändra tillägget till.txt. I händelse av fel är det möjligt att ändra förlängningen av Excel-filen. Gör en kopia och byt namn på filen. Öppna din nya fil. Välj i menyfältet i din Excel-fil fil, klicka sedan på Spara som. Klicka på rullgardinsmenyn i dialogrutan Typ, välj sedan e Unicode (* .txt) och klicka på knappen rekord. Observera att ibland tillåter de senaste versionerna inte denna åtgärd. Öppna filen med anteckningsblock. Det kanske inte kommer ihåg med, men du kommer då att erbjudas att öppna den med WordPad. Acceptera. Kontrollera genom att bläddra i din fil om du har alla dina data. Stäng filen. Gå till filtiteln och ändra tillägget till .txt> .xls. Öppna din fil med Excel (en gammal version om möjligt). Normalt har du återställt dina data.
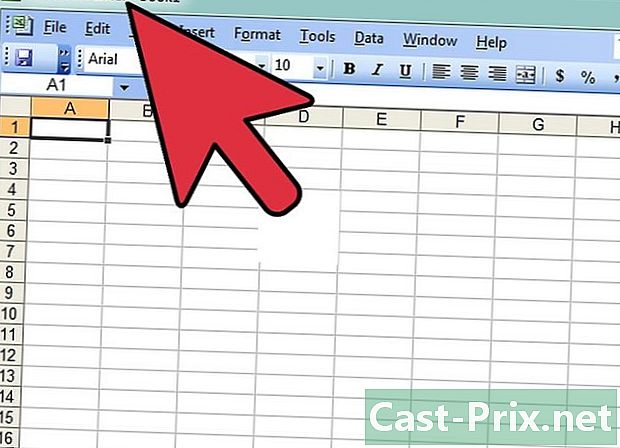
- Med en Mac gör du en kopia av din fil på en USB-nyckel. Använd Finder för att läsa USB-nyckeln. Byt ut filtillägget för filen.xlsx> xls. Öppna filen med det nya tillägget. Gå till Spara som välj sedan extension.xlsx och klicka på knappen rekord.
- Tänk på att läsa Microsofts onlinehjälp. Artiklarna är ibland inte särskilt trevliga att bläddra i, men de kan alltid hjälpa dig. Gå hit: Microsofts support.
- Dessa åtgärder är tidskrävande eller kan vara dyra, ibland båda.

