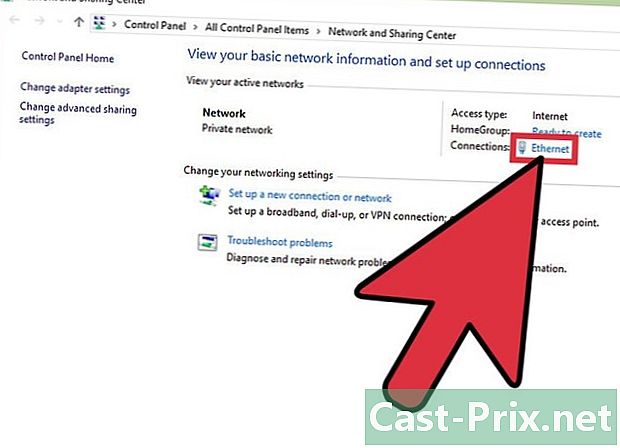Hur du installerar om Windows 7 utan en CD
Författare:
Roger Morrison
Skapelsedatum:
27 September 2021
Uppdatera Datum:
11 Maj 2024

Innehåll
- stadier
- Del 1 Skapa ett installationsmedium
- Del 2 Förbereda installationen
- Del 3 Installera om Windows 7
Windows 7 kan installeras om utan installationsskivan. Du behöver produktnyckeln för ditt operativsystem och en tom USB-stick eller en tom DVD.
stadier
Del 1 Skapa ett installationsmedium
-
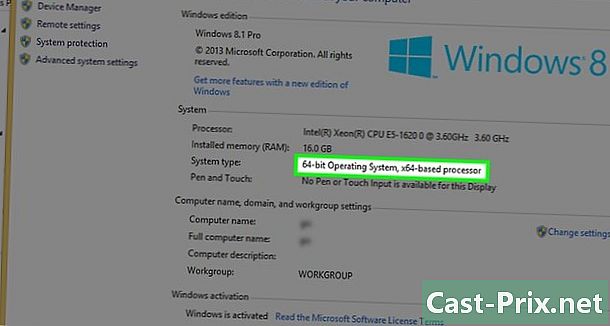
Kontrollera om din processor är en 32-bitars eller en 64-bitars. Innan du laddar ner en ny version av Windows 7 måste du veta om din dator har en 32-bitars eller 64-bitars processor. -

Leta efter produktnyckeln för ditt operativsystem. Det här är 25-teckennyckeln som du fått med din kopia av Windows 7. Den finns vanligtvis under datorn (endast på bärbara datorer) eller i operativsystemrutan.- Om du har registrerat din kopia av Windows 7 online har Microsoft verkligen skickat en bekräftelse med din produktnyckel till din registrerade e-postadress.
- Om du inte kan hitta en pappersversion av din produktnyckel, sök på din dator med kommandotolken eller programvaran.
-

Välj en installationsmetod. Du kan använda antingen en tom USB-nyckel eller en tom DVD för att skapa ditt installationsmedium. Om du väljer en USB-nyckel måste den ha en kapacitet större än 4 GB.- Innan du använder DVD-metoden, se till att din dator har en DVD-spelare. Leta efter DVD-logotypen på eller bredvid hårddisken.
- Om du inte har en DVD-spelare kan du inte bränna DVD till din dator.
-
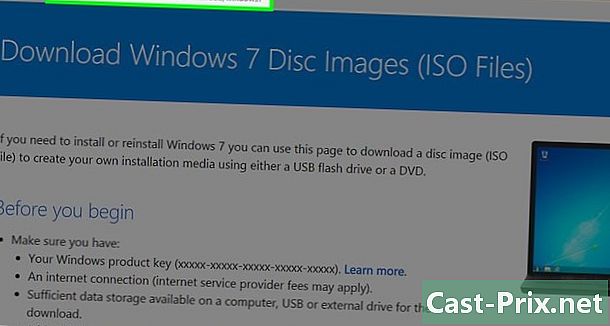
Öppna Windows 7 nedladdningssida på Microsofts webbplats. Detta är den officiella nedladdningssidan för Windows 7-installationsfiler. -

Bläddra ner. Ange din produktnyckel i e-fältet längst ner på sidan. Klicka på fältet och skriv 25 tecken på produktnyckeln som du har hämtat tidigare. -
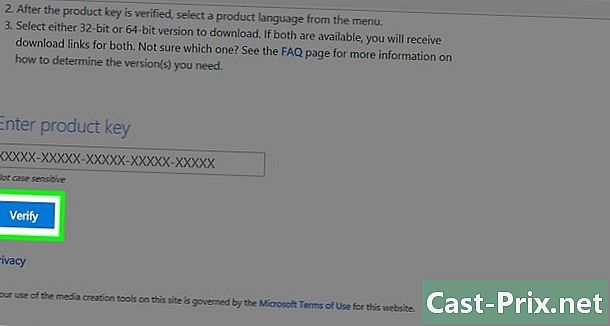
Klicka på kontrollera. Det här är en blå knapp under produktfältets e-fält. Din produktnyckel kommer att verifieras och du kommer att omdirigeras till sidan med språkval. -
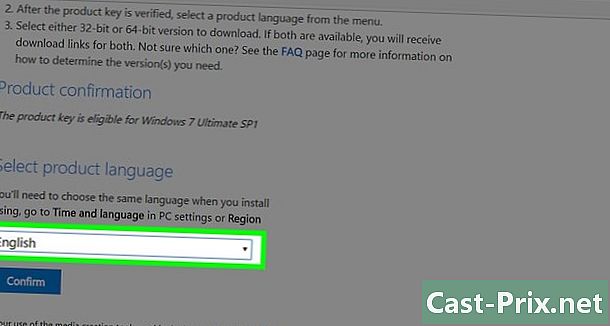
Välj ett språk. Klicka på rullgardinsmenyn och välj önskat språk. -
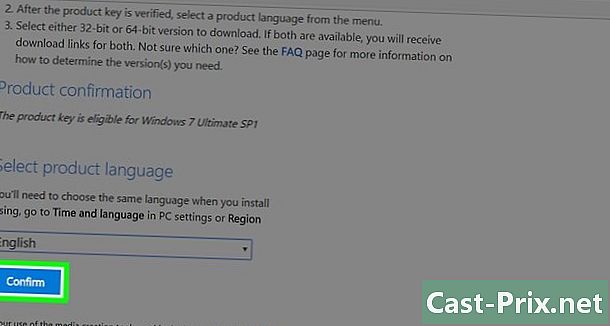
Klicka på Bekräfta. Denna knapp är under rullgardinsmenyn för att välja ett språk. -
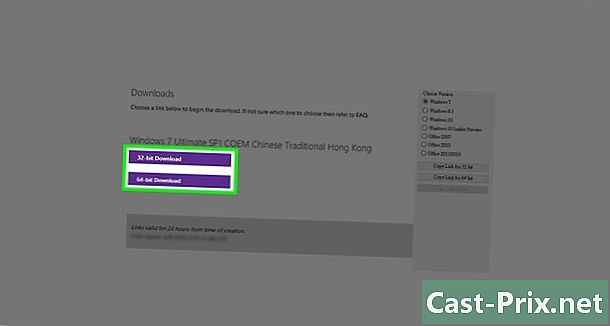
Välj en nedladdning. Välj mellan 32-bitars eller 64-bitarsversioner beroende på din processor. Filen kommer att laddas ner.- Beroende på dina webbläsarinställningar kan du behöva först välja en destinationsmapp eller bekräfta nedladdningen.
-
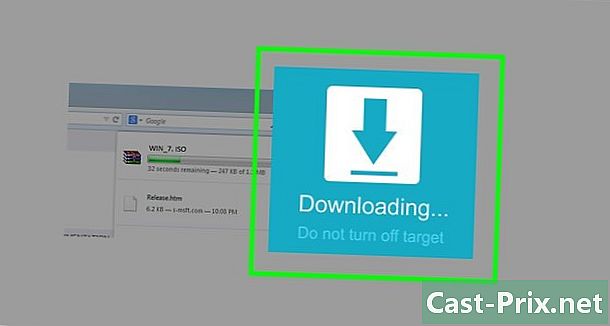
Vänta tills nedladdningen är klar. Installationsfilen för Windows 7 kommer att laddas ner i ISO-format. I slutet av nedladdningen hittar du det vanligtvis i mappen Nedladdningar från din dator. -

Skapa ditt installationsmedium. När ditt installationsmedium har skapats kan du fortsätta med installationen av Windows 7. Anslut din USB-nyckel eller sätt i din DVD.- För en USB-nyckel : välj ISO-filen, tryck på Ctrl+C för att kopiera den, klicka på namnet på din USB-knapp längst ner till vänster i fönstret och tryck på Ctrl+V att klistra in den.
- För en DVD : Bränn installationsfilen till DVD: n genom att söka efter den och välja den i filutforskaren. Klicka på Bränn skivavbilden sedan vidare gravera längst ner i conuelfönstret.
- Du kan också bränna ISO-filer på Windows 10.
Del 2 Förbereda installationen
-
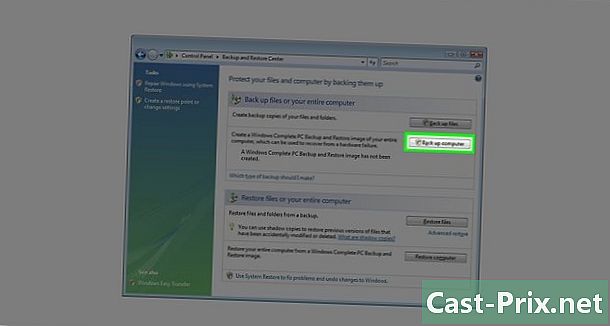
Säkerhetskopiera dina filer. Medan de flesta moderna operativsystem erbjuder förmågan att hålla filer under installationen, är säkerhetskopiering en försiktighetsåtgärd som du inte bör bortse från. -

Se till att installationsmediet är isatt. Din USB-enhet eller brända DVD måste sättas in i din dator. -
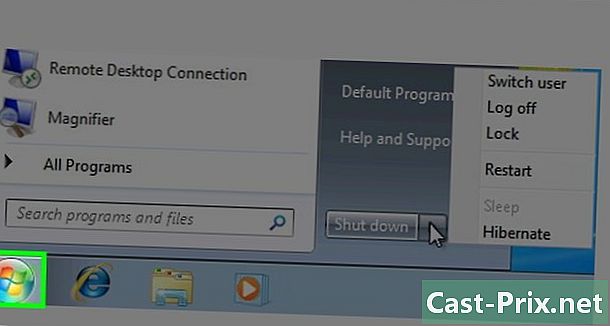
Starta om datorn. Klicka på start
längst ner till vänster på skärmen väljer du pilen till höger om stopp sedan omstart. -

Tryck på BIOS-tangenten på din dator. Du måste trycka på knappen så snart din dator börjar starta om. Detta är vanligtvis nyckeln Esc, Radera eller F2men din maskin kan vara annorlunda. Fortsätt trycka tills BIOS är öppet.- Om du missade BIOS-aktiveringsfönstret måste du starta om din maskin och försöka igen.
- För ett kort ögonblick ser du den tangent du ska använda listad längst ner på skärmen i ett "Tryck på X för att ange inställningarna".
- Du kan kontrollera användarmanualen för din dator eller konsultera produktsidan online för att bekräfta BIOS-nyckeln.
-
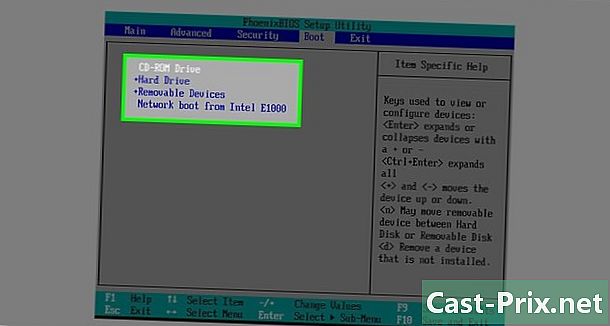
Leta efter avsnittet "Start". BIOS varierar något från en dator till en annan, men du måste ha en "Start" eller "Startup Options" -flik som du kan navigera till med piltangenterna på tangentbordet.- På vissa BIOS-layouter hittar du alternativet "Startup" på fliken Avancerade alternativ.
- På andra finns avsnittet "Start" till höger på startsidan.
-
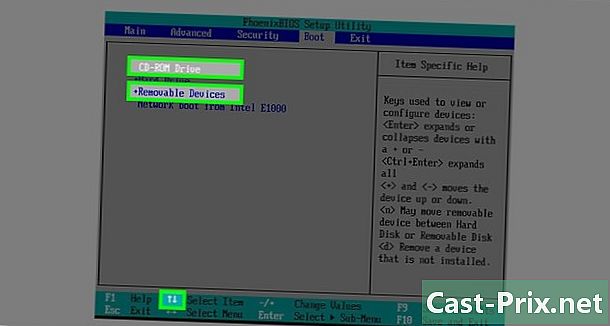
Välj ditt installationsmedium. Välj med pilarna på tangentbordet Avtagbar förvaring (eller något som kommer nära beskrivningen av en USB-nyckel) eller CD-spelare (eller något liknande) Det beror på om du använde en USB-nyckel eller DVD för att skapa din installationsmedia. -
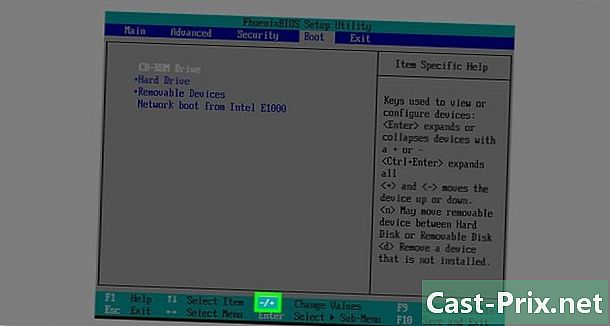
Flytta installationsfästet till toppen av sektionen. Det räcker vanligtvis att trycka på knappen + efter att ha valt installationsmedia. När den väl är överst i listan "Start" bör din dator hitta och känna igen Windows 7-installationsfilen.- Normalt måste du ha en lista som anger vilken nyckel gör längst ner till höger på BIOS-sidan.
-
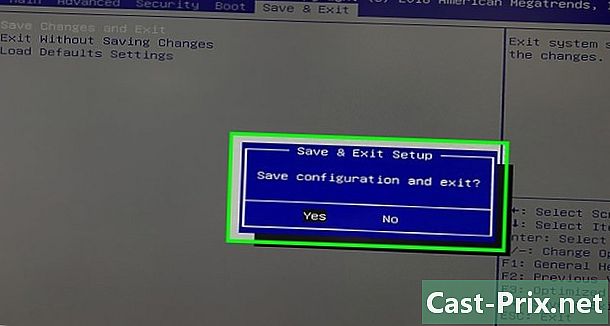
Spara dina ändringar och avsluta BIOS. Tryck på knappen "Spara och avsluta" (se listan) och vänta tills BIOS stängs.- Du kan behöva bekräfta ditt val genom att välja JA och trycka på en knapp.
Del 3 Installera om Windows 7
-

Tryck på valfri knapp. Installationsprocessen kommer att påbörjas. -
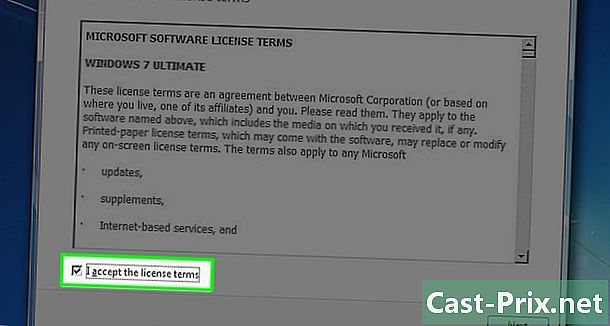
Markera rutan "Jag accepterar" och klicka på följande. Om du markerar rutan indikerar du att du accepterar Microsofts användarvillkor. Klicka på följande längst ner till höger i fönstret för att gå till nästa sida. -
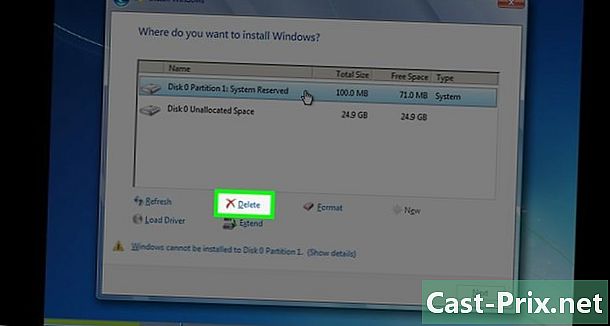
Ta bort den tidigare installationen av Windows 7. Välj hårddisken där Windows 7 är installerad och klicka på ta bort under lagringsfönstret. -
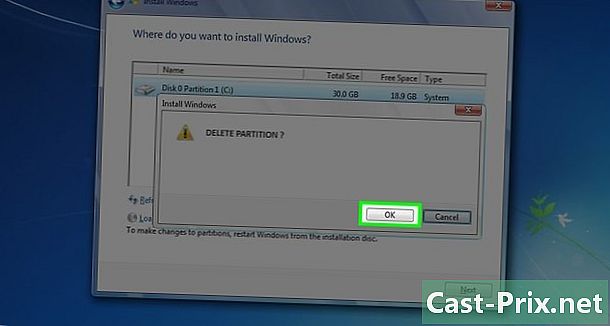
Klicka på Ja när du är inbjuden. Den gamla versionen av Windows 7 kommer att tas bort helt från din hårddisk. -
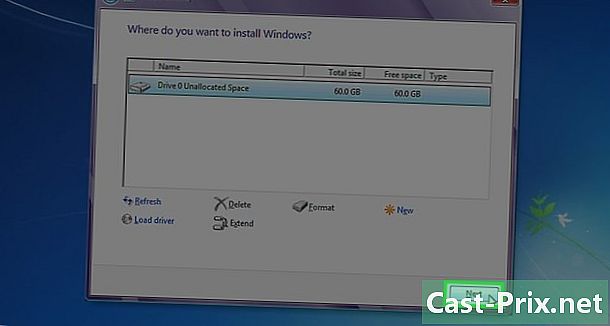
Välj en ny plats och välj följande. Klicka på den nu tomma hårddisken för att använda den som plats för det nya operativsystemet. -
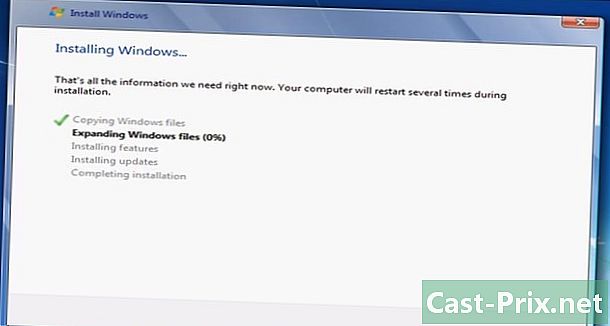
Låt Windows 7 installera. Processen kan ta flera minuter till en timme beroende på datorns hastighet.- Datorn startar om flera gånger under installationsprocessen.
-
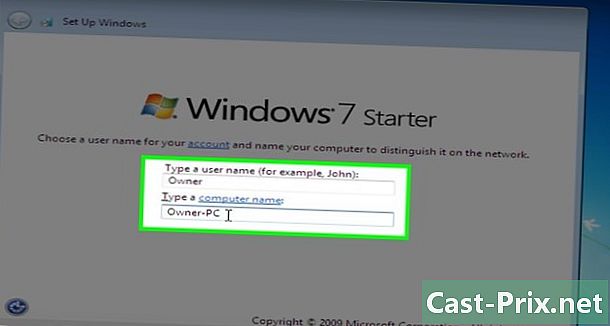
Ange ditt önskade användarnamn. Klicka på Nästa när du har skrivit in ditt önskade användarnamn i fältet högst upp i fönstret. -
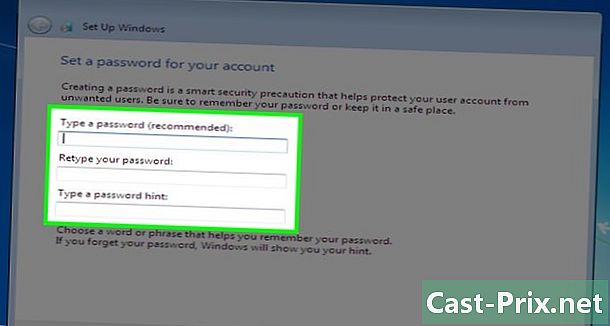
Skapa ett lösenord och klicka följande. Fyll i fälten nedan.- Ange ett lösenord (rekommenderas) : Ange lösenordet du vill använda.
- Ange ditt lösenord igen : Ange lösenordet du vill använda igen.
- Ange ett lösenordstips : Skapa ett lösenordstips (valfritt).
-
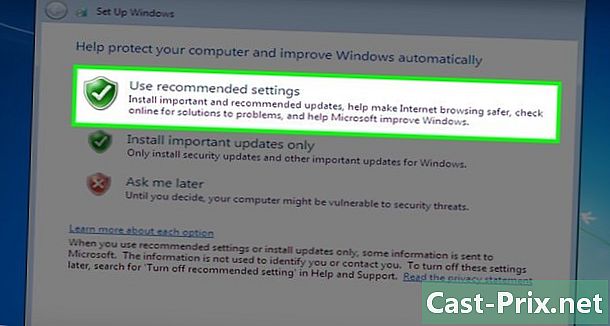
Klicka på Använd rekommenderade inställningar när du är inbjuden. Detta gör att Windows kan ställa in säkerhetsalternativen för dig. -

Vänta tills installationen är slut. När installationen av Windows 7 är klar bör skrivbordet visas.