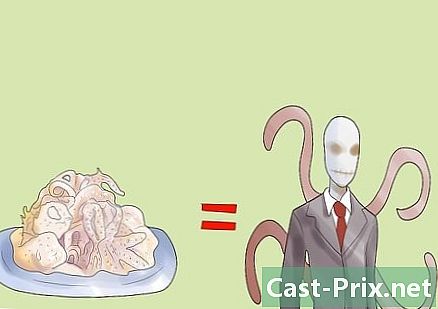Hur man fixar den blå skärmen av döden
Författare:
Roger Morrison
Skapelsedatum:
28 September 2021
Uppdatera Datum:
3 Maj 2024

Innehåll
- stadier
- Del 1 Starta Windows-kontrollprocedurer
- Del 2 Reparera ett typfel CRITICAL_PROCESS_DIED
- Del 3 Fixa Windows-registerfel
- Del 4 Starta om i felsäkert läge på Windows
- Del 5 Rensa upp startfiler
- Del 6 Uppdatera Windows
- Del 7 Ta bort nyligen installerade applikationer
- Del 8 Uppdatera drivrutiner på Windows
- Del 9 Återställ en gammal version av Windows
- Del 10 Återställ en Windows-dator
Vi önskar inte att du kommer att se skärmen på din PC under Windows den blå skärmen (eller BSOD för Blue Screen of Death). Detta dödliga fel inträffar när operativsystemet är blockerat på grund av ett fel på grund av flera orsaker: dålig installation av ett program, maskinvara, felaktiga inställningar ... Detta problem med BSOD uppstår också som ett resultat av ett fel i operativsystemet eller ett problem med en komponent. I det första fallet är en ominstallation av operativsystem obligatorisk, i det andra måste du ta med din dator till en specialist.
stadier
Del 1 Starta Windows-kontrollprocedurer
- Tänk tillbaka på de senaste ändringarna. Har du nyligen installerat ett nytt program eller drivrutin, anslutit en ny enhet eller ändrat inställningar? Om svaret är ja, börja titta i den riktningen. Datorn fungerade bra före den här förändringen, det finns en god chans att problemet kommer därifrån.
-

Tryck på din dator för att se om den värms upp. Om du har använt din dator i flera timmar, om det inte finns tillräcklig luftcirkulation runt maskinen eller om du bor i en mycket het miljö, kan du få en "blå skärm" krasch. Om detta händer dig, stäng av det så snart som möjligt och låt det svalna i några timmar. -

Kör problemlösningsverktyget. Om du möter för första gången denna ödesdigra skärm, vet att det finns ett verktyg som gör att du kan ta reda på vad som hände. Gör så här:- öppen start (

) ; - klicka på inställningar (

) ; - klicka på Uppdatering och säkerhet ;
- klicka på fliken Lös problem ;
- klicka på Windows Store-appar ;
- klicka på Kör problemlösning ;
- läs de föreslagna lösningarna och följ instruktionerna som visas.
- öppen start (
-

Ta bort onödigt material. Ta bort eller koppla bort objekt som ett USB-minne, Ethernet- eller HDMI-kablar, styrenheter, skrivarkablar, minneskort etc., ta bort allt som inte används. Alla dessa materialelement kan komma från den berömda blå skärmen, och så länge det störande materialet inte identifieras upprepas uppdelningen.- Musen och tangentbordet, särskilt de såldes samtidigt som datorn, kan förbli på plats, särskilt när du behöver det.
-

Vänta tills datorn startar om. Skärmen kommer oundvikligen att visas, men den här gången kommer Windows att försöka diagnostisera problemet, sedan fixa det och slutligen starta om. Om din dator startar normalt igen, utan att den fruktansvärda blå skärmen ser ut, får du på något sätt händerna tillbaka och du bör från kontoret hitta och reparera felet.- Om den blå skärmen visas under omstarten, notera och kontrollera koden som visas på skärmen. Om felkoden är 0x000000EF, fortsätt till nästa steg. I annat fall kan du försöka starta om i säkert läge.
-

Kör en antiviral skanning. Detta är ganska sällsynt, men det kan hända att vissa virus orsakar panik i datorn och gör att komponenterna tror att det finns ett fel, vilket resulterar i en blå skärm.- Om ett skadligt program upptäcks tar du bort det med ditt uppdaterade antivirusprogram.
- Om analysrapporten anger en ändring i parametrar (till exempel batteriets livslängd), fixar du den. I själva verket kan en skadad inställning orsaka utseendet på den blå dödsskärmen.
Del 2 Reparera ett typfel CRITICAL_PROCESS_DIED
-

Förstå vad detta misstag är. felet CRITICAL_PROCESS_DIED avser ett problem med en komponent på din dator (till exempel din hårddisk) eller med ett startprogram som har skadats eller slutat fungera.- Det här felet kan vara trivialt, förutsatt att saker återgår till det normala efter en omstart. Å andra sidan, om det visas vid varje start, är problemet uppenbarligen mycket allvarligare.
-

Se till att det är felet i fråga. felet
CRITICAL_PROCESS_DIED rapporteras under koden 0x000000EF. Om det är en annan kod som visas, gå till nästa steg. -

Vet vad du ska göra i fall av blå skärm. Om det här är första gången det händer med dig och en omstart räcker för att lösa problemet är det inte allvarligt, men vissa kontroller kommer att behövas för att se vad som kunde ha hänt. Å andra sidan, om detta fel upprepas med korta tidsintervall, är det att något är fel och problemet måste lösas snabbt.- Om du inte kan använda din dator utan att ha detta fel är det klokaste att visa din maskin till en riktig specialist. Det måste vara ett hårddisk- eller processorproblem, som bara kan lösas av en professionell ... såvida du inte är det.
-

Öppna menyn start (
). Klicka på Windows-logotypen i skärmens nedre vänstra hörn. Menyn start visas på skärmen. -

Öppna kommandotolken i administratörsläge. Typ
kommandotolken för att snabbt komma åt kommandotolken, högerklicka sedan på Kommandotolken (
) och klicka sedan på Kör som administratör i conuel-menyn. -

Klicka på Ja. Ett tomt kommandotolkfönster visas. -

Skriv kommandot för systemfilskontroll. Typ
sfc / scannow, tryck sedan på tillträde. Windows skannar hårddisken efter skadade filer. -

Vänta tålmodigt på slutet av analysen. Windows kommer att försöka fixa alla fel som det stöter på. När rapporten visas kan du fortsätta. -

Starta om datorn. Klicka på start (
) sedan på On / Off (
) och slutligen, på omstart i menyn som visas. -

Prova verktyget Hantering och underhåll av driftsbilder (DISM). Om felet CRITICAL_PROCESS_DIED fortsätter, men att datorn fortfarande är tillgänglig, prova följande procedur:- öppna kommandotolken igen i administratörsläge;
- Typ Dism / Online / Cleanup-Image / CheckHealth, bekräfta sedan med tangenten tillträde ;
- Typ Dism / Online / Cleanup-Image / ScanHealth, bekräfta sedan med tangenten tillträde ;
- Typ Dism / Online / Cleanup-Image / RestoreHealth, tryck sedan på tillträde ;
- vänta tills kommandona körs och starta sedan om datorn.
-

Använd din dator för en granskning. Om du försöker allt som rekommenderades i den här artikeln, men problemet kvarstår, måste du få din maskin att repareras, fördelningen är allvarlig. Det här felet
CRITICAL_PROCESS_DIED är i de allra flesta fall relaterade till ett fel i en komponent (hårddisk, processor, RAM-minne).
Del 3 Fixa Windows-registerfel
-

Förstå vad detta misstag är. Det finns här ett problem med att läsa eller skriva på filerna i registret och det förklarar att vissa program inte fungerar korrekt. -

Vänta på den automatiska reparationstiden. Om det här registerfelet inträffar till följd av en uppdatering finns det en risk att din dator inte startar normalt. Acceptera automatisk reparation av registernycklar och försök att starta om datorn. -

Installera om alla program som inte körs. Ibland skadas registernycklar, resultatet är att program (till exempel de i Office-sviten) inte kan köras. För att avhjälpa detta, hitta programmet i fråga, klicka på det och sedan successivt på byta, Snabb reparation och slutligen, reparation. -

Reparera Windows. I sällsynta fall kör Windows inte. Använd nu ett installationsmedium. Börja på det här mediet, välj språk, klicka på följandesedan på Reparera datorn. Gå direkt till Microsofts webbplats om du vill veta mer om installationsmedia att använda. -

Installera om Windows. Det är en lösning på sista utväg när allt har misslyckats. För att återgå till ett rent operativsystem har du flera alternativ: återställa en säkerhetskopia av Windows (till exempel på en USB-nyckel eller en hårddisk), återuppta den ursprungliga cd-skivan eller skapa ett installationsstöd som hämtats från Internet. Oftast kommer alla dina data att raderas: filer, produktnycklar, applikationer och surfhistorik.
Del 4 Starta om i felsäkert läge på Windows
-

Vänta på sidvisningen Välj ett alternativ. Om din dator startar om men inte kan lösa problemet kan du försöka starta om två gånger för att komma till sidan Välj ett alternativ .- Om du vill starta om från skrivbordet öppnar du start (

), klicka On / Off (
) och håll sedan ned knappen Shiftklicka på omstart. - Om du föredrar att återställa en gammal version av Windows, uppenbarligen pålitlig, gå till steget om återställning av en gammal version av Windows.
- Om du vill starta om från skrivbordet öppnar du start (
-

Klicka på Hjälp. Symbolen är en skruvmejsel och en platt nyckel. -

Klicka på Avancerade alternativ. Knappen finns på sidan med titeln Felsökning. -

Klicka på inställningar. Till höger ser du den ikonformade växeln. -

Klicka på omstart. Knappen är längst ner till höger på sidan. -

Tryck på knappen 4 för att gå till säkert läge. Det fungerar bara om du är på den blå sidan med titeln Startparametrar. Din dator kommer att starta i säkert läge, det vill säga i en ljuskonfiguration, bara med de väsentliga elementen, och därmed kringgå det som är problematiskt.
Del 5 Rensa upp startfiler
-

Öppna menyn start (
). Klicka på Windows-logotypen i skärmens nedre vänstra hörn. -

Typ rengöring av skivor i sökfältet. Datoranvändaren hittar diskrengöringsverktyget. -

Klicka på Disk Cleanup Utility. Ikonen är en hårddisk som överträffas av en borste högst upp i startfönstret. -

Klicka på Rengör systemfiler. Denna funktion är på nedre vänstra sidan av fönstret. -

Markera alla rutor i fönstret. Således kommer du att ta bort alla tillfälliga filer lagrade på din dator, vilket kan lösa problemet med blå skärm. -

Klicka på OK. Knappen är som vanligt längst ner i fönstret. Börjar sedan ta bort de tillfälliga filerna.- Processen kan ta flera minuter, särskilt om den aldrig eller sällan har startats tidigare, eftersom dessa filer tenderar att samlas.
Del 6 Uppdatera Windows
-

Öppna menyn start (
). Klicka på Windows-logotypen i skärmens nedre vänstra hörn. -

Öppna inställningarna (
). Klicka på en växellikon i det nedre vänstra hörnet av startfönstret. -

Klicka på Uppdatering och säkerhet (
). Detta är på nedre vänstra sidan av inställningsfönstret. -

Klicka på fliken Windows-uppdatering. Han är i det övre vänstra hörnet av fönstret. -

Klicka på Sök efter tillgängliga uppdateringar. Knappen är överst på sidan. -

Vänta tills uppdateringarna är slut. Efter avslutad bör Windows starta om med framgång.- Windows startar om flera gånger under operationen och du kanske måste starta i säkert läge.
Del 7 Ta bort nyligen installerade applikationer
-

Öppna menyn start (
). Klicka på Windows-logotypen i skärmens nedre vänstra hörn. -

Öppna inställningarna (
). Klicka på en växellikon i det nedre vänstra hörnet av startfönstret. -

Klicka på tillämpningar. Knappen är vanligtvis på den andra raden med parametrar. -

Klicka på fliken Applikationer och funktioner. Det är i början av dongletlistan i vänster kolumn. -

Hitta det nyligen installerade programmet. Den blå skärmen visas ofta som ett resultat av installationen av ett felaktigt program, orsakerna till detta fel varierar. -

Klicka på applikationen i fråga. Den lilla ramen blir större och längst ner ser du två knappar. -

Klicka på avinstallera. Det här är de två mest högra knapparna, den andra kallas flyttning. -

Klicka på avinstallera. Klicka igen på avinstallera för att bekräfta ditt val. Instruktioner kommer att visas, svara på dem på det sätt som passar dig. Ansökan kommer att raderas.- Denna procedur bör upprepas för varje nyinstallerad applikation.
Del 8 Uppdatera drivrutiner på Windows
-

Öppna menyn start (
). Klicka på Windows-logotypen i skärmens nedre vänstra hörn. -

Typ enhetschef. Din dator letar efter platsen för denna viktiga chef. -

Klicka på Enhetshanterare (
). Omnämningen visas högst upp i resultaten. -

Dubbelklicka på rätt kategori. I den föreslagna listan hittar du kategorin av nyligen implanterat material. Ser då listan över enheter i den här kategorin och du bör hitta den nyinstallerade enheten (till exempel ett NVIDIA-grafikkort i kategorin Grafikkort). -

Välj utrustning som misstänks vara felaktig. Klicka bara (en gång) på namnet på det aktuella materialet.- Så om du använder ett trådlöst tangentbord för en bärbar dator kommer du att dubbelklicka på kategorin Tangentbord klicka sedan en gång på den nyligen installerade tangentbordsreferensen.
-

Klicka på uppdateringsknappen. Det är i menyraden, snarare i mitten, visar en svart central enhet och en grön pil som pekar uppåt. -

Klicka på Sök automatiskt efter en uppdaterad drivrutin. I fönstret som visas är det det bästa alternativet. Om det finns drivrutiner tillgängliga, installera dem. -

Klicka på stänga. Knappen är längst ner i fönstret. -

Ta bort det misslyckade objektet. Om det inte finns någon drivrutinuppdatering måste du lösa att ta bort det felaktiga elementet. Kanske kommer det att lösa problemet med blå skärm! För att radera objektet, klicka en gång på dess namn och sedan på X röd på menyraden längst upp i fönstret.
Del 9 Återställ en gammal version av Windows
-

Starta om datorn. Starta om den från sidan Avancerade alternativ. För att göra detta, klicka på start (
) sedan på On / Off (
) och håll sedan ned knappen Shiftklicka på omstart.- Om du redan är på den här sidan, eftersom du har försökt starta om, har du inget mer att göra, annars gå till nästa steg.
-

Klicka på Hjälp. Symbolen är en skruvmejsel och en platt nyckel. -

Klicka på Avancerade alternativ. Knappen finns på sidan med titeln Felsökning. -

Klicka på Systemåterställning. Knappen är till vänster på sidan med avancerade alternativ. -

Vänta tyst på slutet av omstarten. Det kan vara ganska långt, många minuter ofta.- Du kanske måste identifiera dig innan du går vidare.
-

Klicka på följande. Knappen är längst ner i popup-fönstret. -

Välj en återställningspunkt. Välj, genom att klicka på den, en återställningspunkt som helst före händelsen som påverkade din dator.- En återställningspunkt skapas automatiskt varje gång du uppdaterar eller installerar ett nytt program eller maskinvara.
- Om du inte har gjort en säkerhetskopia (det är inte säkert alls!) Och du inte har en återställningspunkt måste du återställa Windows.
-

Klicka på följande. -

Klicka på yta. Knappen är längst ner i fönstret. Återställningen av den säkerhetskopia du har valt startas. -

Vänta till slutet av restaureringen. Om säkerhetskopian var den rätta bör du hitta användningen av din maskin.- Om den blå skärmen fortfarande visas kommer den att återställa en ännu äldre säkerhetskopia.
Del 10 Återställ en Windows-dator
-

Öppna menyn start (
). Klicka på Windows-logotypen i skärmens nedre vänstra hörn. -

Öppna inställningarna (
). Klicka på en växellikon i det nedre vänstra hörnet av startfönstret. -

Klicka på Uppdatering och säkerhet (
). Ikonen är ofta längst ner på inställningssidan. -

Klicka på återvinning. Detta är det fjärde alternativet i den vänstra kolumnen. -

Klicka på start. Den här knappen är längst ner i den lilla förklaringen av avsnittet Återställ den här datorn. -

Välj ett konfigurationsalternativ. Klicka på något av följande alternativ:- behålla mina filer : appar och inställningar raderas, men inte dina personliga filer;
- ta bort alla : allt innehåll på hårddisken (programvara, verktyg, personliga filer) raderas. Så det är viktigt att göra en säkerhetskopia av viktiga dokument, till exempel på en extern hårddisk.
-

Klicka på följande. Du får ett meddelande om oförmågan att återställa den tidigare versionen av Windows (till exempel Windows 7).- Om du valde det Ta bort alla, måste du välja, innan du går vidare, mellan Radera bara mina filer eller Ta bort filer och rengör enheten.
-

Klicka på återställ. Knappen är längst ner i fönstret. Datorn återställer sig själv, operationen tar några minuter till några timmar, beroende på hårddiskens nivå. -

Klicka på fortsätta. Så du borde vara på skrivbordet och allt ska fungera bra.- Om du fortfarande har en blå skärm efter den här operationen är det dags att ta din dator till en professionell för att se vad som händer, en komponent är verkligen misslyckad.

- Detta fruktansvärda namn "blue screen of death" får inte betyda mer än det indikerar. Även om det i vissa fall är en allvarlig incident, inträffar det oftast efter lite för lång användning av datorn eller en konflikt efter installationen av ett program.
- En uppdatering av Windows-operativsystemet på en dator som är lite gammal (t.ex. installera Windows 10 på en dator från 2008) kan misslyckas, men kan också orsaka en blå skärm på grund av för stor inkompatibilitet.