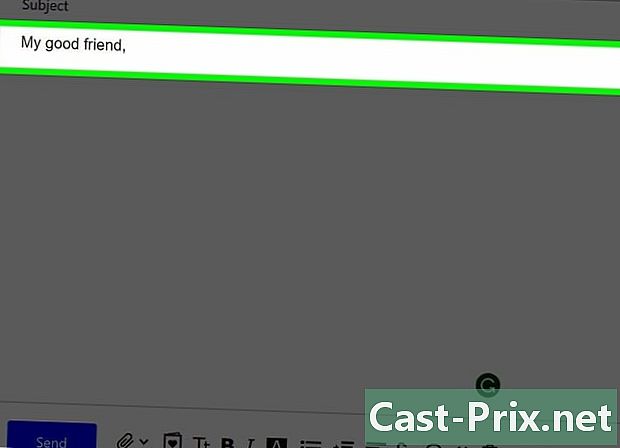Hur du åtgärdar ett DNS-serverproblem som inte svarar
Författare:
Roger Morrison
Skapelsedatum:
1 September 2021
Uppdatera Datum:
1 Juli 2024

Innehåll
- stadier
- Del 1 Felsöka anslutningsproblem
- Del 2 Töm DNS-cacheinnehållet
- Windows
- Mac
- Del 3 Inaktivera onödiga anslutningar
- Del 4 Konfigurera en DNS-server manuellt
- Windows
- Mac
- Del 5 Återställ en router
Vem har inte upplevt anslutningsproblem med Internet? Ibland orsakas dessa felaktiga anslutningar av DNS-fel: du kan inte nå din åtkomstleverantörs server. En DNS-server är en typ av katalog som konverterar webbplatsadresser till IP-adresser. Således, om din adress har stannat eller om servern känner till ett problem, har du inte åtkomst till den här eller den webbplatsen. Det finns flera sätt att lösa problemet, till exempel att kontrollera den aktiva anslutningen, ta bort DNS-cachen, inaktivera andra aktuella anslutningar, ändra DNS-serverns inställningar eller återställa routern.
stadier
Del 1 Felsöka anslutningsproblem
-

Försök att ansluta till en annan enhet. Om du lyckas ansluta och surfa på Internet med en annan enhet (en telefon, surfplatta eller annan dator) är det faktiskt att problemet kommer från din första enhet, inte från routern.- Även om du inte kan ansluta till den andra enheten betyder det inte att routern är involverad.
- Om anslutningsproblemet är för en viss webbplats kan du försöka komma åt den från en mobil enhet. Om du fortfarande inte gör det, tänk på att webbplatsen är involverad.
-

Prova en annan webbläsare. Detta är ett av de snabbaste sätten att testa en felaktig DNS-anslutning. Om du redan har en på din dator kan du pröva lyckan med en annan webbläsare som Firefox eller Chrome. Starta exakt samma fråga och om du fortfarande inte kan ansluta kommer problemet inte därifrån.- Men om den andra webbläsaren ger dig åtkomst till önskad webbplats, ta bort din första webbläsare och ladda om en nyare version.
-

Starta om modemet och nätverksroutern. Resultatet är en sanering av routerns cache, vilket mycket väl kan lösa dina DNS-problem. För detta:- koppla bort strömkabeln från modemet och routern,
- låt modemet och routern vara avstängd i minst 30 sekunder,
- anslut modemet igen och vänta tyst på att det kommer tillbaka,
- anslut routern till modemet igen och vänta på att den startar.
-

Anslut din dator till routern med en kabel Ethernet. Om du redan har en trådbunden anslutning, gå till nästa del.- Om du går in på en webbplats via den trådbundna anslutningen är det möjligt att problemet kan komma från din router. Du kan alltid försöka återställa den.
- Om du å andra sidan inte kommer åt någon webbplats är det så att problemet verkligen ligger på DNS-parametrarna.
Del 2 Töm DNS-cacheinnehållet
Windows
-

Öppna menyn start (
). Klicka på Windows-logotypen i skärmens nedre vänstra hörn, eller tryck på ⊞ Vinn. -

Skriv sedan snabbkommando. Då kommer datorn att leta efter kommandotolken. -

Klicka på
(kommandotolken). Det är längst upp i startfönstret. Kommandotolken visas på skärmen. -

Typ ipconfig / flushdns. Bekräfta med knappen tillträde. Detta kommando raderar alla registrerade DNS-adresser. Nästa gång du öppnar en webbplats skapas en ny DNS-adress. -

Starta om din webbläsare. Den enkla omstarten av webbläsaren tömmer också sin cachemapp. Om du går tillbaka till dina webbplatser är problemet löst.- Om anslutningsproblemet fortfarande finns, gå till nästa metod.
Mac
- Öppna Spotlight-sökmotorn (

). Det är i det övre högra hörnet av skärmen.

- För att snabbt öppna Spotlight, tryck samtidigt beställa+plats.


). Normalt är detta det första svaret på din fråga.


sudo killall -HUP mDNSResponder (kommando som rensar DNS-cachen).
Tryck sedan på knappen tillträde och DNS-cachen på din Mac rensas sedan helt.- Administratörslösenordet begärs vanligtvis innan du fortsätter med rengöringen.

Del 3 Inaktivera onödiga anslutningar
-

Öppna nätverksinställningarna på din dator.- På Windows: öppna menyn start (

), klicka inställningar (
) sedan på Nätverk och Internet (
) och slutligen på Ändra adapteralternativ. - På Mac: öppna menyn äpple (

), klicka Systeminställningarsedan på nätverk.
- På Windows: öppna menyn start (
-

Leta upp oanvända anslutningar. Ta bort alla anslutningar som du inte använder. Hör till exempel en trådlös anslutning eller Bluetooth.- Oftast beror DNS-problemen på närvaron på nätverkskortets bärbara datorer Microsoft Virtual WiFi Miniport-adapter .
-

Välj en annan anslutning. För att välja en anslutning, klicka på dess namn eller ikon- I Windows representerar varje ikon på sidan en anslutning.
- I Mac OS X är anslutningar synliga på vänster sida av fönstret.
-

Inaktivera anslutningen. Metoden varierar beroende på operativsystem.- I Windows : klicka på överst i fönstret Inaktivera den här nätverksenheten.
- på Mac : klicka längst ner i nätverksfönstret på minustecknet (-).
-

Försök att komma åt en webbplats. Om du kommer dit, är problemet löst, annars gå till nästa metod.
Del 4 Konfigurera en DNS-server manuellt
Windows
-

Klicka på namnet på den aktiva anslutningen. Det är framför dina ögon i avsnittet om anslutningar. Genom att klicka på den tar du handen. -

Klicka på Ändra inställningarna för denna anslutning. Du hittar den här knappen i den översta raden, tillsammans med de andra alternativen. Om du klickar på den här knappen öppnas anslutningsparametrarna -

Klicka på omnämningen Internetprotokoll version 4 (TCP / IPv4). Hon är i fönstret som är mitt i Wifi-egenskaperna. Klicka bara på det.- Om fönstret inte visas klickar du på fliken nätverk högst upp på fastighetssidan.
-

Klicka på egenskaper. Knappen är längst ner i fönstret. -

Klicka på alternativknappen Använd följande DNS-serveradress. Det är i den nedre ramen i fönstret för protokollegenskaper. -

Ange en föredragen DNS-adress. Ange den på raden i fråga. Vi kan inte rekommendera pålitliga DNS-servrar som:- Öppen : typ 208.67.222.222
- Google : typ 8.8.8.8
-

Ange en extra DNS-adress. Ange den på den aktuella raden som ligger precis under den första. Hjälpadresser är enligt föregående ordning följande:- Öppen : typ 208.67.220.220
- Google : typ 8.8.4.4
-

Klicka på OK. På så sätt säkerhetskopierar du dina DNS-inställningar. -

Klicka på stänga. Knappen är längst ner i fönstret. -

Starta om datorn. När det har startats om, testa anslutningen. Om allt fungerar nu är det att du har problem med din vanliga server.- Om din dator kan ansluta måste du kontakta din Internetleverantör för att berätta för dem att en av deras servrar har ett problem.
- Om du fortfarande har problem med att logga in går du till nästa metod.
Mac
-

Öppna menyn äpple (
). Det finns i menyraden längst upp till vänster på skärmen. -

Klicka på Systeminställningar. Detta är det andra kommandot i listan som visas. -

Klicka på nätverk. I fönstret som öppnades är nätverksikonen en grå värld med vita linjer. -

Klicka på det nuvarande aktiva nätverket. Du hittar den i den vänstra ramen i fönstret. -

Klicka på knappen advanced. Det är vanligtvis längst ner till höger i fönstret. -

Klicka på fliken DNS. Han ligger i tredje position i raden längst upp på flikarna. -

Klicka på skylten +. Detta skylt finns längst ner till vänster i rutan märkt DNS-servrar. -

Ange adressen till en snabbare DNS-server. OpenDNS och Google har snabba och stabila DNS-servrar. Deras adresser är:- Google : 8.8.8.8 eller 8.8.4.4
- Öppen : 208.67.222.222 eller 208.67.220.220
-

Klicka på fliken utrustning. Längst upp i fönstret finns den högsta fliken. -

Klicka på rullgardinsmenyn konfigurering. Detta är den andra raden i fönstret. Välj alternativet manuellt. -

Klicka sedan på rullgardinsmenyn MTU. Det är precis under menyn konfigurering : Välj det anpassade alternativet. -

Typ 1453 i lämpligt fält. Den senare är under lådan MTU. -

Klicka på OK. Knappen är längst ner på sidan. -

Klicka på ansöka. Den här knappen finns också längst ner på sidan. De valda parametrarna sparas och tillämpas sedan på ditt Wifi-nätverk. -

Starta om datorn. När det har startats om testar du nätverkets anslutning. Om den fungerar perfekt betyder det att din standard DNS-server har problem.- Om din dator kan ansluta måste du kontakta din Internetleverantör för att berätta för dem att en av deras servrar har ett problem.
- Om du fortfarande har problem med att logga in går du till nästa metod.
Del 5 Återställ en router
-

Hitta platsen för återställningsknappen på din router. Det placeras vanligtvis på baksidan av maskinen.- För att trycka på den här knappen behöver du en stift, en pappersklämma som veckas ut, slutligen något tunt och styvt.
- Denna återställningsoperation stänger uppenbarligen alla aktiva anslutningar på enheterna som är anslutna till routern.
-

Tryck och håll in återställningsknappen. Håll knappen intryckt i minst 30 sekunder för att se till att routern börjar reparera. -

Anslut till ditt nätverk. För att göra detta, ange det ursprungliga lösenordet, vanligtvis listat under routern, i alla fall i rutan. -

Försök att komma åt den problematiska webbplatsen. Om du inte kan komma åt din webbplats eller till och med Internet är det dags att kontakta din Internet-leverantör (ISP) för att förklara de problem du upplever ... och lösa dem.- Om återställningen inte har ändrat ditt anslutningsproblem kan det vara dags att byta till ett nytt. Om du har tvättat i mer än två år är det inte förvånande.