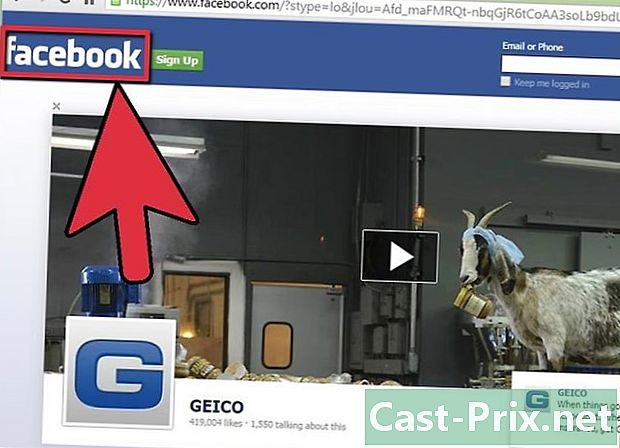Hur du löser ett ljudproblem i Windows
Författare:
Roger Morrison
Skapelsedatum:
2 September 2021
Uppdatera Datum:
21 Juni 2024

Innehåll
- stadier
- Metod 1 Kontrollera volymen
- Metod 2 Kör problemlösare
- Metod 3 Inaktivera ljudförbättringar
- Metod 4 Justera högtalarnas egenskaper
- Metod 5 Uppdatera ljuddrivrutinerna
Om din dator av någon anledning plötsligt slutar att låta finns det några steg du kan vidta för att försöka lösa problemet. Tänk dock på att ett hårdvaruproblem kan vara för svårt att diagnostisera och reparera dig själv. I det här fallet måste du ta din dator till en professionell reparatör.
stadier
Metod 1 Kontrollera volymen
-

Se till att volymen
är inte i tyst läge. Leta upp högtalarikonen i Windows aktivitetsfält (vanligtvis till vänster om klockan). Om du ser ett X bredvid, betyder det att datorn är i tyst läge. Tryck upp volymknappen upprepade gånger eller klicka på högtalarikonen och dra sedan reglaget till höger. En volymindikator ska visas på skärmen.- Om volymikonen inte visas i aktivitetsfältet, högerklicka på aktivitetsfältet, välj Inställningar i aktivitetsfältetklicka på Välj ikonerna som ska visas i aktivitetsfältet dra sedan i läget en omkopplaren volym.
- De flesta tangentbord har nycklar för att klippa eller öka / minska volymen. Dessa knappar aktiverar ofta andra funktioner. Till exempel kan du se ljudikoner på tangenterna ←+→+↑+↓. I allmänhet måste du trycka på Fn samtidigt som volym upp eller stäng av-knappen.
-

Högerklicka på volymikonen
. Välj sedan Open Volume Mixer längst ner till höger på skärmen. -

Använd reglagen för att justera volymen. Du kommer att se en femkantig skjutreglage under ikonen för varje öppen applikation. Om reglaget längst till vänster är längst ner i mixerfönstret, betyder det att mastervolymen är i tyst läge.- För att öka ljudvolymen för ditt system, klicka och dra upp skjutreglaget under alternativet "Högtalare".
- Om problemet är löst klickar du på X uppe till höger för att stänga volymblandaren.
-

Kontrollera dina högtalares anslutningar. Om det inte kommer något ljud från dina högtalare eller hörlurar, se till att de är anslutna till rätt port (inte mikrofonporten!) Och att pluggarna är korrekt isatta.- Om din dator är ansluten till högtalare med sina egna volymknappar, se till att de är anslutna, aktiverade och att volymen inte är i tyst läge.
- Du kan också behöva ansluta högtalarna till en annan ljudutgång.
-

Starta om datorn. Innan du överväger en annan metod kan du försöka starta om datorn för att återställa ljudfunktionerna. Om du hör startljudet kommer det att innebära att problemet är löst och att du inte behöver fortsätta.
Metod 2 Kör problemlösare
-

Högerklicka på menyn start
. Välj System för att öppna dina datorinställningar.- Ljudfelsökaren leder dig genom flera steg för att lösa ljudproblem. Du kan behöva justera vissa förbättringar, aktivera eller inaktivera funktioner och göra vissa volymförändringar. Felsökaren löser de flesta ljudproblem.
-

Gå in hans. Det här alternativet är överst i den vänstra kolumnen. -

Klicka på Hjälp. alternativet Hjälp är under volymreglaget överst i den högra rutan. Windows kommer att försöka upptäcka ljudproblem. -

Välj den ljudenhet som du vill reparera. Om du har mer än en ljudutgång blir du ombedd att kontrollera var och en separat. Välj den integrerade utgången på din dator för att fortsätta. -

Följ instruktionerna på skärmen. Om problemlösning inte återställer ljudet kan du prova en annan metod.
Metod 3 Inaktivera ljudförbättringar
-

Högerklicka på menyn start
. Välj System för att öppna dina datorinställningar. -

Klicka på hans. hans är överst i vänster kolumn. -

Gå till alternativet Kontrollpanels ljud. Du hittar henne under rubriken Relaterade inställningar. -

Klicka på standardhögtalarna. Välj sedan Egenskaper. -

Gå in förbättringar. Om du inte ser den här fliken kan du ha flikar för specifika förbättringar, t.ex. Dolby Audio. -

Inaktivera tillgängliga förbättringar. Om du ser alternativet Inaktivera alla förbättringar, välj det. I annat fall kan du inaktivera en efter en av de tillgängliga förbättringarna och testa systemet igen. Om detta trick inte återställer ljudet, slå på förbättringarna och prova en annan metod.
Metod 4 Justera högtalarnas egenskaper
-

Öppna inställningarna på din dator. Högerklicka på menyn start
välj sedan System. -

Gå in hans. Detta är ett av alternativen i den vänstra kolumnen. -

Välj högtalare. Välj den övre menyn i den högra rutan högtalare enligt Välj din utgångsenhet. Om du har mer än en högtalaringång väljer du den för de inbyggda högtalarna, inte de du har anslutit. -

Klicka på Enhetsegenskaper. Detta alternativ finns under menyn Välj din utgångsenhet.- Innan du fortsätter, se till att rutan "Inaktiverad" överst i den högra rutan inte vara kontrolleras.
-

Klicka på Ytterligare enhetsegenskaper. Du hittar det här alternativet under en rubrik Relaterade inställningar. Klicka på den för att öppna fönstret Högtalaregenskaper. -

Gå till fliken utvecklat. Den här fliken finns längst upp i fönstret. -

Rulla fältet under Standardformat. Detta fält kommer säkert att indikera något som "24-bitars, 44 100 Hz (studiokvalitet)" eller "16-bitars, 48 000 Hz (DVD-kvalitet)". -

Välj en ny frekvens. Om fältet indikerade ett "24-bitars" -alternativ, välj ett "16-bitars" -alternativ (eller vice versa). -

Klicka på testet. Det här alternativet är till höger om fönstret. Klicka på det för att spela ett ljud och se om dina högtalare fungerar. -

Upprepa testet med varje frekvens. Om du hittar en frekvens som återställer ljudet betyder det att du har löst problemet med din dator.- Klicka på OK för att stänga fönstret när du är klar.
Metod 5 Uppdatera ljuddrivrutinerna
-

Press ⊞ Vinn+S för att öppna Windows-sökning. Du kan också öppna sökfältet genom att klicka på förstoringsglasikonen eller i cirkeln bredvid menyn start. -

Typ enhetschef i sökfältet. En lista med matchande resultat visas under sökrutan. -

Klicka på Enhetshanterare. Detta visar en lista över enheter anslutna till din dator. -

Rulla nedför listan. Klicka på pilen bredvid ljud-, video- och spelkontroller. -

Visa egenskaperna för ditt ljudkort. Högerklicka på ditt ljudkort och välj Egenskaper. Namnet på ditt ljudkort ska se ut som "Realtek High Definition Audio". -

Gå till fliken pilot. Detta är en av flikarna högst upp i dialogrutan. -

Klicka på Uppdatera drivrutinen. Det här alternativet finns längst upp på fliken pilot. -

Välj Sök automatiskt efter en uppdaterad drivrutin. Detta är det första alternativet. Klicka på den för att berätta för Windows att söka på Internet och din dator efter de senaste ljuddrivrutinerna. -

Installera de nya drivrutinerna. Om du uppmanas börja installera nya drivrutiner. Du kan behöva bekräfta ditt beslut genom att klicka på Ja eller på installera. Men nya drivrutiner installeras vanligtvis på egen hand.- Om Windows inte kan hitta en ny ljuddrivrutin, anslut dig till din datortillverkares webbplats för att hitta de senaste drivrutinerna.
-

Starta om datorn. När drivrutinerna är installerade måste du starta om datorn för att slutföra implementeringen av ändringarna. Om piloterna var inblandade bör din maskin nu börja producera ljud igen.