Hur man löser ett ljudproblem på en Mac
Författare:
Roger Morrison
Skapelsedatum:
2 September 2021
Uppdatera Datum:
1 Juli 2024

Innehåll
- stadier
- Del 1 Använda enkla lösningar
- Del 2 Kontrollera enheter
- Del 3 Återställ PRAM
- Del 4 Installera den senaste versionen av OS X
Om du har problem med att höra ljudet eller välja en uppspelningsenhet på din Mac finns det några snabbkorrigeringar du kan prova innan du går till Genius Bar. Att koppla in och koppla ur hörlurarna räcker vanligtvis för att få tillbaka saker och ting i ordning. Du kan också återställa PRAM för att lösa många ljudproblem. Slutligen kan installation av den senaste versionen av OS X lösa problem orsakade av systemfel.
stadier
Del 1 Använda enkla lösningar
- Starta om datorn. Ibland räcker det med en enkel omstart för att lösa ljudproblemen. Det måste alltid vara det första du försöker när något går fel.
-
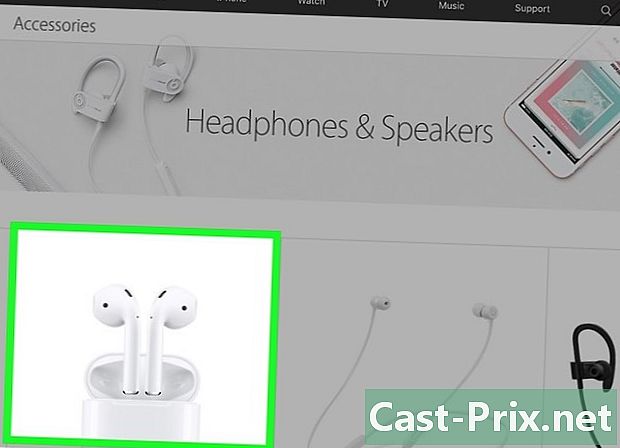
Anslut och koppla ur hörlurarna. Om volymkontrollerna är gråa eller om du ser en röd lampa på dina hörlurar, anslut och koppla ur dem upprepade gånger. Denna lösning löser problemet och återställer ljudet.- Obs! Det här problemet indikerar ett maskinvarufel och du måste prova detta trick igen och igen tills det slutar fungera. Låt din Mac servas för att åtgärda problemet permanent.
- Vissa användare påstod sig ha uppnått bättre resultat med Apple-hörlurar.
-

Ladda ner tillgängliga uppdateringar. En system- eller maskinvaruuppdatering kan lösa problemen du upplever. Klicka på menyn äpple och välj Programuppdatering för att börja undersöka och installera tillgängliga uppdateringar. -

Öppna Aktivitetsmonitorn. Stoppa "coreaudiod" -processen för att starta om Mac: s ljudkontroller.- Öppna Aktivitetsmonitorn i mappen verktyg.
- Leta efter "coreaudiod" -processen i listan. Klicka på lentête Operationsnamn för att sortera listan alfabetiskt.
- Klicka på knappen Lämna operationen. Efter bekräftelse kommer "coreaudiod" att stängas och starta om automatiskt.
Del 2 Kontrollera enheter
-

Se till att inga hörlurar är anslutna. Om du har hörlurar anslutna till din Mac kan du inte höra ljudet från högtalarna. Det är ibland tillräckligt att koppla in och sedan koppla ur hörlurarna för att lösa problemet. -
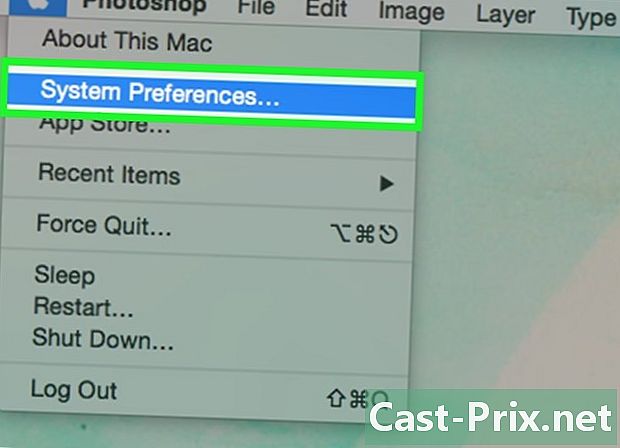
Klicka på menyn äpple. Välj Systeminställningar. Om du har flera ljudenheter anslutna till din Mac kanske du inte har valt ingångarna korrekt. -
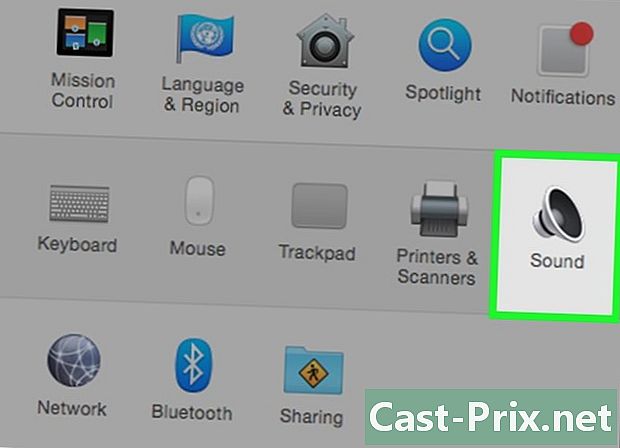
Klicka på hans. Välj sedan exit för att visa en lista över ljudutgångenheter. -

Välj rätt utgångsenhet. Välj den enhet du vill använda för att producera ljud.- Om du vill lyssna på något med högtalarna på din Mac väljer du Interna högtalare eller Digital utgång.
- Om du försöker lyssna på något med din anslutna TV väljer du HDMI.
-
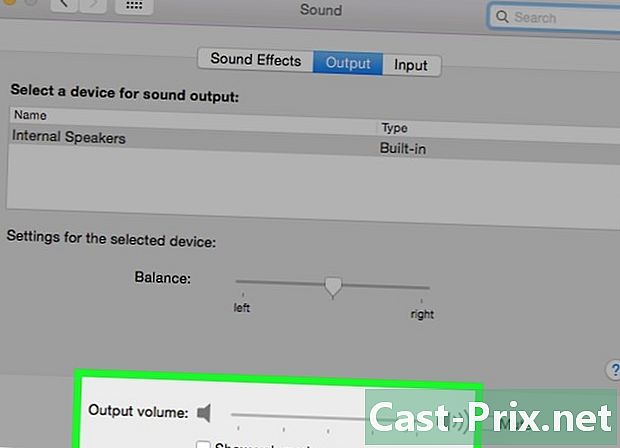
Kontrollera volymen på de externa högtalarna. De flesta externa högtalare har sina egna volymkontroller. Om de är avstängda eller om deras volym är låg, kommer du inte att höra någonting även om de är valda.
Del 3 Återställ PRAM
-

Stäng av din Mac. Reset Parameter RAM (PRAM) löser många problem med volymkontroll och ljudutgång. Detta återställer vissa inställningar, men raderar inga data. -
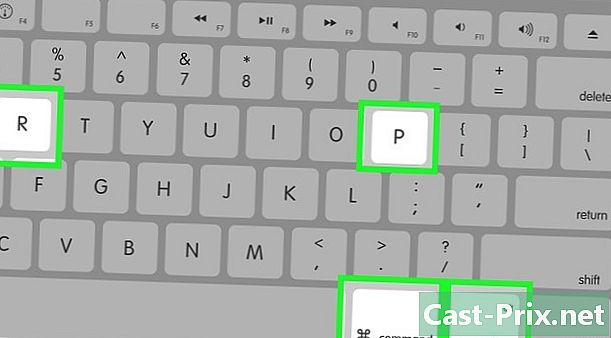
Slå på Mac. Tryck omedelbart och länge beställa+⌥ Alternativ+P+R tills du startar om maskinen. -
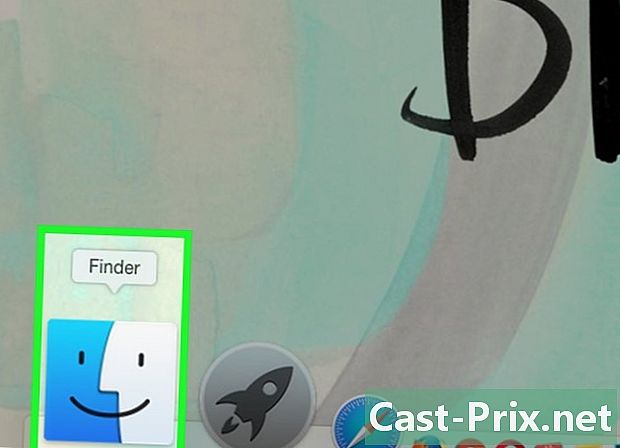
Sluta trycka när du hör startljudet. Din dator startar som vanligt, men det kan ta lite längre tid. -
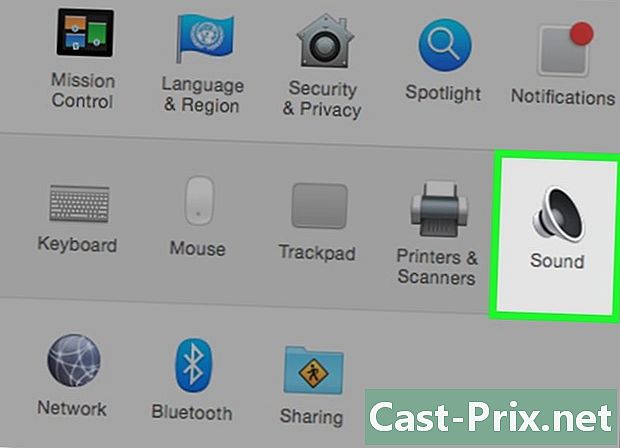
Kontrollera ljudet och andra inställningar. Testa för att se om du kan höra något och om du kan justera volymen. Din klocka kan ha återställts under processen och du kommer antagligen att behöva justera den.
Del 4 Installera den senaste versionen av OS X
-
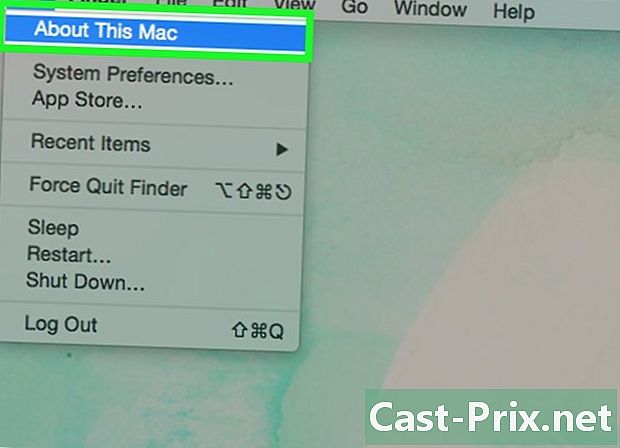
Se om du använder den senaste versionen. OS X Mavericks (10.9) hade flera ljudproblem, varav de flesta löstes i Yosemite (10.10). El Capitan (10.11) gick ännu längre med att lösa dessa problem. -

Öppna App Store. Uppdateringar för Mac är gratis och tillgängliga i App Store. -

Klicka på fliken uppdateringar. Om det finns någon systemuppdatering, kommer den att listas där. -
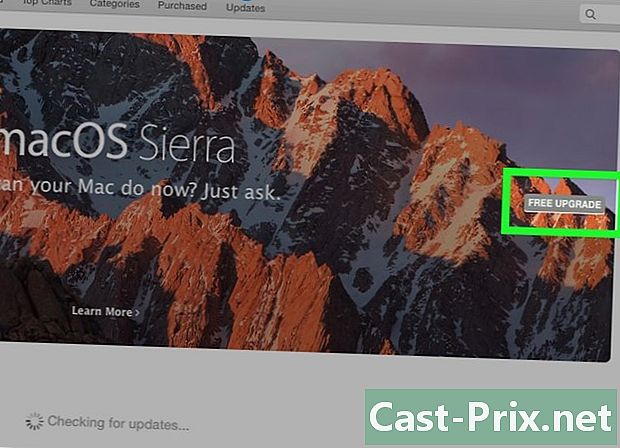
Ladda ner den senaste versionen av OS X. Ladda ner El Capitan-versionen om den finns i avsnittet uppdateringar. Nedladdningen kan ta ett tag. -
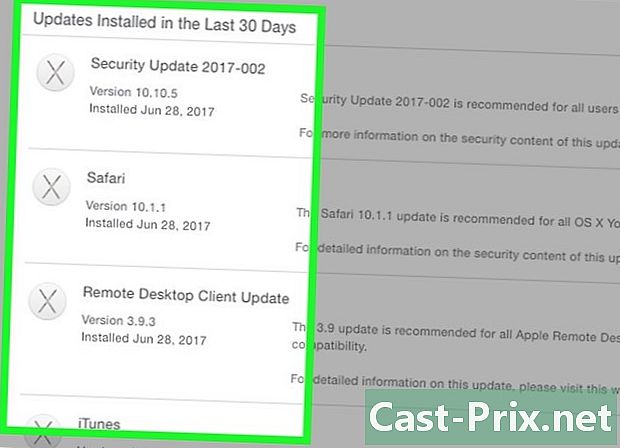
Installera systemuppdateringen. Följ instruktionerna för att installera systemuppdateringen. Detta är en ganska enkel process och du kommer inte att förlora dina filer eller inställningar. -
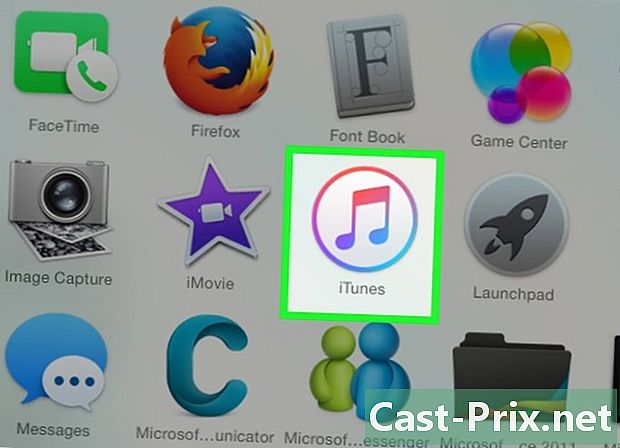
Testa ljudet igen. När uppdateringen är klar och tillbaka på skrivbordet, testa ljudet igen för att se om det fungerar.
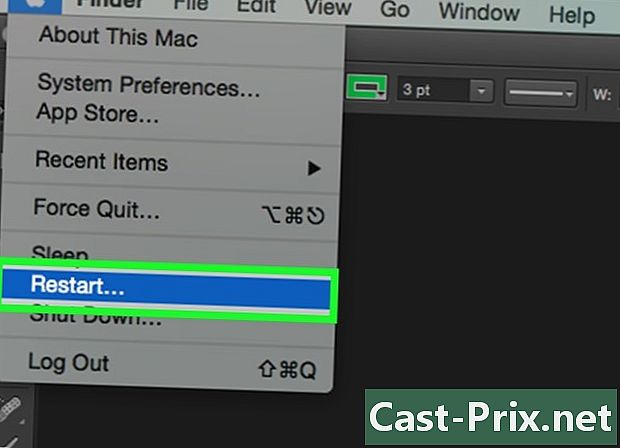
- Ljudproblem är mycket vanliga på många olika MacBook-modeller. Den enda pålitliga lösningen är att reparera dem av Apple. Problemet beror ofta på ett felaktigt moderkort.
