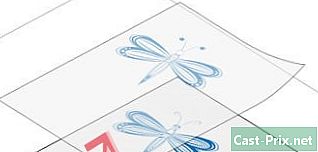Säkerhetskopiera filer till en USB-enhet
Författare:
Peter Berry
Skapelsedatum:
20 Augusti 2021
Uppdatera Datum:
1 Juli 2024

Innehåll
- stadier
- Del 1 Identifiera och anslut en USB-enhet
- Del 2 Kopiera filer till en Windows-dator
- Del 3 Kopiera filer till en Mac
- Del 4 Spara filer direkt på USB-enheten
- Del 5 Ladda ner filer direkt till en USB-enhet
- Del 6 Reparera en USB-enhet
Om du vill säkerhetskopiera dina filer eller frigöra utrymme på din dator kan du flytta, spara eller ladda upp dina filer till en USB-enhet. Den tillgängliga lagringsmängden på enheten måste vara större än den totala kapaciteten för innehållet som ska överföras.
stadier
Del 1 Identifiera och anslut en USB-enhet
- Leta reda på USB-portarna på din dator. På en bärbar dator är USB-portarna vanligtvis på vänster eller höger sida av lådan. På en stationär dator finns de på baksidan eller framsidan av centralenheten (med undantag för iMac med USB-portar på skärmens baksida).
-

Identifiera vilken typ av USB-port som finns tillgänglig. På de flesta moderna datorer hittar du två huvudtyper av USB-portar.- denUSB 3.0 det är en fin rektangulär slits som är ca 2 cm bred. En plastbit finns i den övre halvan av denna plats. USB 3.0-portar finns tillgängliga på de flesta Windows-datorer och de flesta Mac-datorer släpps före 2016.
- denUSB-C : det är en tunn och oval spår på cirka 1 cm bred och finns oftast på MacBook och MacBook Pro. Vissa Windows-bärbara datorer är också utrustade med dem.
- Om din dator har båda typerna av portar kan du använda vad du vill beroende på vilken USB-enhet som ska anslutas.
-

Vet vilken typ av enhet du har. På din USB-enhet undersöker du änden på metallkontakten.- Detta är en USB 3.0-enhet om anslutningen är rektangulär och har en plastbit upptill.
- Detta är en USB-C-enhet om kontakten är oval och har en plastbit inuti.
-

Köp en adapter om det behövs. Om din enhet har ett USB 3.0-kontakt, men datorn har USB-C-portar, måste du köpa en USB-C-adapter som du ansluter till USB-C-porten på din dator.- Detta problem är vanligare på MacBook och MacBook Pro släppt efter 2016. Vissa Windows-datorer har dock bara USB-C-portar.
-

Anslut din USB-enhet till din dator. Om du använder en USB 3.0-enhet, se till att plaststycket i kontakten är längst ner så att det kan glida under plaststycket högst upp på datorns USB 3.0-port.- USB-C-enheter är sidor i båda riktningarna.
- Om du behöver använda en USB-C-adapter sätter du in din USB-enhet i USB 3.0-kortplatsen på adaptern.
Del 2 Kopiera filer till en Windows-dator
-

Sätt i din USB-enhet. Om din enhet ännu inte är insatt i en av datorns USB-portar, gör du innan du fortsätter till nästa steg. -

Öppna filutforskaren
. Klicka på mapputforskarfönstret i aktivitetsfältet. Du kan också trycka på ⊞ Vinn+E. -

Kopiera din fil. Gå till platsen för filen du vill kopiera. Klicka på den för att välja den och tryck på Ctrl+C.- För att kopiera flera filer samtidigt, håll intryckt Ctrl medan du klickar på objekten du vill kopiera.
-

Klicka på USB-enhetens namn. Du hittar den i den vänstra sidopanelen i filutforskaren. Du kan behöva bläddra igenom den här panelen innan du hittar din enhet.- Om du inte ser namnet på din USB-enhet klickar du på Den här datorn på vänster sidopanel och dubbelklicka sedan på din USB-enhet under avsnittet Kringutrustning och läsare.
-

Klistra in filerna. Klicka på ett tomt utrymme i USB-enhetsfönstret och tryck sedan på Ctrl+V. De filer du kopierade ska visas i fönstret för filutforskaren.- Om du vill klistra in filerna i en specifik mapp på din USB-enhet, dubbelklickar du på mappen innan du klistrar in filerna.
-

Mata ut USB-enheten innan du tar bort den. Detta steg låter dig spara filerna på USB-enheten. Om du tar bort den direkt, kan du tappa filerna.- Om du använder en Windows-dator : Klicka på ikonen i form av en USB-nyckel längst ner till höger på skärmen, det är möjligt att du först måste klicka på

(Visa dolda ikoner) och välj sedan Mata ut USB-enhet. - Om du använder en Mac : öppna Finder och klicka sedan på ikonen

till höger om USB-enhetens namn längst ner till vänster i fönstret.
- Om du använder en Windows-dator : Klicka på ikonen i form av en USB-nyckel längst ner till höger på skärmen, det är möjligt att du först måste klicka på
-

Ta bort USB-enheten. När enheten har matats ut drar du den försiktigt ur datorn.
Del 3 Kopiera filer till en Mac
-

Se till att USB-enheten är ansluten. Innan du gör något, se till att USB-enheten är insatt i en av datorns USB-portar. -

Öppna Finder
. Klicka på den blå ansiktsikonen i Dock på din Mac. -

Kopiera din fil. Gå till platsen för filen du vill kopiera. Klicka på filen och tryck sedan på ⌘ Kommando+C.- Om du vill kopiera flera filer trycker du på och håller ner ⌘ Kommando välj sedan de filer du vill kopiera.
-

Öppna din USB-enhet. Klicka på namnet på din USB-enhet längst ner till vänster i Finder-fönstret. Det borde ligga under rubriken kringutrustning. -

Klistra in filerna du kopierade. För att klistra in filerna, tryck på ⌘ Kommando+V. Du kommer att se dem visas i Finder-fönstret.- Om du vill klistra in filerna i en specifik mapp på din USB-enhet, dubbelklickar du på mappen innan du klistrar in filerna.
-

Mata ut USB-enheten. Ta inte bort USB-enheten förrän den kastas ut. Annars kan du tappa dina filer.- På en Windows-dator : Klicka på ikonen i form av en USB-nyckel längst ner till höger på skärmen, det är möjligt att du först måste klicka på

(Visa dolda ikoner) och välj sedan Mata ut USB-enhet. - På en Mac : öppna Finder och klicka sedan på ikonen

till höger om USB-enhetsnamnet i det nedre vänstra hörnet av fönstret.
- På en Windows-dator : Klicka på ikonen i form av en USB-nyckel längst ner till höger på skärmen, det är möjligt att du först måste klicka på
-

Ta bort USB-enheten. När enheten har matats ut kan du koppla bort den från datorn genom att dra den försiktigt.
Del 4 Spara filer direkt på USB-enheten
-

Anslut USB-enheten. Om du ännu inte har anslutit din USB-enhet ska du göra det innan du fortsätter. -

Öppna programmet du vill använda. Använd vid behov menyn start
(på Windows) eller Spotlight
(på Mac) för att söka efter programmet. -

Skapa din fil vid behov. Om du använder ett program för att skapa en ny fil för att spara på din USB-enhet, skapar du filen innan du fortsätter till nästa steg.- Om du bara vill skapa en kopia av filen på din USB-enhet hoppar du över det här steget.
-

Öppna fönstret Spara som. Om du inte har sparat dokumentet ännu, kan du helt enkelt trycka på Ctrl+S (om du använder en Windows-dator) eller ⌘ Kommando+S (om du använder en Mac) för att öppna det här fönstret. Följ annars stegen nedan.- På Windows : klicka fil sedan vidare Spara som. Om du använder Microsoft Office dubbelklickar du Den här datorn efter att ha klickat på Spara som för att öppna filutforskaren.
- På Mac : klicka fil sedan vidare Spara som i rullgardinsmenyn som visas.
-

Byt namn på ditt dokument. Inom fältet e Filnamn (på Windows) eller namn (på Mac), skriv namnet du vill ge filen. -

Välj din USB-enhet. Klicka på namnet på din USB-enhet nedtill till vänster i fönstret. Du kan behöva bläddra till vänster sidopanel först.- Om du använder en Mac klickar du först på listrutan var välj sedan namnet på din USB-enhet från rullgardinsmenyn eller till vänster i Finder-fönstret.
-

Klicka på rekord. Det här alternativet finns längst ner till höger i fönstret. Klicka på den för att spara din fil på USB-enheten. -

Mata ut USB-enheten. Innan du tar bort USB-enheten, mata ut den för att spara innehållet och förhindra att filer går förlorade under borttagningen.- På en Windows-dator : gå till skärmens nedre högra hörn och klicka på ikonen i form av en USB-nyckel, du kan behöva klicka först

innan du väljer Mata ut USB-enhet. - På en Mac : öppna Finder och klicka sedan på ikonen

bredvid USB-enhetsnamnet längst ner till vänster i fönstret.
- På en Windows-dator : gå till skärmens nedre högra hörn och klicka på ikonen i form av en USB-nyckel, du kan behöva klicka först
-

Ta bort USB-enheten. Mata ut USB-enheten innan du försiktigt drar i den för att koppla bort den från datorn.
Del 5 Ladda ner filer direkt till en USB-enhet
-

Se till att USB-enheten är ansluten. Om du inte redan har gjort det, sätt först in din enhet i en av USB-portarna på din dator. -

Öppna din favorit webbläsare. Om du vill ladda ner en fil från Internet till din USB-enhet öppnar du först en webbläsare (till exempel Chrome). -

Aktivera nedladdningsbekräftelsen. I de flesta webbläsare laddas filer automatiskt upp till mappen Nedladdningar, men du kan ställa in din webbläsare att fråga dig först var du ska spara filerna innan du laddar ner dem.- På Chrome : Klicka längst upp till höger i fönstret ⋮ sedan vidare inställningar, bläddra neråt sidan, klicka på Avancerade inställningar, gå till avsnittet Nedladdningar skjut sedan den grå omkopplaren Fråga var du vill spara filer.
- På Firefox : Klicka längst upp till höger i fönstret ☰ sedan vidare alternativ (eller preferenser Om du använder en Mac) bläddrar du ner till avsnittet Filer och applikationer markera sedan rutan Fråga alltid var du vill spara filerna.
- På kanten : Klicka längst upp till höger i fönstret ⋯ sedan vidare inställningar, bläddra neråt sidan, klicka på Visa avancerade inställningar skjut sedan in den grå omkopplaren i sektionen Fråga mig vad jag ska göra med varje nedladdning (Om brytaren redan är blå, rör inte vid någonting).
- på Safari : Klicka längst upp till vänster i fönstret safari sedan vidare preferenser, rulla ner i rutan Hämta filens plats välj sedan Be om varje nedladdning i rullgardinsmenyn.
-

Leta efter filen du vill ladda ner. Gå till sidan eller tjänsten som du vill ladda ner en fil från i din webbläsare. -

Klicka på knappen eller länken nedladdning. Detta alternativ varierar beroende på vad du vill ladda ner. Om du laddar ner en fil öppnas det ett fönstret conuelle. -

Välj din USB-enhet. Om du uppmanas att välja en plats för säkerhetskopiering väljer du namnet på din USB-enhet från menyn till vänster och klickar rekord. Filen laddas ner direkt till din USB-enhet.- På en Mac måste du klicka välj istället för rekord.
- Om du vill spara filen i en specifik mapp på din USB-enhet dubbelklickar du på den aktuella mappen innan du klickar rekord.
-

Mata ut USB-enheten innan du tar bort den. Det här steget låter dig spara filer på enheten och förhindra förlust av filer.- På en Windows-dator : Klicka på ikonen i form av en USB-nyckel längst ner till höger på skärmen, det är möjligt att du först måste klicka på

, välj sedan Mata ut USB-enhet. - På en Mac : öppna Finder och klicka sedan på ikonen

bredvid USB-enhetsnamnet längst ner till vänster i fönstret.
- På en Windows-dator : Klicka på ikonen i form av en USB-nyckel längst ner till höger på skärmen, det är möjligt att du först måste klicka på
-

Ta bort USB-enheten. När enheten har matats ut kan du koppla bort den från datorn genom att dra den försiktigt.
Del 6 Reparera en USB-enhet
-

Se till att enheten inte är full. USB-enheter fylls mycket snabbt, särskilt äldre modeller med begränsad lagringskapacitet. Om din enhet är full, ta bort filerna du inte längre behöver innan du fortsätter.- För att snabbt radera filer, dra dem helt enkelt till papperskorgen på din dator.
-

Kontrollera storleken på filen du kopierar. De flesta USB-enheter har en lagringskapacitet på upp till 4 GB. Om du vill överföra större filer måste du formatera enheten i ett annat filsystem. Gå till nästa steg för mer information om denna åtgärd. -

Formatera USB-enheten. Formatering låter dig ändra filsystemet på USB-enheten, vilket kan vara användbart om du behöver spara filer som är större än 4 GB eller om du behöver konfigurera USB-enheten som ska användas på din dator. Formatering raderar allt innehåll på enheten.- För att lagra filer som är större än 4 GB väljer du exFAT (om du använder en Windows-dator) eller exFAT (om du använder en Mac).
- USB-enheter formaterade för en Windows-dator är inte kompatibla med Mac och vice versa. För att undvika den här typen av problem, formatera den i ett kompatibelt format.

- Det är inte längre möjligt att återställa raderat innehåll från en formaterad USB-enhet.