Säkerhetskopiera data från en iPhone
Författare:
John Stephens
Skapelsedatum:
21 Januari 2021
Uppdatera Datum:
1 Juli 2024

Innehåll
I den här artikeln: Använda iCloud Använda iTunes Spara en obruten iPhone-sammanfattning av artikelreferenser
För att undvika att förlora dina data eller om du vill återställa din iPhone kan du göra en säkerhetskopia av all information som den innehåller. Data som foton, kontakter eller kalendrar kan sparas på iCloud eller på ditt skrivbord.
stadier
Metod 1 Använda iCloud
-

Gå in inställningar. Detta är den grå applikationen med en bild av skårade hjul inuti (⚙️). Det är vanligtvis på din hemskärm. -
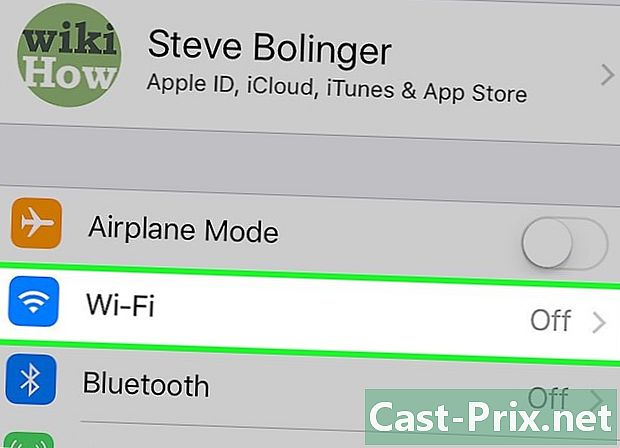
Tryck på Wi-Fi. Det här alternativet är högst upp på inställningsmenyn.- Säkerhetskopiering kräver en Wi-Fi-anslutning.
-
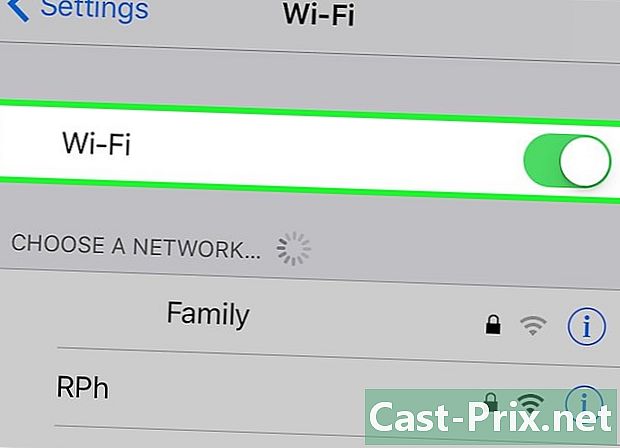
Skjut omkopplaren Wi-Fi i position På. Strömbrytaren blir grön. -
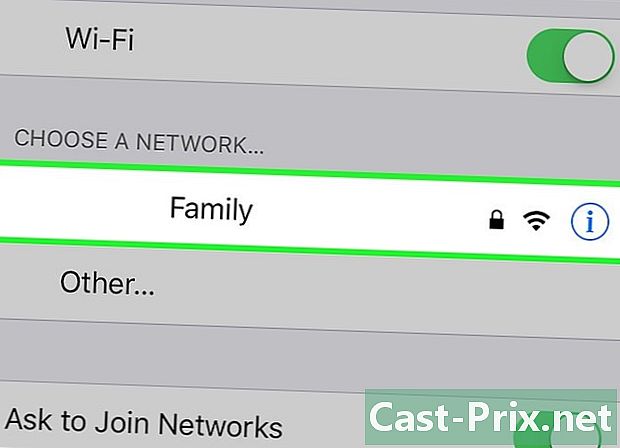
Klicka på ett Wi-Fi-nätverk. Välj ett nätverk i listan som visas under avsnittet Välj ett nätverk från menyn.- Ange ditt lösenord om du uppmanas.
-
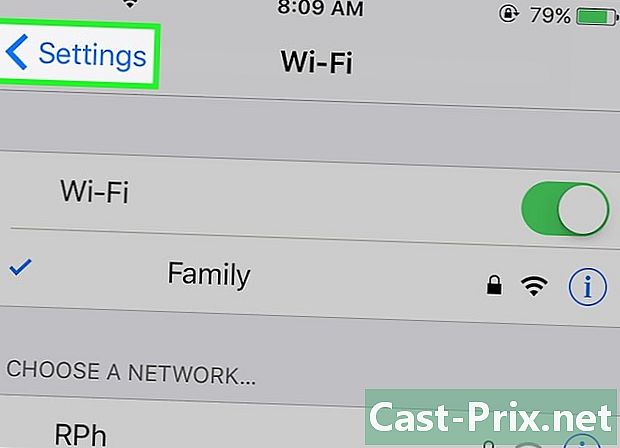
Återgå till inställningarna. Från skärmen för Wi-Fi-inställningar, tryck på inställningar uppe till vänster för att återgå till huvudinställningsskärmen. Du kan också starta appen inställningar som du gjorde allt på timmen. -

Klicka på ditt Apple-ID. Det här avsnittet är överst på skärmen och innehåller ditt namn och en bild om du har lagt till ett.- Om du inte är ansluten, tryck på Anslut till (din enhet), ange ditt Apple-ID och lösenord och tryck på logga in.
- Om du använder en äldre diOS-version behöver du antagligen inte gå igenom det här steget.
-
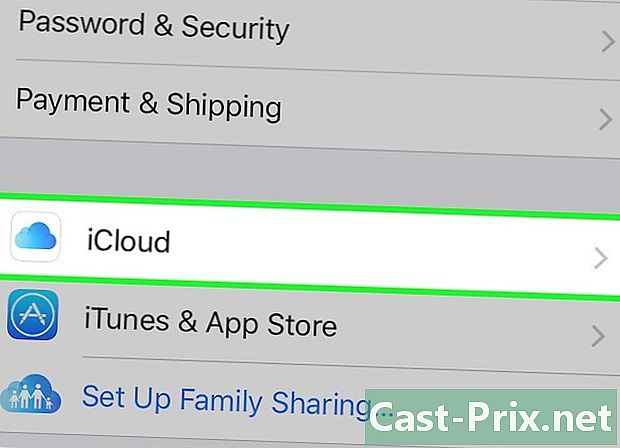
Välj iCloud. Det här alternativet finns i det andra avsnittet i menyn. -
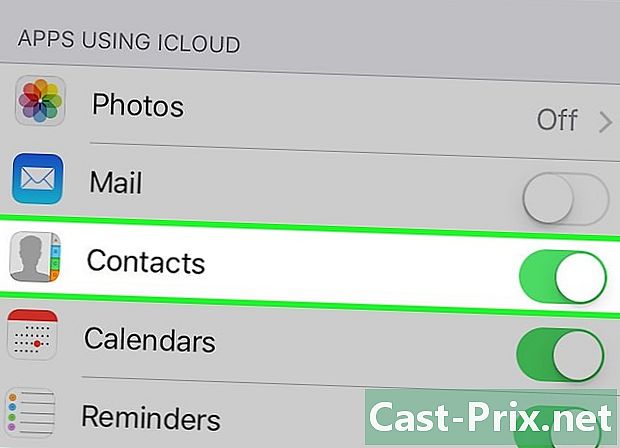
Välj iCloud-data för att säkerhetskopiera. Dra knapparna bredvid de listade applikationerna (till exempel anteckningar eller kalendrar) för att inkludera deras data för säkerhetskopiering av din iPhone.- Applikationsdata som du inte har aktiverat (bredvid en vit switch) sparas inte.
-
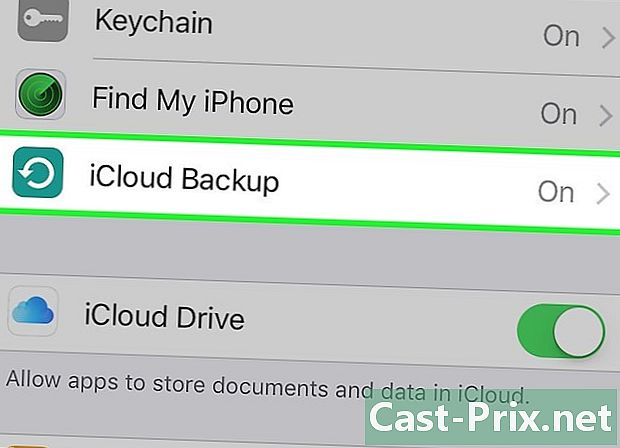
Klicka på iCloud Backup. Detta alternativ är längst ner i det andra avsnittet. -

Skjut omkopplaren ICloud backup i position På. Strömställaren blir grön, vilket innebär att din iPhone kommer att sparas på ditt iCloud-konto när den är ansluten och ansluten till ett Wi-Fi-nätverk. -
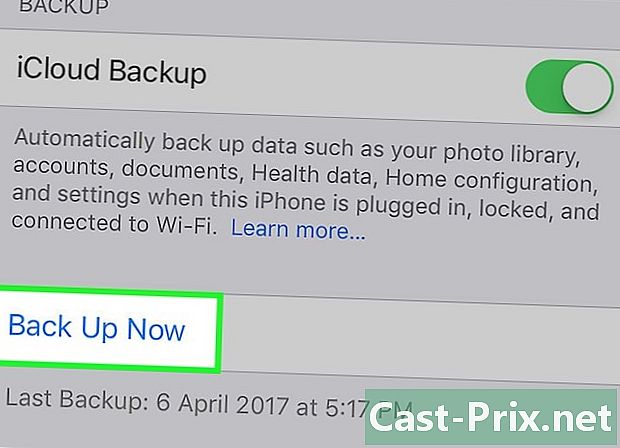
Välj Spara nu. Detta alternativ startar säkerhetskopian. Processen kan ta ett tag, men du kan fortsätta använda din iPhone under hela processen.- När processen är klar har du en sparad säkerhetskopia i iCloud som du kan använda för att återställa din iPhone vid behov.
Metod 2 med iTunes
-
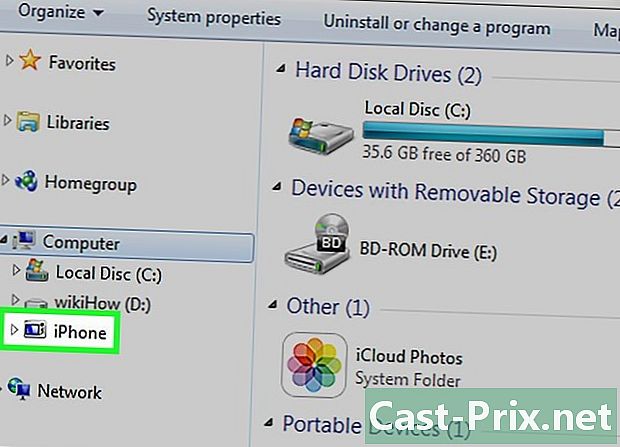
Anslut din iPhone till din dator. Använd kabeln som medföljde enheten för att ansluta din iPhone till din dator.- Om det är första gången du ansluter dina enheter till varandra måste du först trycka på Att lita på på skärmen på din iPhone.
-
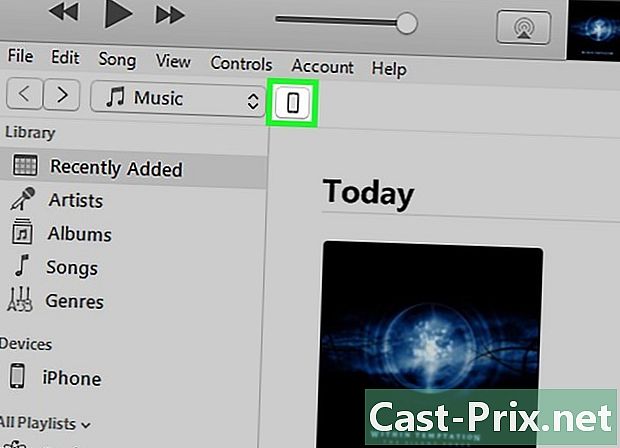
Klicka på din iPhone-ikon Det bör visas efter några sekunder i raden med ikoner längst upp i fönstret.- Detta öppnar skärmen sammanfattning.
-

Lås upp din iPhone. Om din iPhone är låst med en åtkomstkod måste du låsa upp den innan du kan starta säkerhetskopieringsprocessen. -
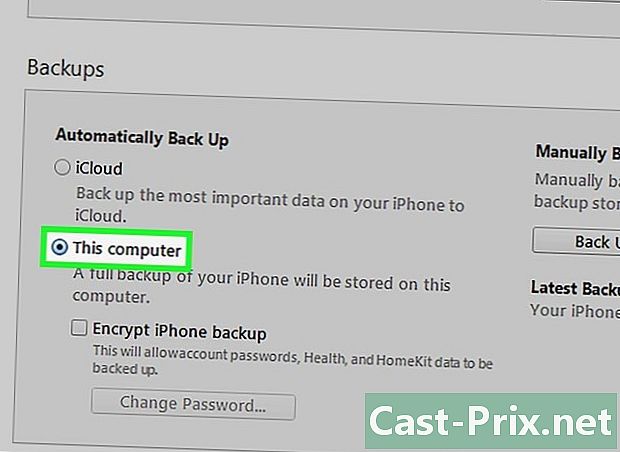
Klicka på Den här datorn. Det här alternativet finns i avsnittet skydds och låter iTunes säkerhetskopiera din iPhone till din dator. Detta sparar utrymme på din iCloud. En säkerhetskopia skapas också varje gång du synkroniserar dina enheter.- Om du vill spara dina lösenord, Homkit-data eller hälso- och aktivitetsdata måste du kryssa i rutan där det står Kryptera iPhone-backup och skapa ett lösenord som du inte riskerar att åsidosätta.
-

Klicka på Spara nu. Detta kommer att starta säkerhetskopieringsprocessen.- Du kan bli ombedd att säkerhetskopiera applikationerna i ditt iTunes-bibliotek. Detta kommer att vara fallet om du har installerat dem från andra källor eller om du inte har överfört till iTunes-biblioteksköp gjorda på din iPhone. Dessa program kan bara återställas om de har lagts till i ditt bibliotek.
- Du kan också bli ombedd att överföra köp från din iPhone till ditt iTunes-bibliotek (om du har installerat appar på din telefon men inte har konfigurerat iTunes för att automatiskt ladda ner nya inköp).
-
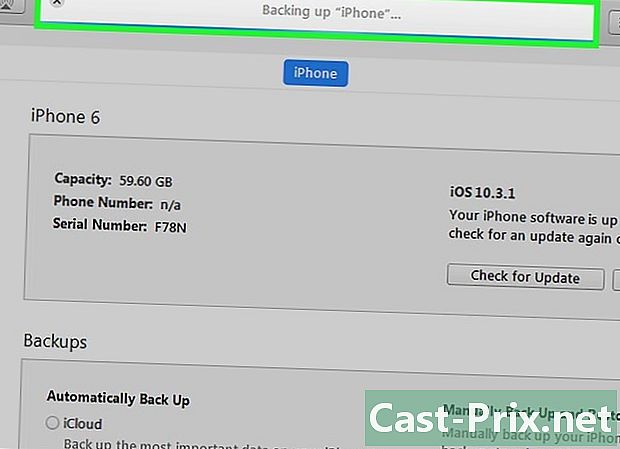
Vänta till slutet av säkerhetskopian. När du har bekräftat eller inte säkerhetskopierat appar eller laddat ner köp, börjar din telefon säkerhetskopiera ditt innehåll till din dator. Framstegsfältet längst upp i iTunes-fönstret ger dig en uppfattning om hur processen går.- iTunes sparar dina inställningar, kontakter, appdata, foton och foton i kamerarullen. Det sparar inte synkroniserad musik, videor eller podcast i ditt bibliotek och andra medier som läggs till på annat sätt. Dessa filer måste synkroniseras igen med iTunes efter återställningsprocessen.
- Säkerhetskopieringsfilen för din iPhone sparas i mappen media av iTunes.
Metod 3 Säkerhetskopiera en ohämmad iPhone
-
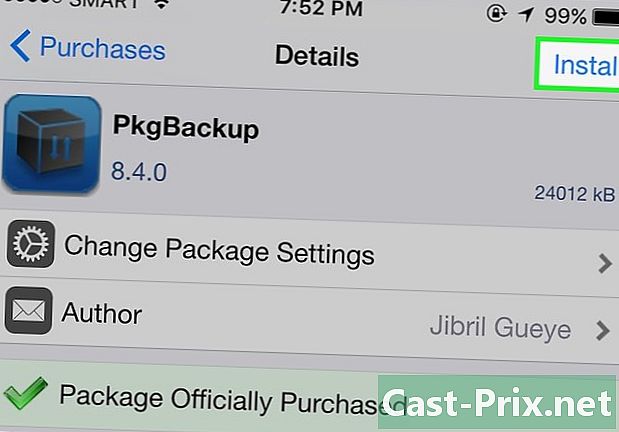
Ladda ner PKGBackup. Om din iPhone inte är obegränsad kommer alternativet till backup och iTunes och iCloud att vara säker på att säkerhetskopiera dina data utan att behöva installera ett tredjepartsprogram. Om du är obegränsad behöver du ett program som PKGBackup för att säkerhetskopiera dina applikationer och data.- PKGBackup kan laddas ner från Cydia om du använder en obegränsad iPhone.
-
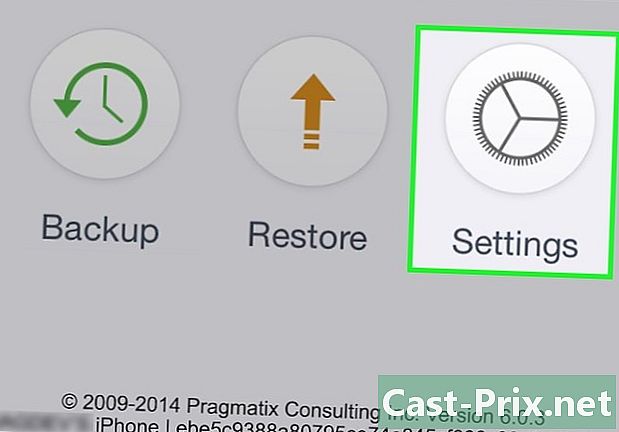
Starta PKGBackup och tryck på Inställningar. Detta steg låter dig välja platsen för säkerhetskopian. Du kan ansluta till olika onlinelagringstjänster som Dropbox, OneDrive eller Google Drive. Du kan också skicka din säkerhetskopia till en FTP-server.- Menyn inställningar (inställningar) tillåter dig också att ställa in reservscheman.
-

Klicka på Säkerhetskopiera. Återgå till huvudskärmen och tryck på backup (säkerhetskopiering). Detta gör att du kan välja innehåll som ska sparas. Du kan växla mellan skärmar och visa dina Apple-appar, App Store-appar, Cydia-appar eller filer lagrade på din telefon.- För att aktivera eller inaktivera säkerhetskopian trycker du på sparaikonen till höger om varje objekt.
-
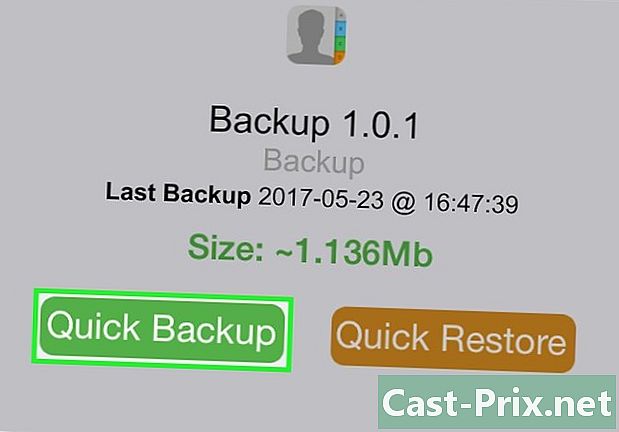
Starta säkerhetskopieringsprocessen. När du har valt alla applikationer, alla tweaks (inställningar) och alla filer du vill spara kan du starta processen. Varaktigheten på säkerhetskopian beror på vad du säkerhetskopierar och om du överför den resulterande filen till en online lagringstjänst eller inte.- iTunes sparar inställningar för alla dina applikationer, även de som har blivit obegränsade. Men det kommer inte att säkerhetskopiera dina obegränsade applikationer. Med PKGBackup kan du snabbt ladda ner dina applikationer och tweaks utan hinder efter att ha återställt en säkerhetskopia från iTunes.

