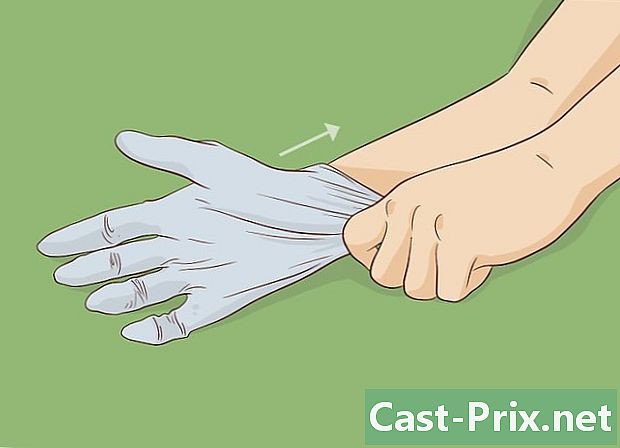Så här sparar du ett Google Doc-dokument
Författare:
John Stephens
Skapelsedatum:
21 Januari 2021
Uppdatera Datum:
1 Juli 2024

Innehåll
- stadier
- Metod 1 Spara jobbet
- Metod 2 Spara ett delat dokument på Google Drive
- Metod 3 Spara ett offline-dokument
Till skillnad från traditionell e-processprogramvara sparar Google Drive automatiskt (med några sekunder) ändringar i ett dokument. Du kommer att ha glädje av att ha information om att spara ett dokument online såväl som offline och säkerhetskopiera en kopia av en delad fil så att du kan få rätt kopia och ägande av dokumentet utan att behöva klicka på en knapp. rekord.
stadier
Metod 1 Spara jobbet
-

Låt Google Dokument spara dokumentet automatiskt. När du lägger till innehåll i dokumentet sparas de ändringar du gör omedelbart på Google Drive. Du ser en e-grå bredvid en flik Hjälp längst upp på skärmen. När du skriver innehåll kommer du att se e I processen för registrering och ett ögonblick efter att du slutat skriva, ser du e Alla ändringar har sparats på Drive.- Du behöver inte klicka på en spara knapp eller använda en kortkommando.
-

Spara ett Google Doc-dokument på din dator. Om du har ett Google Doc-dokument kan du behöva exportera dokumentet för att använda det i andra program. För att göra detta, klicka på fliken fil längst upp på skärmen och håll muspekaren över alternativet Ladda ner som och välj en filtyp från listan som visas. I dialogrutan som visas kan du ändra filnamnet, lägga till taggar i dokumentet och välja en plats för filen.- Listan över filtyper inkluderar: Microsoft Word, Open Document Format, Rich Format, PDF, Plain, Web Page eller EPUB Publication.
-

Exportera den sparade filen med ett annat tillägg. Ibland kan du behöva spara och exportera Google-filen i ett annat format. För att göra detta, klicka på Fil> Ladda ner som. Välj ett tillägg från menyn som visas. När dokumentet exporteras kommer Google Drive inte automatiskt att spara ändringar i den nedladdade filen. Alternativ för tillägg inkluderar:- .docx
- .odf
- rtf
- .txt
- .html
-

Exportera ditt dokument till din webbplats. Google Drive har möjlighet att publicera ett dokument direkt på din webbplats. Och när du redigerar dokumentet på Google Drive visas ändringarna automatiskt på din webbplats. Klicka på om du vill exportera filen till webbplatsen Arkiv> Publicera på webben> Publicera automatiskt efter varje ändring> Börja publicera.- Om du inte vill att det publicerade dokumentet ska ändras bör du inte välja alternativet Publicera automatiskt efter varje ändring .
-

Lös registreringsproblem. Om Google Drive inte kan spara dokumentet får du följande: Det gick inte att spara på Google Drive. Underlåtenhet att registrera beror ofta på brist på anslutning. När detta händer, kopiera dokumentets innehåll till din urklipp och ladda om sidan igen. Om innehållet i filen inte längre passar, klistra in det innehåll som du tidigare kopierat i dokumentet från Urklipp.- För att välja hela dokumentets innehåll använder du kortkommandot
Ctrl EN (Windows) eller beställa EN (Mac).
- Använd genvägen för att kopiera innehållet
Ctrl C (Windows) eller beställa C (Mac).
- Använd genvägen för att klistra in innehåll
Ctrl P (Windows) eller beställa P (Mac).
- För att välja hela dokumentets innehåll använder du kortkommandot
Metod 2 Spara ett delat dokument på Google Drive
-

Öppna den delade filen. När en person delar ett dokument med dig har du inte rätten att redigera och äga dokumentet. För att redigera dokumentet måste du skapa en kopia av det dokument du kommer att ha. Öppna det delade dokumentet via eller Google Drive.- Det här läget kallas Endast läsning .
-

Skapa en kopia. Klicka på Fil> Skapa en kopia> OK. Den nya kopian öppnas automatiskt och sparas.- När du redigerar dokumentet sparas ändringarna automatiskt.
- Om du är den ursprungliga ägaren av dokumentet har du möjlighet att dela det med den ursprungliga gruppen.
-

Byt namn på dokumentet. När du har skapat en kopia av det delade dokumentet blir du ägaren till filen. I kolumnen egenskap från Google Drive ser du skrivet mig. Som ägare kan du byta namn på dokumentet som du vill.
Metod 3 Spara ett offline-dokument
-

Installera Google Drive för Mac. Genom att installera Google Drive-appen kan du redigera och spara Google Doc-filer medan du är offline. Alla ändringar som görs i Google Doc-filen medan du är offline synkroniseras med Google Drive online.- Gå till nedladdningssidan för Google Drive.
- Musen över knappen Ladda ner Drive och välj Mac från rullgardinsmenyn.
- Läs och godkänn användarvillkoren och öppna filen installgoogledrive.dmg. Dra Google Drive-ikonen till din appmapp och öppna Google Drive.
- Logga in på Google Drive och slutför installationsprocessen.
-

Installera Google Drive för Windows. Om du installerar Google Drive för Windows kan du redigera och spara Google Doc-dokument medan du är offline. Alla ändringar av dessa dokument synkroniseras med Google Drive Online.- Gå till nedladdningssidan för Google Drive. Musen över knappen Ladda ner Drive och välj Windows från rullgardinsmenyn.
- Läs och godkänn användarvillkoren och öppna filen googledrivesync.exe.
- Logga in på Google Drive och följ instruktionerna för att slutföra installationen.
-

Aktivera alternativet Online-åtkomst. Starta din webbläsare och logga in på ditt Google-konto. Öppna Google Drive och klicka inställningar (kugghjulsikon). Välj inställningar. Hitta avsnittet Offline och markera rutan bredvid alternativet Synkronisera filer från Google Docs, Google Sheets, Google Slides & Drawings på den här datorn för redigering offline . -

Flytta filerna och mapparna. Du kan flytta filer och mappar på skrivbordet till mappen Google Drive. Efter installationen skapas en Google Drive-mapp automatiskt och läggs till i din dokumentmapp. Dokument och filer kan läggas till i mappen Google Drive på två sätt.- När du har aktiverat onlinetillgång visas objekt som är sparade på ditt Google Drive-onlinekonto automatiskt i appen eller synkroniseras med Google Drive-appen offline.
- Du kan flytta dokument och filer manuellt från skrivbordet till mappen Google Drive. Mappen synkroniseras automatiskt med Google Drive Online.
-

Använd Google Drive. Med Google Drive-appen kan du också dela filer med andra. Öppna mappen Google Drive och högerklicka på dokumentet du vill dela. Välj Google Drive> Dela från rullgardinsmenyn. Dela filen med en eller flera personer. -

Tillåt automatisk säkerhetskopiering. Låt Google Dokument spara och synkronisera dina ändringar automatiskt. I offlineprogrammet sparar Google Drive automatiskt (med några sekunder) ändringar i ett dokument. När din dator är ansluten till internet fungerar Google Drive-appen som dess motsvarighet online. Ändringar av dokumentet sparas automatiskt och synkroniseras med ditt Google Drive-onlinekonto.