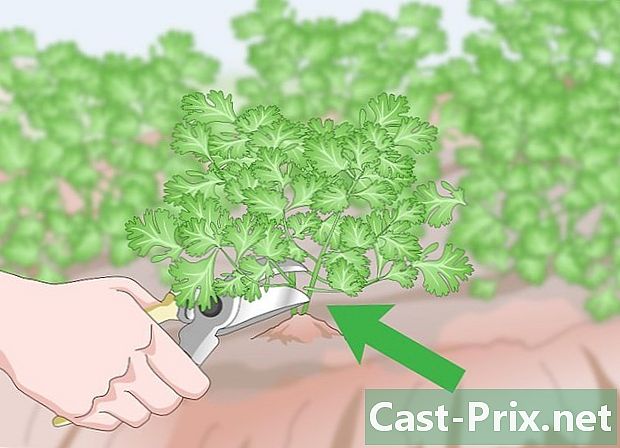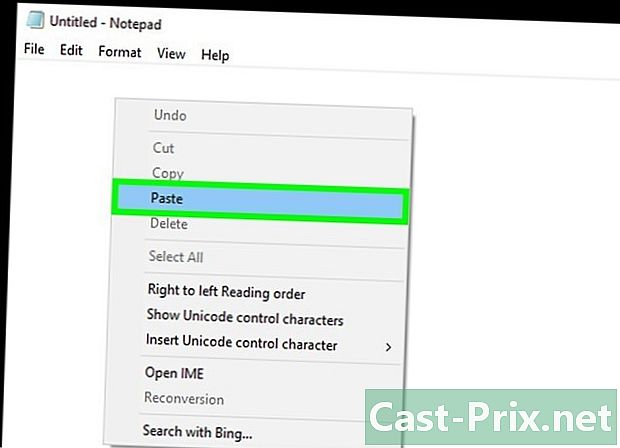Hur du ansluter till Skype
Författare:
John Stephens
Skapelsedatum:
1 Januari 2021
Uppdatera Datum:
29 Juni 2024

Innehåll
- stadier
- Metod 1 Skapa ett Skype-konto
- Metod 2 Ladda ner och installera Skype på Windows
- Metod 3 Ladda ner och installera Skype på Mac OS X
- Metod 4 Anslut till Skype
- Metod 5 Anslut till Skype med ett Microsoft-konto
- Metod 6 Logga in på Skype med ett Facebook-konto
Skype är ett program som används för att ringa telefonsamtal och videosamtal. Innan du kan använda Skype måste du skapa ett konto på Skype-webbplatsen. Om du redan har ett Facebook-konto eller ett Microsoft-konto kan du använda det istället för att skapa ett nytt Skype-konto. Du kan skapa ett nytt konto direkt från själva Skype-appen.
stadier
Metod 1 Skapa ett Skype-konto
-
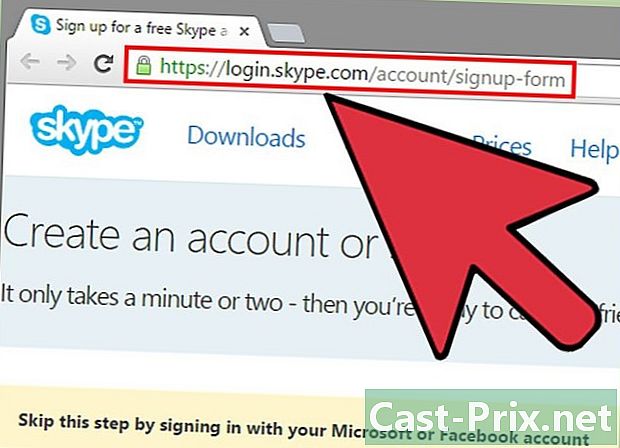
Gå till Skype-registreringssidan. Om du redan har ett Facebook-konto eller ett Microsoft-konto kan du hoppa över det här avsnittet för att ladda ner och installera Skype direkt. Vi ses på Skype. -
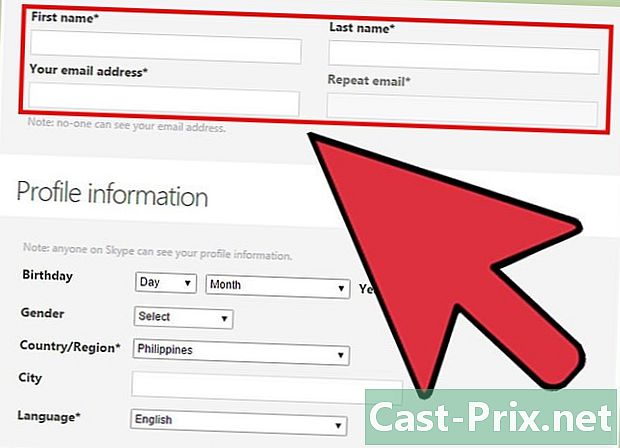
Ange ditt namn och din e-postadress. I fältet förnamn, ange ditt förnamn. I fältet namn, ange ditt efternamn. I fältet E-postadress, ange din e-postadress. I fältet Bekräfta e-postmeddelandet, ange din e-postadress igen. -
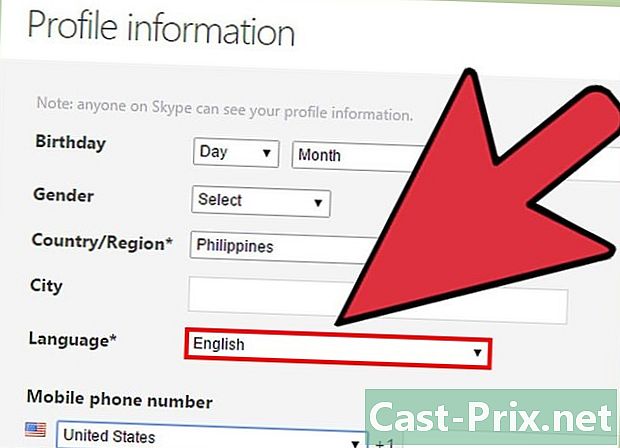
Välj det språk du vill använda med Skype. Rulla nedåt och i avsnittet Profilinformationbredvid språk, välj det språk du vill använda med Skype.- Du kan också fylla i de andra fälten, men det är valfritt.
-
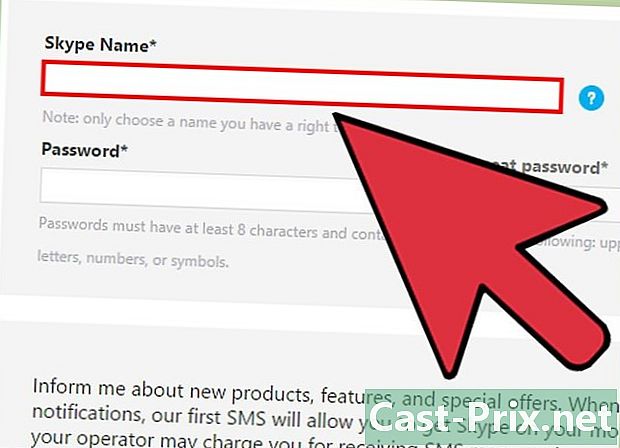
Välj ett Skype-smeknamn. I fältet Skype smeknamn, välj det Skype-namn du vill använda och klicka sedan på? -knappen. Detta berättar om ditt Skype-smeknamn är tillgängligt. Annars kommer vi att föreslå alternativ.- Ditt Skype-smeknamn måste innehålla minst 6 tecken. Det måste börja med ett brev. Han kan inte ha utrymmen eller skiljetecken.
-

Välj ett lösenord. I fältet lösenord, skriv ett lösenord. Se till att du kommer ihåg det, men det är inte så lätt att gissa. I fältet Bekräfta lösenord, ange lösenordet igen.- Ditt lösenord kan vara mellan 6 och 20 tecken (bokstäver eller siffror).
- Det rekommenderas att du skriver ner ditt lösenord på ett papper.
-
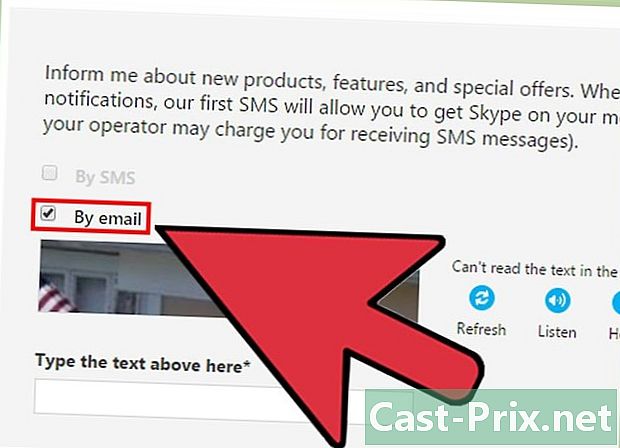
Välj om du vill ta emot Skype-e-postmeddelanden. Om du vill få ett e-postmeddelande om Skype, lämna rutan Med e-post kontrolleras. Om inte, avmarkera det. -
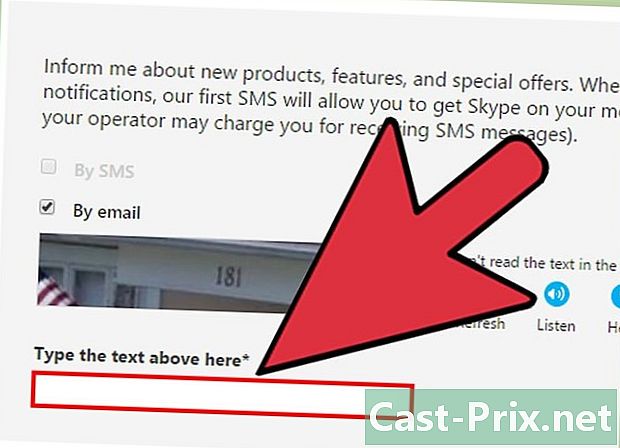
Skriv bokstäver och siffror som du ser på bilden. Som en säkerhetsåtgärd använder Skype en captcha för att förhindra att datorer automatiskt skapar konton. Skriv bokstäverna eller siffrorna du ser på bilden i fältet Ange här e som visas ovan.- Om du har problem med att läsa bilden klickar du på knappen Uppdatera. Klicka på Lyssna för att läsa bokstäverna.
-

Klicka på Jaccepte - Fortsätt. Du är redo att ladda ner och installera Skype.
Metod 2 Ladda ner och installera Skype på Windows
-

Ladda ner Skype. Gå till Skype i en webbläsare. Klicka på knappen Hämta Skype. Nedladdningen av Skype-installationsfilen startar.- På sidan Ladda ner SkypeDu kan ladda ner Skype för alla enheter du äger genom att klicka på enhetsikonen högst upp på sidan.
-

Öppna Skype-installationsfilen. I filen Downloads hittar du filen SkypeSetup.exe. Dubbelklicka på SkypeSetup.exe för att starta installationsprocessen. -
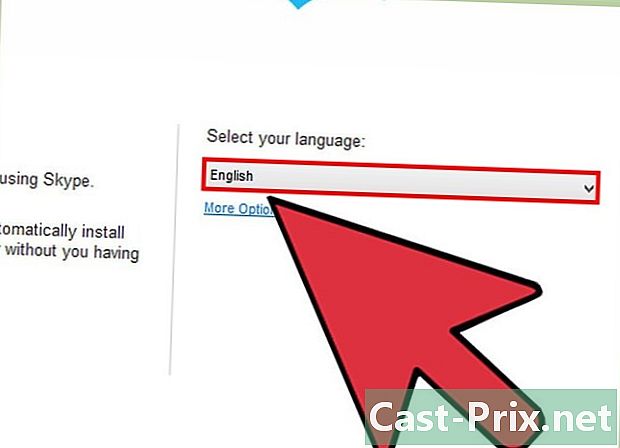
Välj ditt språk I Skype-installationsfönstret nedan Välj ditt språk, klicka på rullgardinsmenyn och klicka sedan på det språk du vill använda med Skype. -

Välj Skype-startalternativ. Om du vill att Skype ska starta när din dator slås på, lämna rutan Kör Skype när datorn startar kontrolleras. Om inte, avmarkera rutan. Klicka på
Jaccepte - Nästa.- Klicka på Fler alternativ låter dig välja den mapp där Skype-programvaran ska installeras och om Skype skapar en ikon på skrivbordet eller inte.
-
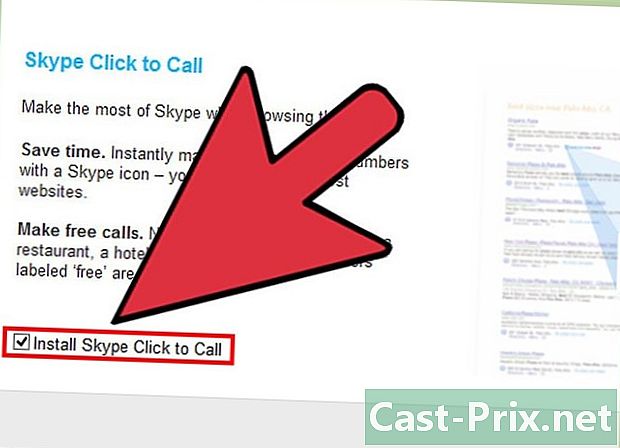
Välj om du vill installera Skype-funktionen Klicka för att ringa. Skype-funktionen Klicka för att ringa lägger till en Skype-ikon bredvid de telefonnummer på internet som du kan ringa med Skype. Om du vill använda den här funktionen, låt rutan vara markerad. Om inte, avmarkera rutan. Klicka på Fortsätt. -
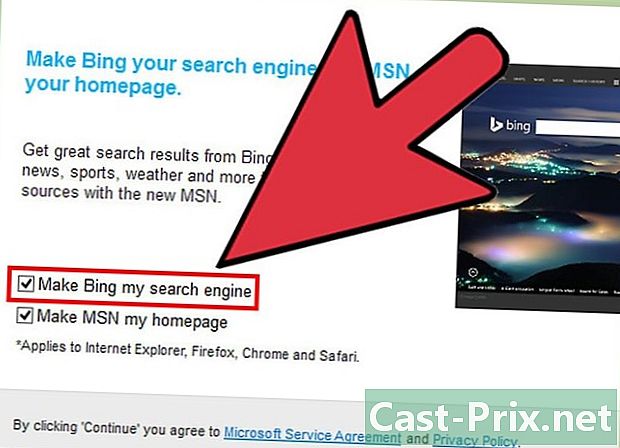
Välj om du vill ställa in Bing som din standardsökmotor. Om du vill använda Bing som standardsökmotor i din webbläsare, lämna rutan Definiera Bing som sökmotor kontrolleras. Om inte, avmarkera rutan.- Om du väljer detta alternativ blir Bing standard sökmotor för alla dina webbläsare.
-
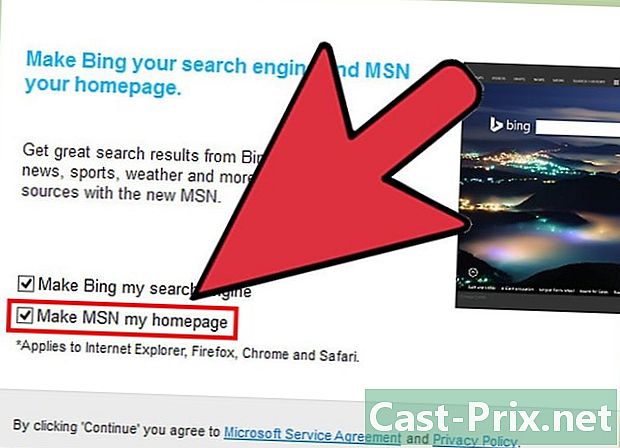
Välj om du vill att webbläsarens hemsida ska vara MSN. Om du vill att din webbläsare ska öppna MSN varje gång du öppnar ett nytt webbläsarfönster eller -flik, lämna rutan Gör MSN till min hemsida kontrolleras. Om inte, avmarkera rutan. Klicka på Fortsätt.- Om du har installerat antivirusprogram kan det be dig bekräfta installationen. Om så är fallet, klicka på Ja-knappen för att fortsätta. Så länge du har laddat ner Skype från den officiella Skype-webbplatsen finns det ingen fara.
- När installationen av Skype är klar öppnas Skype-inloggningsskärmen.
Metod 3 Ladda ner och installera Skype på Mac OS X
-

Ladda ner Skype. Gå till Skype i en webbläsare. Klicka på knappen Hämta Skype. Nedladdningen av Skype-installationsfilen startar.- På sidan Ladda ner SkypeDu kan ladda ner Skype för alla enheter du äger genom att klicka på enhetsikonen högst upp på sidan.
-
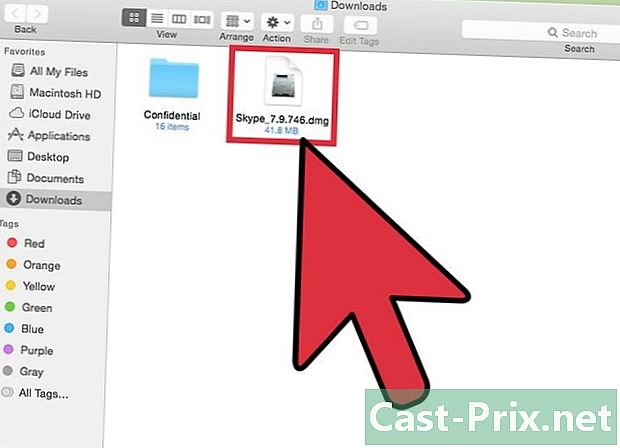
Öppna DMG Skype-filen. I Skapa.dmg-filen hittar du filen Skype.dmg. Dubbelklicka på Skype.dmg-filen för att öppna den. -

Installera Skype. Klicka på Skype.app i Skype-fönstret och dra det till mappen Program. Skype är installerat i mappen Program.
Metod 4 Anslut till Skype
-
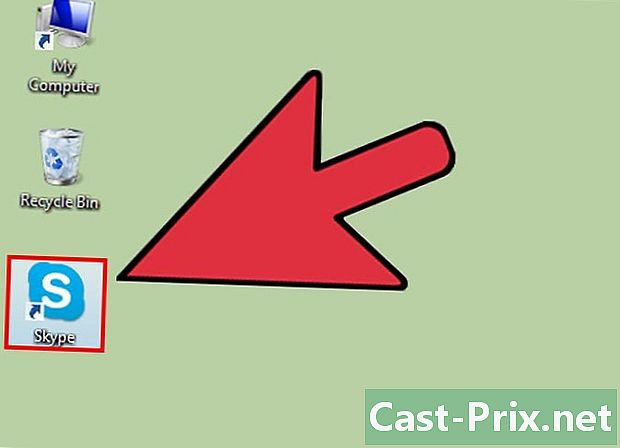
Öppna Skype. -

Klicka på Skype-smeknamn. -

Ange ditt Skype-användarnamn och lösenord. Ditt Skype-namn är namnet du har valt och inte din e-postadress. -

Klicka på Anslut. Skype kommer ihåg din inloggningsinformation nästa gång du öppnar den.
Metod 5 Anslut till Skype med ett Microsoft-konto
-
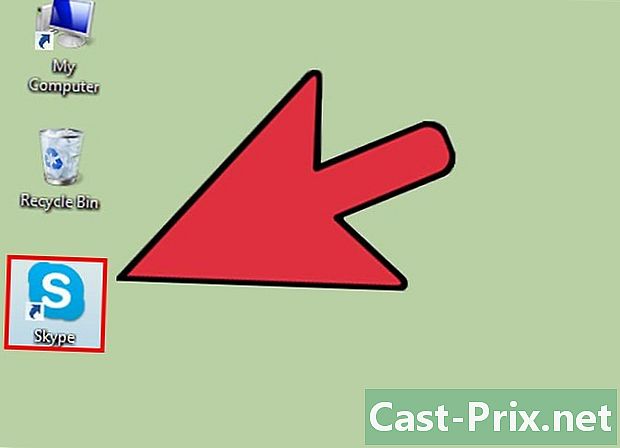
Öppna Skype. -

Klicka på Microsoft-konto. -

Ange ditt Microsoft-konto och ditt lösenord. Ditt Microsoft-konto är det e-postmeddelande som du använde för att skapa ditt Microsoft-konto. -
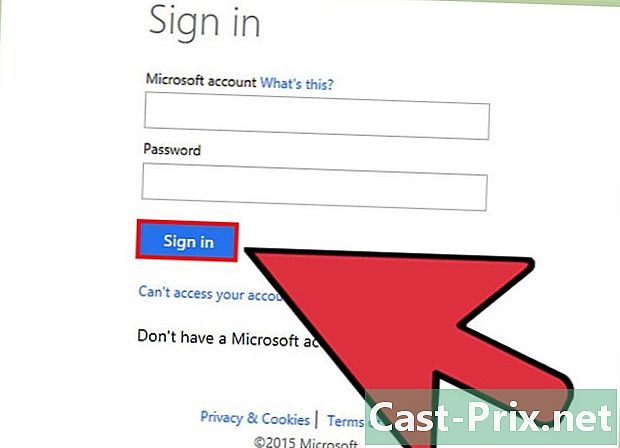
Klicka på Anslut. Skype kommer ihåg din inloggningsinformation nästa gång du öppnar den.
Metod 6 Logga in på Skype med ett Facebook-konto
-
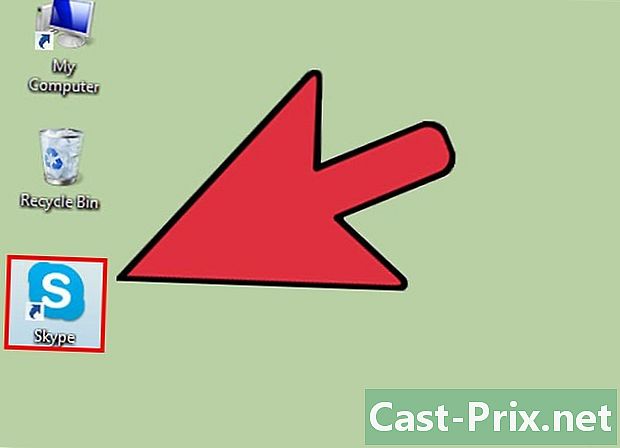
Öppna Skype. -
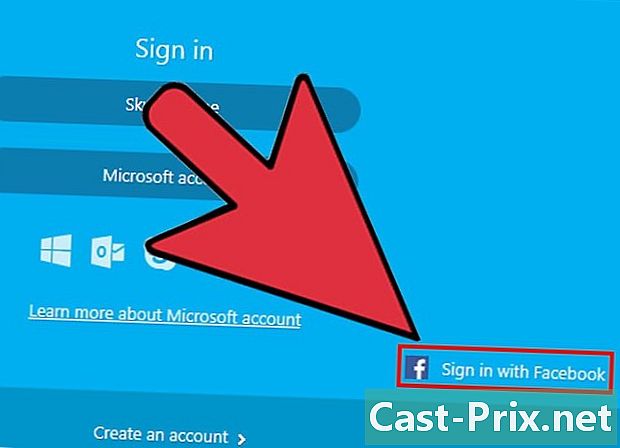
Klicka på Anslut med Facebook. Det ligger i det nedre högra hörnet av Skype-fönstret. -
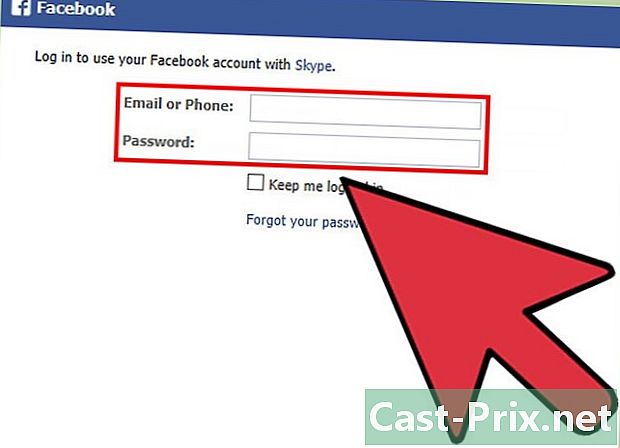
Skriv in telefonnummer eller e-postadress och lösenord som du använder för att logga in på Facebook i Facebook-inloggningsfönstret. -
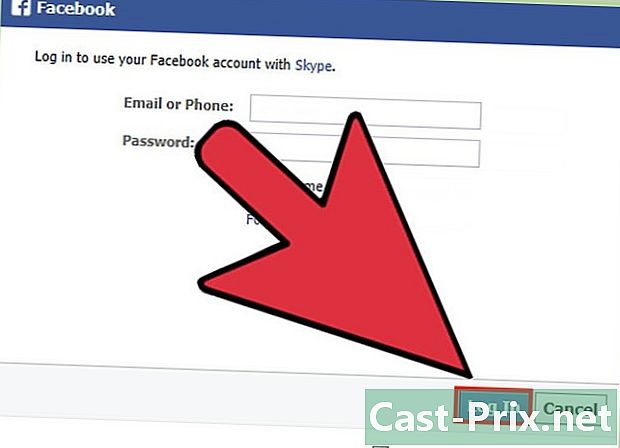
Klicka på Anslut. -

Välj om du vill logga in automatiskt med Facebook när du startar Skype. Om du vill att Skype ska ansluta automatiskt via Facebook när du startar Skype markerar du rutan Logga in vid Skype-start.- Kryssrutan är längst ner till höger.
-
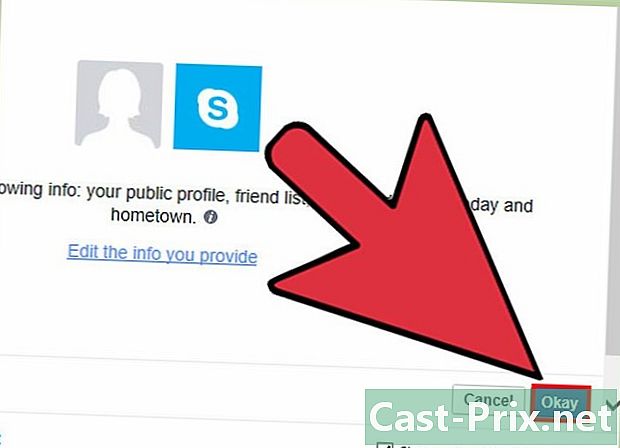
Slutför inloggningen. Klicka på Anslut med Facebook. -
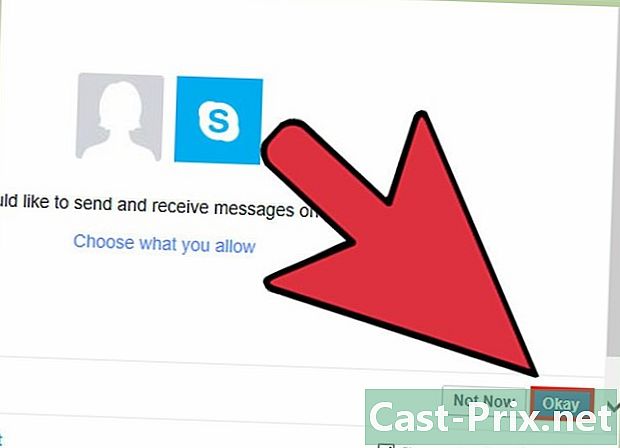
Ge Skype tillåtelse att använda ditt Facebook-konto. Klicka på Tillåt för att ge Skype tillåtelse att komma åt ditt Facebook-konto.- Detta gör att Skype kan publicera åt dig, det ger åtkomst till dina Facebook-nyheter och chatt.
-

Klicka på Start. -
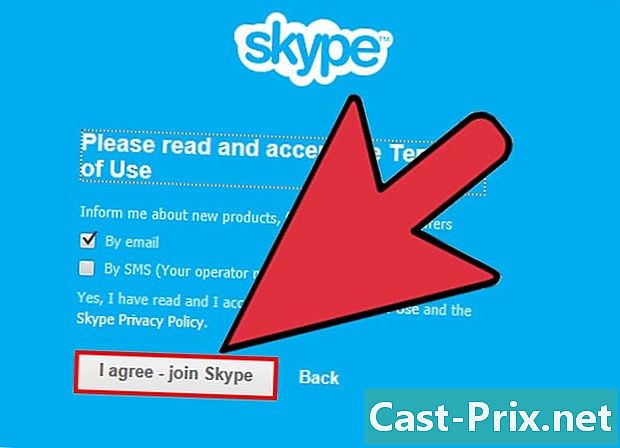
Läs och godkänn användarvillkoren för Skype. Läs villkoren för att använda Skype och klicka sedan på Jake - Fortsätt. Skype kommer att ansluta via Facebook nästa gång du öppnar det.