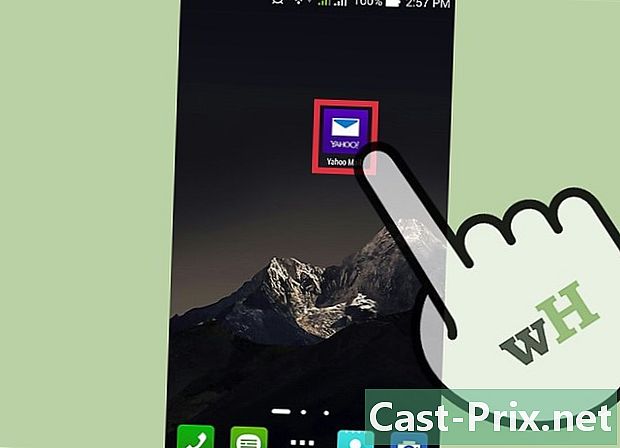Hur du ansluter till ett VPN

Innehåll
- stadier
- Välj ett VPN
- Metod 1 Anslut till ett VPN på Windows Vista och Windows 7
- Metod 2 Anslut till ett VPN på Windows 8
- Metod 3 Anslut till ett VPN på Windows XP
- Metod 4 Anslut till ett VPN på Mac
- Metod 5 Anslut till ett VPN på iOS
- Metod 6 Anslut till ett VPN på Android
En VPN är ett Virtual Private Network (VPN), som är en typ av nätverksanslutning som gör att användare kan komma åt datornätverk var som helst i världen. Denna teknik används ofta för kommersiella eller utbildningsändamål eftersom många VPN tillåter användning av krypteringsmetoder som gör dataöverföring privat och säker. Du kan också se till att visas i nätverket som om du var i ett annat land, vilket ger åtkomst till innehåll från ett specifikt land om det där du faktiskt inte tillåter åtkomst till internationellt innehåll. Därmed blir det allt populärare att köpa VPN-nätverk från värdar eller accessleverantörer. Om du behöver ansluta till ett VPN måste VPN-ägaren först ge dig specifika referenser. Sedan kan du följa informationen i den här artikeln för att ansluta från alla datorer med Internet-åtkomst.
stadier
Välj ett VPN
-

Hitta ett konto. Om du är anställd eller student bör ditt företag eller universitet ge dig VPN-åtkomst. Kontakta lämplig tjänst för att få tillgång till ett sådant konto. -

Ta reda på vad dina alternativ är för ett nytt konto. Tänk på typen av säkerhet, sekretess, mängden bandbredd som behövs och om du vill ha servrar i andra länder. Se avsnittet "Tips" längst ner i den här artikeln för mer information. -

Registrera dig och få din kontoinformation. Om du köper en VPN-tjänst från en VPN-leverantör kan du behöva betala för den nya tjänsten. Efter att du har registrerat och betalat (eller efter att ha kontrollerat att din arbetsgivare eller universitet erbjuder en sådan tjänst), bör leverantören ge dig information som gör att du kan komma åt ditt VPN, till exempel användarnamn, ordet för lösenord och IP-adress eller servernamn). Du kan använda någon av metoderna nedan för att ansluta till ditt VPN.
Metod 1 Anslut till ett VPN på Windows Vista och Windows 7
-

Klicka på "Start" -knappen. -

Välj "Kontrollpanelen". -

Klicka på "Nätverk och Internet" i Kontrollpanelfönstret. -

Klicka sedan på "Anslut till ett nätverk". -

Välj "Ställ in en ny anslutning eller nätverk". -

I alternativet "Välj en anslutning" väljer du "Anslut till en arbetsyta" och klickar på "Nästa". -

Läs alternativen på sidan med titeln "Hur ansluter du dig? »Välj" Använd min Internet-anslutning (VPN) ". -

Välj "Jag ställer in en Internet-anslutning senare" i "Vill du ställa in en Internet-anslutning innan du fortsätter?" Som visas. -

Ange serverinformationen som VPN-ägaren har gett dig. Ange IP-adressen i fältet "Internetadress" och servernamnet i fältet "Destination name". Markera rutan bredvid "Logga inte in nu, konfigurera för en framtida anslutning". Du måste avsluta konfigurera din anslutning innan du kan ansluta. Klicka på "Nästa". -

Ange användarnamn och lösenord som VPN-ägaren gav dig. Markera rutan för att komma ihåg namn och lösenord om du inte vill ange dem varje gång du loggar in. Klicka på "Skapa". -

Klicka på "Stäng" när fönstret med "Anslutningen är redo att användas" visas. -

Klicka på "Anslut till ett nätverk" i avsnittet "Nätverks- och delningscenter" och klicka på VPN-anslutningen du just skapade. Klicka på "Anslut".
Metod 2 Anslut till ett VPN på Windows 8
-

Tryck på Windows-tangenten på tangentbordet och sök efter "VPN". -

Klicka på "Inställningar" i det högra fönstret och klicka på "Konfigurera en virtuell privat nätverksanslutning (VPN)". -

Ange Internet-adressen till ditt VPN och ett beskrivningsnamn i fönstret "Skapa VPN-anslutning". Se också till att rutan "Kom ihåg min inloggning" är markerad så att du snabbt kan identifiera dig i framtiden. Klicka på "Skapa".- IP-adressen borde ha kommunicerats till dig av din arbetsgivare eller VPN-accessleverantör.
-

Håll muspekaren över ditt nyskapade VPN när panelen "Nätverk" visas. Klicka på "Anslut". -

Lägg till ditt användarnamn och lösenord. De borde ha kommunicerats till dig av din arbetsgivare eller din VPN-leverantör. Klicka på "OK". Du borde nu vara ansluten.
Metod 3 Anslut till ett VPN på Windows XP
-

Klicka på "Start" -knappen och välj "Kontrollpanelen". -

Välj "Nätverk och Internetanslutningar" och sedan "Nätverksanslutningar". -

Hitta "Skapa en ny anslutning" i avsnittet "Nätverksuppgifter". Klicka på den och klicka på "Nästa". Klicka på "Nästa" igen på skärmen med namnet "Välkommen till den nya installationsguiden". -

Klicka på alternativknappen bredvid "Anslut till ett företagsnätverk". Klicka på "Nästa". -

Välj "Virtuell privat nätverksanslutning" på nästa sida och klicka sedan på "Nästa".- Om du använder en uppringd anslutning ser du sidan "Public Network". Välj alternativknappen för "Skriv automatiskt den här första anslutningen" och klicka på "Nästa".
- Om du använder ett kabelmodem eller någon annan typ av internetkälla som ständigt är ansluten klickar du på "Byt inte den första anslutningen".
-

Ange ett namn för din nya anslutning i fältet e på sidan "Anslutningsnamn" och klicka på "Nästa". -

Ange namnet på din DNS-server eller IP-adress på den VPN-server som du vill ansluta till i fältet märkt "Värdens namn eller IP-adress". Klicka på "Nästa" och sedan på "Slutför". -

Ange användarnamn och lösenord som VPN-ägaren gav dig. Markera rutan för att spara informationen om du vill spara den för framtida användning. Klicka på "Anslut" för att ansluta till VPN.
Metod 4 Anslut till ett VPN på Mac
Mac: s "Network Connection" -verktyg förblir oförändrat i alla Mac-versioner. Dessa instruktioner bör därför fungera för grundläggande VPN-anslutningar. Det är emellertid bäst att uppdatera ditt system till den senaste tillgängliga versionen för att förhindra eventuella säkerhetsbrott och åtkomst till de senaste avancerade alternativen (t.ex. certifikatanvändning) för att konfigurera din VPN-anslutning.
-

Välj Apple-menyn och välj "Systeminställningar." Klicka på ikonen "Nätverk". -

Hitta listan över nätverk i sidofältet till vänster om fönstret. Klicka på symbolen "+" längst ner i listan för att lägga till en ny anslutning. -

Använd rullgardinsmenyn för att välja "VPN" när fönstret som ber dig att välja ett gränssnitt visas. Välj ett anslutningsprotokoll.Yosemite-systemet från Mac stöder protokoll av typen "L2TP via IPSec", "PPTP" eller "Cisco IPSec". Du kan ta reda på mer genom att läsa avsnittet "Tips" i den här artikeln. Ange namnet på ditt VPN och klicka på "Skapa". -

Gå tillbaka till skärmen "Nätverk" och välj din nya VPN-anslutning från listan på den vänstra sidofältet. Välj "Lägg till konfiguration" på rullgardinsmenyn. Ange namnet på ditt VPN i fältet e som visas och klicka på "Skapa". -

Ange serveradressen och kontonamnet, som tillhandahålls av VPN-ägaren, i de två lämpliga fälten. Klicka på "Autentiseringsinställningar" som finns direkt under fältet "Kontonamn". -

Klicka på alternativknappen "Lösenord" och ange lösenordet som du fick från VPN-ägaren. Klicka på alternativknappen "Delad hemlighet" och ange den information du har fått. Klicka på "OK". -

Tryck på knappen "Avancerat" och kom ihåg att markera rutan bredvid "Skicka all trafik till VPN-anslutningen". Klicka på "OK" och klicka sedan på "Apply". Klicka på "Logga in" för att ansluta till din nya VPN-anslutning.
Metod 5 Anslut till ett VPN på iOS
-

Klicka på "Inställningar" och välj sedan "Allmänt". -

Rulla ner och välj "VPN". Klicka på "Lägg till VPN-konfiguration". -

Välj ett anslutningsprotokoll. I den övre fältet kan du se att tre protokoll är tillgängliga för iOS: L2TP, PPTP och IPSec. Om du har en affärs-VPN bör din arbetsgivare logiskt informera dig om vilket protokoll det är. Om du använder ditt eget VPN måste du dock använda en protokolltyp som stöds av din leverantör. -

Ange en beskrivning. Du kan sätta vad du vill. Om det till exempel är en professionell VPN kan du ange "Arbeta" i beskrivningen. Om du planerar att använda detta VPN för att titta på Netflix-sändningar från utlandet kan du kalla det "Netflix utomlands". -

Ange din serverinformation. Denna information borde ha lämnats till dig av antingen din VPN-leverantör eller din arbetsgivare. -

Ange ditt "konto" -namn. Det här fältet är namnet på den användare som du antagligen valde när du köpte din värd VPN eller den som din arbetsgivare skapade för dig. -

Aktivera "RSA SecurID" om du använder den här formen för autentisering. Tryck på den grå knappen för att aktivera den här funktionen. När det blir grönt betyder det att den här funktionen är aktiverad. RSA SecureID innehåller en programvara eller maskinvarumekanism som genererar nycklar för att kontrollera en användare under vissa tidsperioder. Du kommer antagligen bara ha en RSA SecurID i en professionell kon.- För att aktivera RSA SecurID i IPSec, tryck på knappen "Använd certifikat" för att göra det grönt. Efter att ha valt "RSA SecurID", klicka på "Spara".
- IPSec tillåter dig också att använda CRYPTOCard eller något annat certifikat i formats.cer, .crt, .der, .p12 och.pfx.
-

Ange ditt "lösenord". Ditt lösenord skickades förmodligen till dig tillsammans med ditt användarnamn. Kontakta din arbetsgivare eller VPN-leverantör om du inte har den här informationen. -

Ange din "delade hemlighet" om du behöver den.- En "hemlighet" används som en extra verifieringsåtgärd för ditt konto. Liksom "nyckeln" till ett RAS Secur ID består "hemligheten" vanligtvis av en serie bokstäver och siffror och gavs dig av din VPN-leverantör eller av din arbetsgivare. Om du inte tvättar kanske du inte behöver ange något i det här fältet eller så kan du behöva kontakta din arbetsgivare eller leverantör för att få det.
-

Ange "Gruppnamn" för en IPSec-anslutning, om det behövs. Återigen borde detta ha givits dig, så om informationen har delats med dig anger du den i det här fältet. Om du inte tvättar har du förmodligen ingenting att sätta i det här fältet. -

Välj om du vill "Skicka all trafik" till VPN. Klicka på knappen bredvid detta fält och se till att den är markerad med grönt om du vill att all din Internet-trafik ska gå igenom VPN. -

Klicka på "Spara" i det övre högra hörnet för att spara dina inställningar. Din VPN är nu ansluten.- Du kan behöva aktivera eller inaktivera din VPN-anslutning från huvudsidan "Inställningar" genom att klicka på motsvarande knapp. Om knappen är grön är du ansluten. Om knappen är grå är du inte ansluten. Detta kommer att visas direkt i "Wi-Fi".
- Dessutom, när din telefon använder VPN-anslutningen, ska en ikon med stora bokstäverna "VPN" inuti en ruta visas till vänster om din telefon.
Metod 6 Anslut till ett VPN på Android
-

Öppna "Meny". Gå till "Inställningar". -

Öppna "Nätverk och trådlöst" eller "Trådlösa kontroller", beroende på vilken version av Android du använder. -

Välj "VPN-inställningar". -

Välj "Lägg till VPN". -

Välj "Lägg till PPTP VPN" eller "Lägg till L2TP / IPsec PSK VPN" beroende på vilket protokoll du har valt. Se avsnittet "Tips" längst ner i den här artikeln för mer information. -

Välj "VPN-namn" och ange ett beskrivande namn för VPN. Det är du som bestämmer. -

Välj "Konfigurera VPN-server" och ange serverns IP-adress. -

Konfigurera dina krypteringsinställningar. Kontakta din VPN-leverantör för att välja om anslutningen är krypterad eller inte. -

Öppna menyn och välj "Spara".- Du kan bli ombedd att bekräfta operationen med ett lösenord. Det här är lösenordet för din Android-enhet och inte ditt VPN-lösenord.
-

Öppna menyn och välj "Inställningar". Välj "Nätverk och trådlöst" eller "Trådlösa kontroller". -

Välj VPN-konfigurationen som du har skapat från listan. Ange ditt användarnamn och lösenord. Välj "Kom ihåg användarnamn" och sedan "Logga in". Du är nu ansluten till VPN. En nyckelsymbol visas i den övre fältet för att indikera att du är ansluten till ditt VPN.