Hur man får gratis Microsoft Office
Författare:
Monica Porter
Skapelsedatum:
13 Mars 2021
Uppdatera Datum:
25 Juni 2024

Innehåll
- stadier
- Metod 1 Få en Office-testversion
- Metod 2 Använd gratis Office gratis
- Metod 3 Använd Office Mobile-applikationer
- Metod 4 Använd alternativ till Office
Office är en av de mest använda kontorssviterna i världen. Som ett resultat kommer du förmodligen att hitta dig själv, vid ett eller annat tillfälle, i närvaro av ett Office-dokument. Var medveten om att om du behöver öppna, redigera eller skapa ett Office-dokument utan att betala för att installera den här sviten, har du flera alternativ. Du kan till exempel använda den kostnadsfria provversionen för att få tillgång till full funktionalitet under en hel månad eller använda de gratis Office-applikationerna på webben för att skapa och redigera ett onlinedokument. Du kan använda gratis Office-applikationer för mobila enheter eller alternativa program som är kompatibla med Office-format.
stadier
Metod 1 Få en Office-testversion
-

Prova Office 365 i en månad gratis med provversionen. Du kan använda Office gratis i en månad om du laddar ner provversionen av Office 365. Denna version innehåller versioner av Word, Excel, PowerPoint Outlook och så vidare. Office 365 är en stationär version av Office som erbjuder en kostnadsfri testversion.- För att få en kostnadsfri provperiod behöver du ett giltigt kreditkort som inte debiteras förrän i början av den andra månaden. Tjänsten debiteras inte om du avbokar före utgången av den första månaden och i detta fall kan du fortfarande njuta av kostnadsfri provperiod under en hel månad.
-

Kontrollera webbplatsen för att prova Office. Testversionen kan laddas ner från Office: s officiella webbplats. Consult https://products.office.com/fr-fr/try för att öppna provversionssidan. -

Klicka på knappen Prova en månad gratis. Registreringsprocessen kommer att starta. -
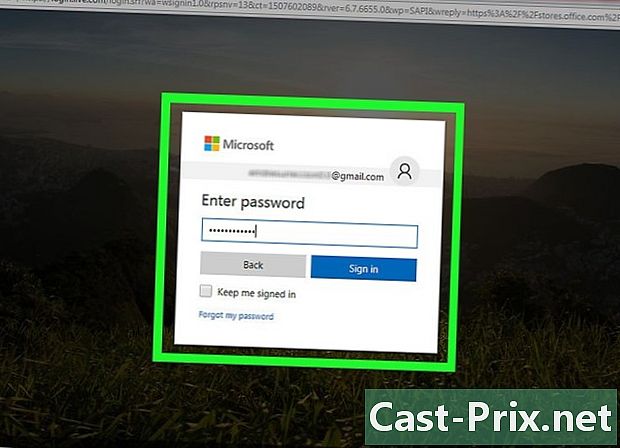
Logga in från ditt Microsoft-konto eller skapa ett. Du blir ombedd att logga in med ditt Microsoft-konto. För att logga in kan du använda valfri Hotmail, Live.com eller Outlook.com e-postadress eller skapa ett nytt konto gratis. Du måste ha ett konto för att komma åt provversionen. -
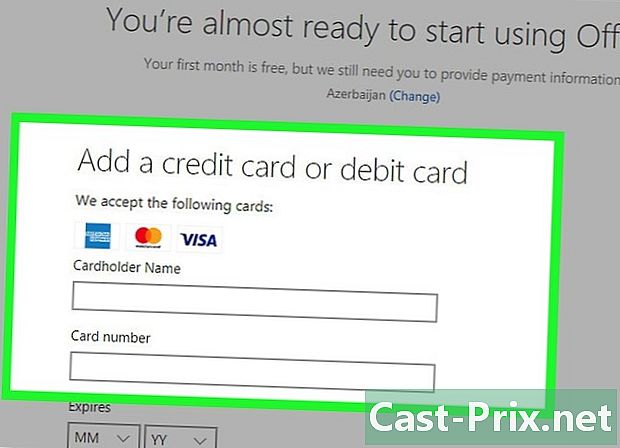
Ange informationen om ett giltigt kreditkort. För att börja din kostnadsfria provperiod måste du ange kredit- eller betalkortsinformation. Du debiteras inte inom en snar framtid, men om du inte avbryter tjänsten före provmånadens slut debiteras du den månatliga tjänsten för Office 365. -

Ladda ner installationsfilen för Office 365. När du har skapat ditt konto och fyllt i din kreditkortsinformation får du nedladdningslänken för Office 365. Installationsfilen i sig är lätt och det tar bara några sekunder att ladda ner. -
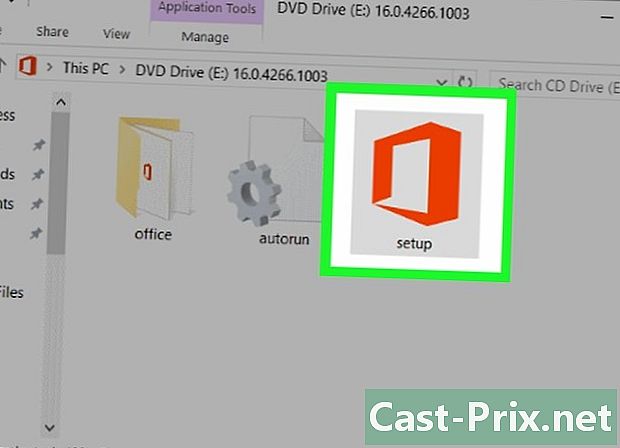
Starta installationsfilen när du har laddat ner den. När du har laddat ner installationsfilen startar du den för att starta den faktiska Office-nedladdningen och installationen. Du kan bli ombedd att ange dina Microsoft-referenser innan du startar nedladdningen.- Under installationen kommer du att kunna välja de Office-produkter du vill installera. Du sparar tid och utrymme på hårddisken genom att avmarkera programvaran du inte kommer att använda. Om du upptäcker att du behöver det har du alltid möjlighet att installera det senare.
- Installationen tar ett tag, särskilt om din anslutningshastighet är långsam.
-

Starta dina Office-program. Du bör hitta Office-programmen som du just installerade i din meny start. Under hela testperioden kommer du att kunna använda alla funktioner i dina program.
Metod 2 Använd gratis Office gratis
-

Besök Office-webbplatsen. Microsofts webbplats erbjuder gratis onlineapplikationer för Word, Excel, PowerPoint och andra program. Även om dessa versioner inte är lika kraftfulla som versionerna att installera, tillåter de dig att göra vad du behöver göra utan att betala eller installera något. Consult office.com för att se vilka versioner som finns tillgängliga på webben. -

Klicka på Office-programmet du vill starta. Du måste bläddra ner på sidan på webbplatsen för att se tillgängliga program. Klicka på programmet du vill starta. -

Logga in från ett Microsoft-konto. Du måste logga in med ditt Microsoft-konto eller med ett pro- eller universitetskonto. Du kommer att kunna använda det program du har valt när du har loggat in. Om du inte har ett Microsoft-konto kan du skapa ett gratis. Du har 5 GB ledigt lagringsutrymme på OneDrive, så att du kan spara dina dokument för åtkomst på vilken dator eller enhet som helst. -

Använd programmet. Applikationens layout liknar nästan skrivbordsversionen. För att växla från ett alternativ till ett annat, klicka på flikarna högst upp. Du kommer antagligen att märka att vissa funktioner saknas eller är begränsade. För att få tillgång till alla avancerade funktioner behöver du skrivbordsprogrammet. Kolla in Microsofts hjälpsida för att få en klar uppfattning om alla skillnader mellan versionen av Word för webben och dess skrivbordsversion. -

Spara ditt dokument. Eftersom webbapplikationer inte automatiskt spelar in dokument måste du registrera dig själv då och då. För att spara ditt dokument, klicka på fliken fil, välj sedan Spara som.- Ditt dokument sparas i ditt OneDrive-utrymme när du sparar det.
- Du kan också ladda ner detta dokument till datorn med hjälp av menyn Spara som. Du har valet mellan flera format, inklusive PDF och open source-format.
-

Ladda ner dokument till din OneDrive-lagring för att öppna med en applikation för webben. Om någon skickade ett Office-dokument kan du öppna det i applikationen genom att hänvisa till ditt OneDrive-utrymme.- Consult onedrive.live.com genom att öppna webbplatsen i din webbläsare. Om du använder en mobil kan du också använda OneDrive-applikationen.
- Dra filen till webbläsarfönstret för att placera den i ditt OneDrive-utrymme. Några ögonblick räcker för att flytta små filer, medan PowerPoint-presentationer som är ganska tunga kan kräva mer tid.
- Klicka på dokumentet som laddats ner till OneDrive för att starta Office-applikationen. Du kommer att kunna se och redigera dokumentet (om det inte är skyddat).
Metod 3 Använd Office Mobile-applikationer
-

Ladda ner Office Mobile-appar till din Android- eller iOS-enhet. Microsoft erbjuder gratis Office-applikationer för iOS och Android. Du kan ladda ner dem från Google Play-butiken eller från Apple app store. I gratisversioner av dessa applikationer kommer du till grundfunktioner för redigering och författare. Om du har ett Office 365-abonnemang kan du få tillgång till mer avancerade funktioner. -

Låt Office-program få åtkomst till lagring på enheten. Första gången du startar applikationerna kan du bli ombedd att tillåta åtkomst till enhetens lagringsutrymme. Ge din tillåtelse så att du enkelt kan säkerhetskopiera och ladda dina filer. -
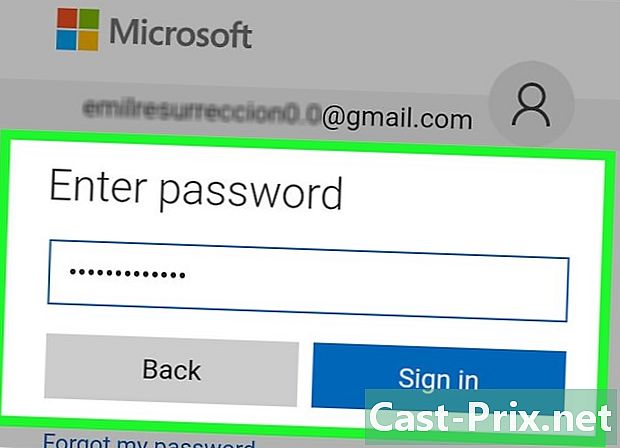
Logga in på OneDrive med ett Microsoft-konto. Första gången du startar appen blir du ombedd att logga in med ett Microsoft-konto. Även om du inte behöver slutföra det här steget måste du vara medveten om att den här anslutningen från ett Microsoft-konto eller gratis skapande av ett konto skulle göra det möjligt för dig att få 5 GB lagringsutrymme och även synkronisera dina Office-filer på alla dina enheter. -

Press öppen för att öppna filer på olika platser. Du kan öppna en fil som har laddats ner till din enhet, ett dokument i ditt Google Drive-utrymme eller Dropbox, en OneDrive-fil och mer. Office-applikationen stöder alla kompatibla format (i allmänhet kan Word-applikationen öppna DOC-, DOCX- och TXT-filer). -

Press ny för att generera ett nytt dokument. Överst på skärmen nydu bör se en meny för att välja plats för ditt nya dokument. Om du är inloggad med ett Microsoft-konto bör din personliga mapp från OneDrive väljas som standard. Du kan också välja att spara det nya dokumentet på din enhet. -

Använd de övre knapparna för att komma åt formateringsverktygen. Knappen EN med en penna öppnar formateringsfönstret. Du har möjlighet att välja de viktigaste redigerings- och formateringsverktygen tack vare Office-flikarna som finns där. Tryck på knappen välkommen för att visa flikarna kan du trycka på. Du kan också flytta upp eller ner på sidan för att se alla tillgängliga alternativ.- Om tangentbordet visas kan du dra fältet ovanför det till vänster eller höger för att visa formateringsverktyg snabbt.
-

Tryck på knappen rekord för att spara ditt dokument. Detta sparas automatiskt regelbundet, men du kan också trycka på knappen rekord för att omedelbart registrera dig. Du kan också trycka på knappen meny uppe till vänster och välj när som helst rekord.
Metod 4 Använd alternativ till Office
-
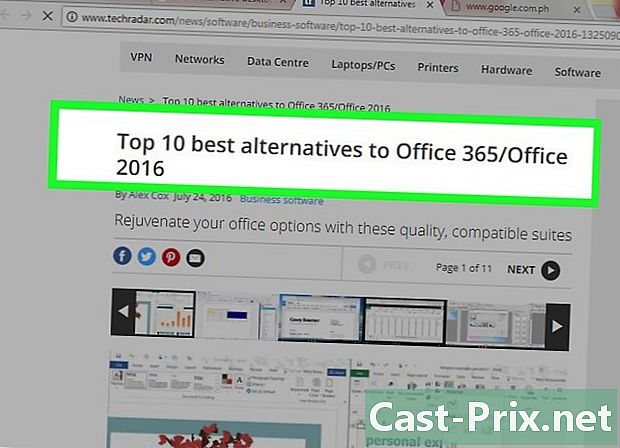
Kontrollera tillgängliga program som kan ersätta Office. Det finns vissa program som erbjuder de flesta funktioner som finns i Office och till och med några som inte kan hittas. Alla dessa program kan öppna och redigera Office-dokument, såväl som flera typer av öppna format. FreeOffice, OpenOffice och LibreOffice är populära exempel på kontorssviter.- FreeOffice är det enklaste alternativet att använda, medan OpenOffice eller LibreOffice är mer kraftfulla. Om du är van vid Office kan du använda FreeOffice eller LibreOffice.
-

Ladda ner mjukvaran. När du väljer kommer du att kunna ladda ner installationsfilen som motsvarar önskat program. Gå till följande webbplatser för att ladda ner installationsfilen för det program du har valt.- LibreOffice - https://fr.libreoffice.org/download/libreoffice-stable/
- FreeOffice - http://www.freeoffice.com/fr/
- OpenOffice - https://www.openoffice.org/fr/Telecharger/
-
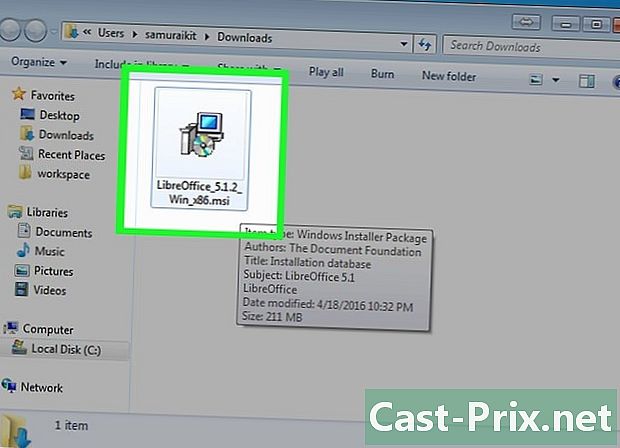
Kör installationsfilen. Du kan välja vilket kontorprogram du vill installera. Du kommer att minska installationstiden och ledigt diskutrymme om du bara väljer de program du planerar att använda. -
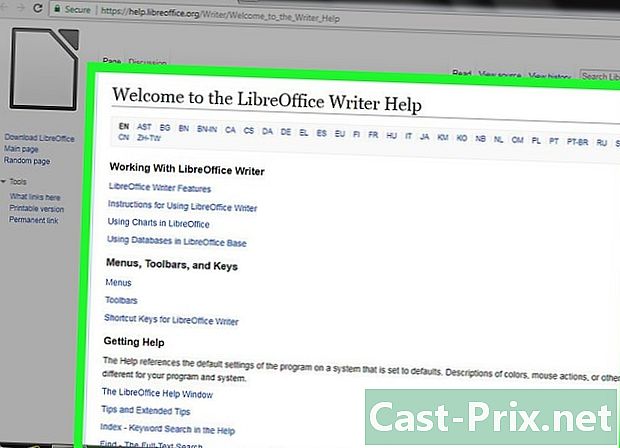
Bekanta dig med det nya programmet. De tre Office-alternativen som beskrivs ovan är olika och har en komplett uppsättning funktioner. Deras hantering kräver lite arbete, särskilt om du använde kontoret. Huvudfunktionerna ska vara enkla att hantera. Du kanske tittar på om du hittar instruktioner som hjälper dig att utföra mer avancerade operationer på YouTube eller .- För mer information om hur du använder Writer, alternativet till OpenOffice for Word, se den här artikeln.
- Läs den här artikeln om du vill lära dig hur du använder LibreOffice e-behandling.
-

Tänk på alternativ till Office som finns på molnet. Onlineverktyg blir kraftfullare, så det är mindre och mindre användbart att installera kontorsprogramvara på en dator. Förutom Office-applikationerna ovan kan du använda andra kontorssviter på molnet. Dessa tjänster gör att du kan ladda ner och ändra Office-dokument.- Google Docs är det mest populära molnalternativet. Med Googles onlineverktyg kan du skapa och redigera dokument, kalkylark och presentationer. Från Google Drive kommer du att kunna komma åt alla dokument som du har lagrat. Du kan komma åt Google Dokument med ett Gmail-konto. För mer information om hur du skapar och redigerar dokument, se den här artikeln.
- Zoho är ett annat alternativ till Office baserat på molnet. Dess gränssnitt är mer som Office än Google Docs. Precis som med Google Dokument kan du skapa dokument, kalkylark och presentationer. Läs den här artikeln om du vill lära dig hur du använder Zoho.
- OnlyOffice är ett Office-alternativ som låter dig skapa kalkylark, dokument och presentationer.

