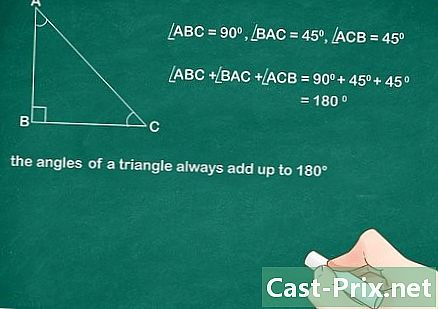Hur man separerar en bild från dess bakgrund i Photoshop
Författare:
Peter Berry
Skapelsedatum:
19 Augusti 2021
Uppdatera Datum:
10 Maj 2024

Innehåll
I den här artikeln: Välj ett bildelement Extrahera bild5 Referenser
Att skilja ett element från dess bakgrund i en bild är en av de grundläggande färdigheterna att veta om Photoshop. Om du precis börjar är det ett bra sätt att bekanta dig med urvalsverktygen och lagren. Om du bara behöver förbättra kommer denna övning att lära dig att göra exakta val och använda kortkommandon.
stadier
Del 1 Välj ett bildelement
-

Gör ett urval. Det kommer att materialiseras med en streckad linje som omger det valda elementet. Allt inom den här raden kan ändras, klippas eller separeras från resten. Om du redan är bekväm med urvalssteget kan du gå direkt till nästa del. Det finns flera urvalsverktyg i Photoshop, som alla har sina fördelar och nackdelar.- Val av rektangelverktyg - Symbolen är en prickad rektangel. Du kan klicka och hålla ned för att komma till fler former.
- Lasso-verktyg - Det finns många alternativ i det här verktyget. Varje typ av lasso kräver att du klickar med musen och drar konturen för det element du vill välja. Om du klickar igen skapas en dockningspunkt, och du kan sedan fortsätta att avsluta markeringen.
- Snabbval Verktyg - Symbolen ser ut som en pensel med en prickig cirkel. Denna funktion skapar automatiskt ett urval från formen på ett bildelement.
- Trollstav verktyg - Dold med det föregående verktyget låter det dig välja alla pixlar som har en färg som liknar den du klickar på.
- Pen Tool - Det symboliseras av en fjäderpennspets. Detta är mjukvarans mest kraftfulla verktyg, men också ett av de mest komplicerade att använda. Detta verktyg skapar tomter med förankringspunkter som kan flyttas när som helst. Detta gör att du kan ha mer kontroll över dina val än andra verktyg.
-

Använd verktyget Snabbval om gränserna är skarpa. Detta verktyg lokaliserar de olika elementen i en bild om de är väl differentierade från varandra. Till exempel, när färgerna är mycket olika, kan du använda det här verktyget. För att använda den måste du helt enkelt klicka på den del du vill välja.- Om du vill ta bort något av ditt val håller du ner Alt eller ⌥ Välj och klicka.
-

Använd pennverktyget för mer komplexa val. Detta verktyg är användbart för att göra ett exakt urval av det objekt du vill extrahera. Se till att alternativet "plot" är aktiverat i menyn längst upp till vänster. Klicka sedan runt det objekt du vill välja. Om du gjorde ett misstag, håll Ctrl och klicka på den aktuella punkten för att flytta handtagen som är anslutna till punkten. Detta gör att du kan ändra kurvan för din linje. För att infoga en ny punkt klickar du bara någonstans på linjen. När du är klar högerklickar du på raden och klickar Definiera ett urval. Denna åtgärd förvandlar din sökväg till ett urval.- Du kan också använda verktyget Gratis fjäder för kurvor. Detta verktyg finns i samma sektion som pennan.
-

Använd verktyget Trollspö att avgränsa enkla föremål. Det här verktyget letar efter pixlar som liknar den du klickar på. Det gör att du snabbt kan välja liknande delar av bilden. Du kan, som med andra verktyg, underhålla Ctrl + ⌘ Cmd att lägga till ett annat objekt i ditt val, och Alt + ⌥ Välj för att eliminera en del av det.- Ändra toleransen för att göra trollspaken mer eller mindre exakt. En hög nivå (mellan 75 och 100) kommer att välja fler olika pixlar från varandra, medan en lägre nivå gör ett mer begränsat val.
Del 2 Extrahera bilden
-

Använd kommandot Välj ett ämne. Denna funktion gör att du kan ta bort den valda bilden och automatiskt fylla bakgrunden med en bakgrund som genereras av programvaran. Detta verktyg använder pixlarna runt ditt val för att skapa en realistisk bakgrund på sin plats.- Gå till menyn val klicka sedan på sträcker. Lägg sedan till 5 till 10 pixlar för att förstora.
- Klicka sedan på Fyll ... i menyn utgåva.
- Välj Innehåll beaktas i rullgardinsmenyn högst upp i fönstret.
- Tryck sedan på OK för att utföra fyllningen.
- Använd den här funktionen igen för att göra en ändring, till exempel för att ändra objektets opacitet. När du använder funktionen "Innehåll beaktas" väljer programvaran pixlar slumpmässigt. Du måste starta igen tills du är nöjd.
-

Högerklicka på ditt val för att extrahera det. Detta steg är det mest känsliga. När ditt element är omgivet av markeringsraden finns det flera sätt att fortsätta.- Kopiera lager - Den här funktionen duplicerar markeringen och genererar en kopia av den ovanpå originalet. Bakgrund påverkas inte.
- Skikt genom att klistra in - Det här alternativet tar bort elementet från dess bakgrund och förvandlar markeringen till ett nytt lager. Det kommer att finnas ett hål i bildens botten.
-

Använd masker för att förlora ingenting. En mask på ditt lager låter dig justera och till och med radera bakgrunden utan att förlora den information som finns. Tack vare maskerna kommer du alltid kunna återhämta din botten som i början.- Välj den del du vill eliminera.
- Klicka på i fönstret Lager Lägg till en mask. Denna knapp är längst ner i fönstret och har formen av en rektangel med en prickad cirkel inuti.
- Klicka sedan på den svartvita miniatyrbilden som visades på ditt lager. Du kan nu använda verktyget borste eller blyertspenna att rita ovanför skiktet, på masken. Allt som är svart raderar bilden och det som är vit återställs i bakgrunden.
-

Separera lagren. För att göra detta, klicka och dra dem till ett nytt Photoshop-fönster. Om du vill skapa en ny komposition från lagret måste du bara göra det. Om lagret redan är separerat från bakgrunden drar du det ur bakgrunden. Du kan öppna den på Illustrator eller placera den på ett nytt Photoshop-lager. Du kan också ta bort andra lager och sedan använda Spara som .... -

Använd stämpelverktyget. Om du vill ta bort ett element och behålla bakgrunden utan att skapa ett hål måste du hitta ett sätt att fylla detta gap. Detta är inte nödvändigtvis ett mycket enkelt steg, beroende på din bakgrund. För en enkel bakgrund, till exempel gräs eller hav, gör Stamp Tool dig möjlighet att kopiera en del av bakgrunden och duplicera den för att fylla tomrummet.