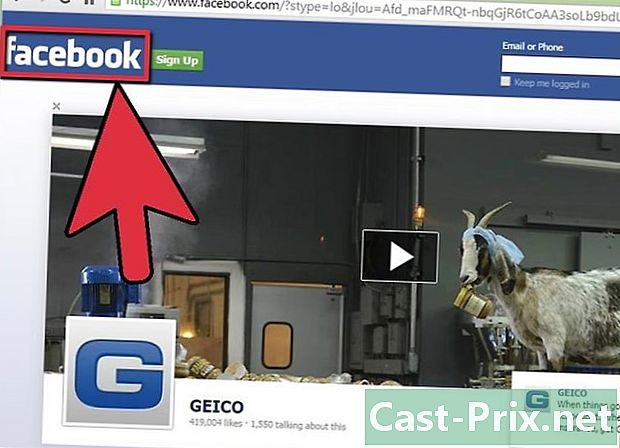Hur du tar bort och återställer ett Gmail-konto
Författare:
Randy Alexander
Skapelsedatum:
25 April 2021
Uppdatera Datum:
26 Juni 2024

Innehåll
I den här artikeln: Radera ett Gmail-konto. Hitta ett Gmail-kontoReferenser
Du kan ta bort ditt Gmail-konto, men också återställa ett raderat Gmail-konto inom två dagar efter att det har raderats. Tänk på att du vanligtvis inte kan återställa ett raderat Gmail-konto efter två dagar och att du inte kan ta bort ett Gmail-konto från en telefon eller surfplatta. Om du tar bort ett Gmail-konto tas Gmail bort från ditt huvudsakliga Google-konto, men tar inte bort ditt Google-konto.
stadier
Del 1 Radera ett Gmail-konto
-
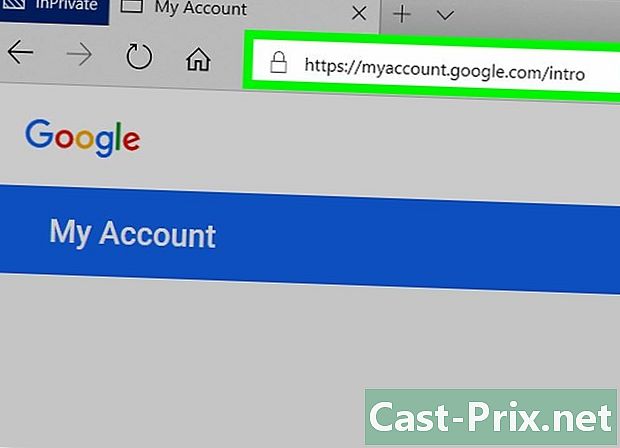
Gå till sidan Mitt Google-konto. Öppna Mitt konto i din webbläsare. -
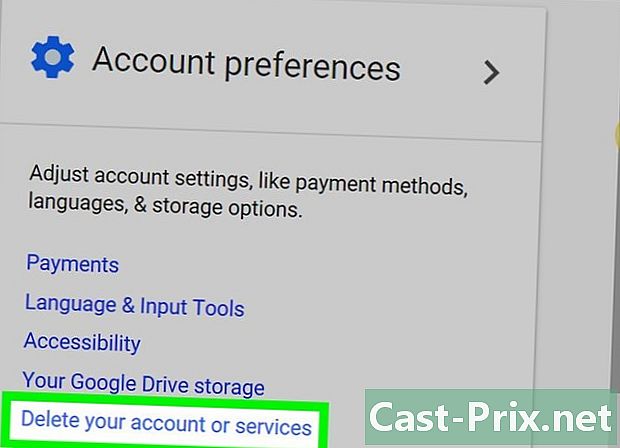
Klicka på Ta bort ditt konto eller tjänster. Det här alternativet finns i alternativkolumnen Kontoinställningar till höger om sidan.- Du kan behöva bläddra för att se det här alternativet.
-
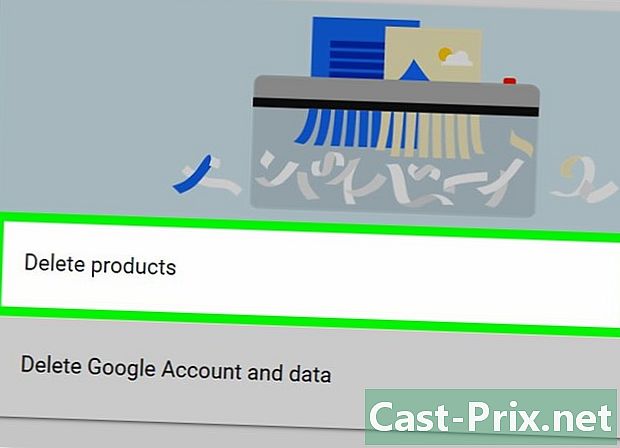
Välj Ta bort produkter. Du hittar det här alternativet till höger på sidan.- Om du inte är inloggad på ditt Gmail-konto klickar du på INLOGGNING mitt på sidan och ange din adress och lösenord innan du fortsätter.
-
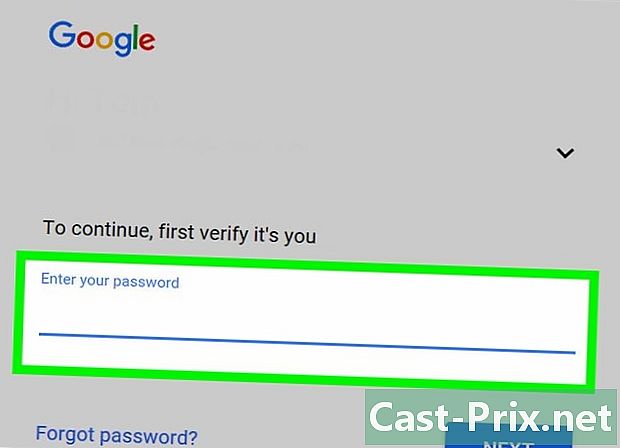
Ange ditt lösenord. Skriv lösenordet som du använder för att logga in på kontot du vill ta bort.- Om du inte är ansluten till rätt adress klickar du på

till höger om adressen under välkomstadressen, välj sedan rätt adress eller klicka på Använd ett annat konto att lägga till den du vill ta bort.
- Om du inte är ansluten till rätt adress klickar du på
-

Klicka på NÄSTA. Den blå knappen är längst ner på sidan. -

Klicka på papperskorgen. Det är till höger om Gmail-huvudet längst ner på sidan.- Om du vill ladda ner en säkerhetskopia av din Gmail-information klickar du först på NEDLADDA DATA överst på sidan, bläddra ner och klicka på NÄSTA, bläddra ner och klicka SKAPA EN ARKIV. Vänta på ankomsten av en med länken till säkerhetskopian i din inkorg. Då kan du klicka på nedladdningslänken i och sedan återgå till den här sidan för att slutföra borttagningsprocessen.
-
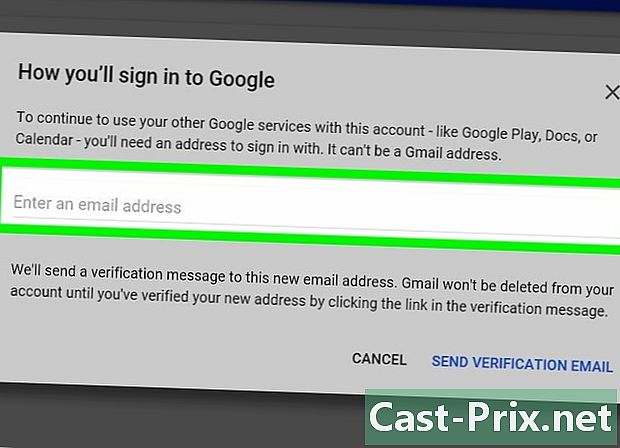
Ange en annan adress än Gmail. Skriv in adressen till ett annat konto än Gmail i conuel-fönstret. Det kan vara vilken adress du har tillgång till: iCloud, Yahoo eller Outlook. -
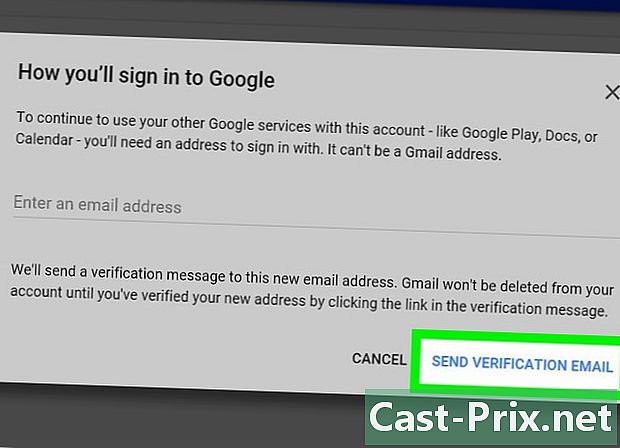
Klicka på Skicka verifieringen. Den här knappen är längst ner till höger i det koniska fönstret. Klicka på den för att skicka en bekräftelse till din annan adress än Gmail. -
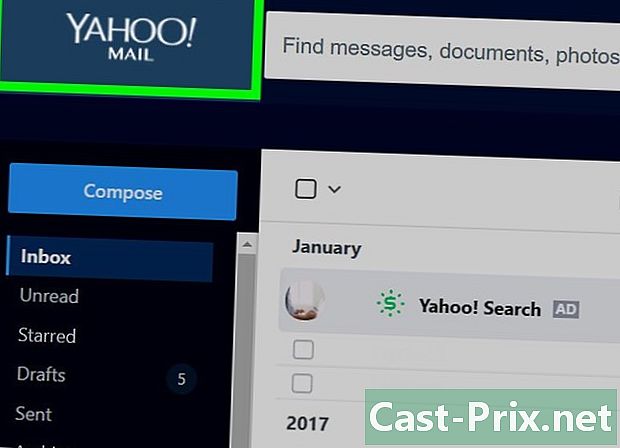
Öppna din icke-Gmail-adress. Gå till kontowebbplatsen och logga in vid behov. Öppna sedan din inkorg om den inte öppnas automatiskt. -

Öppna Google. Klicka på det skickade av Google. -
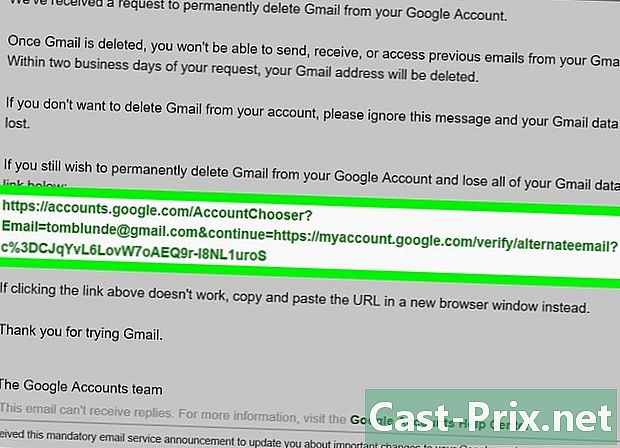
Klicka på raderingslänken. Den sitter mitt i kroppen och öppnar en ny sida med Googles raderingsvillkor. -
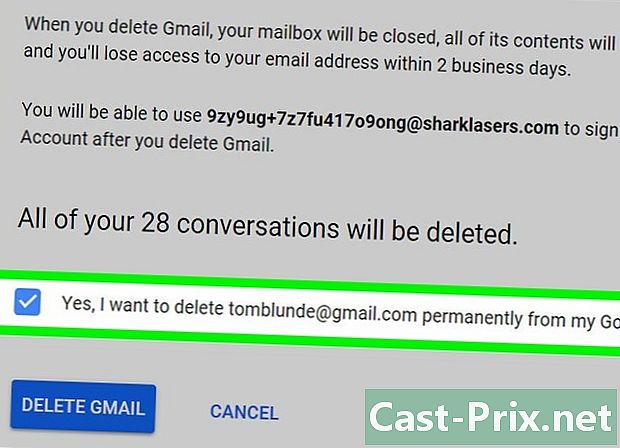
Markera rutan Ja. Denna ruta är längst ner på sidan.- Det rekommenderas att du läser raderingsvillkoren innan du accepterar dem.
-

Välj RADERA GMAIL. Den här knappen är längst ner på sidan och raderar omedelbart ditt Gmail-konto. -
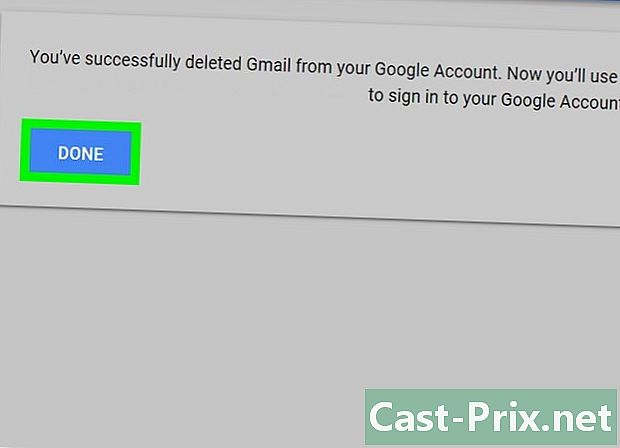
Klicka på AVSLUTAD när du kommer att bli inbjuden. Den här knappen slutför borttagningsprocessen och omdirigerar dig till ditt Google-kontosida. Du kan fortfarande använda ditt konto för saker som YouTube genom att logga in med din icke-Gmail-adress.
Del 2 Återställ ett Gmail-konto
-
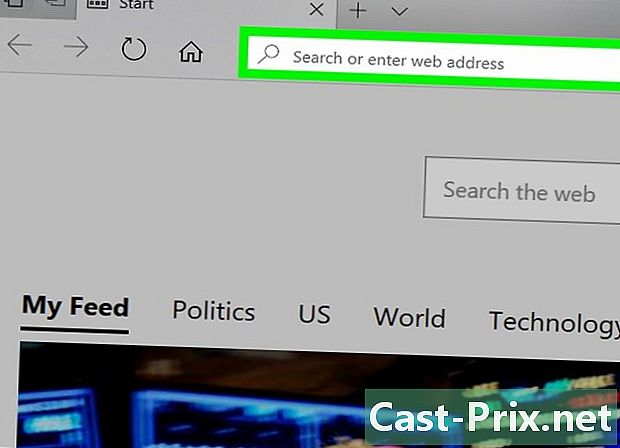
Gör det snabbt. När du har tagit bort ett Gmail-konto har du två arbetsdagar att hämta det.- Förseningen skiljer sig från återbetalningsperioden för Google-konton på 2-3 veckor.
-
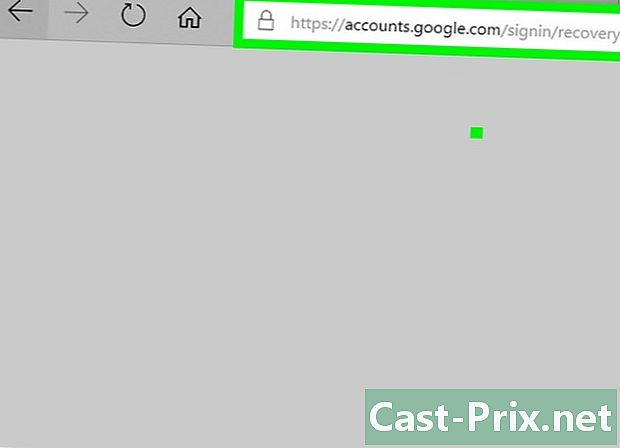
Öppna sidan för Google-återställning. Gå till den här webbplatsen så ser du en sida med ett e-fält. -
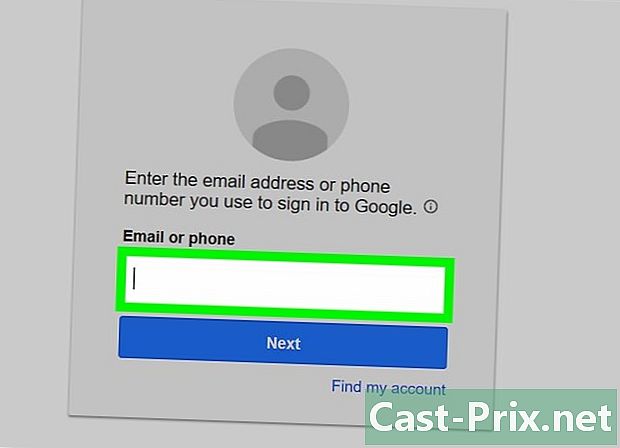
Ange din adress. Skriv in Gmail-adress som du har tagit bort. -
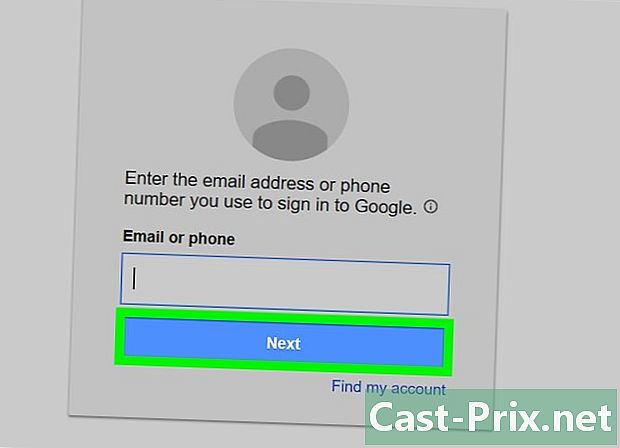
Klicka på följande. Det här är den blå knappen under e-fältet.- Om du ser en som säger att ditt inte finns eller har tagits bort kan du inte återställa ditt Gmail-konto.
-
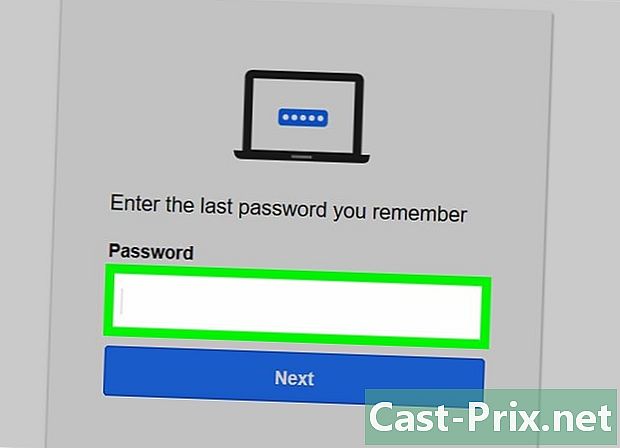
Ange ditt lösenord. Ange lösenordet för din adress i e-fältet mitt på sidan. -

Klicka på följande. Den här knappen är under e-fältet. -

Välj fortsätta när du kommer att bli inbjuden. Du kommer att gå till sidan för att skapa konto där du kan aktivera din gamla adress igen. -
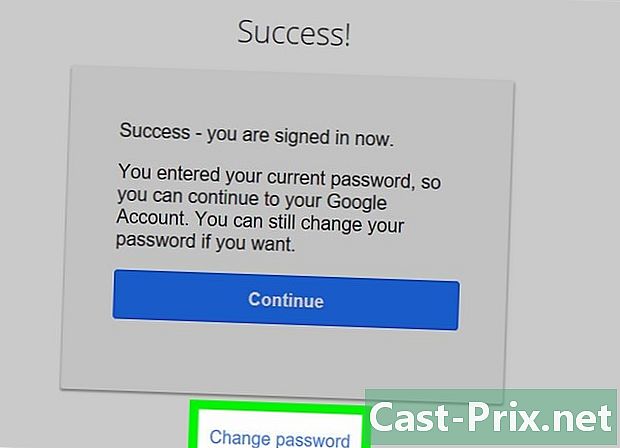
Granska din kontoinformation. Du måste se din gamla adress med ditt telefonnummer och återställningsadress. Om allt verkar uppdaterat kan du fortsätta.- Vid behov kan du uppdatera vissa delar av ditt konto innan du fortsätter.
-
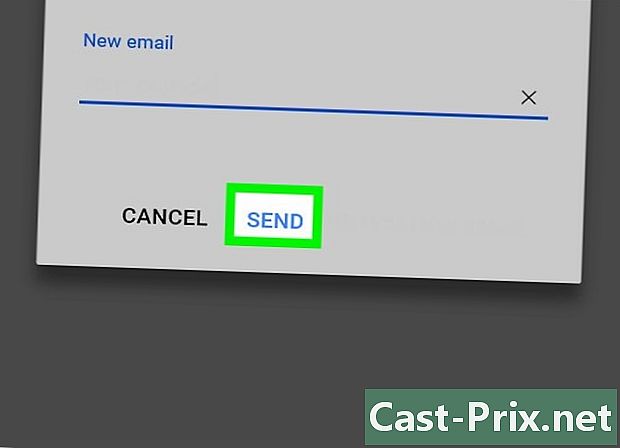
Klicka på skicka. Detta är en blå knapp under avsnittet om kontoinformation. -

Ange ett telefonnummer. I fältet e mitt på sidan skriver du ett telefonnummer där du kan få ett e.- Om din telefon inte tillåter dig att ta emot ett e, kryssa i rutan samtal på den här sidan innan du fortsätter. Google kommer att ringa numret snarare än att skicka det ett.
-
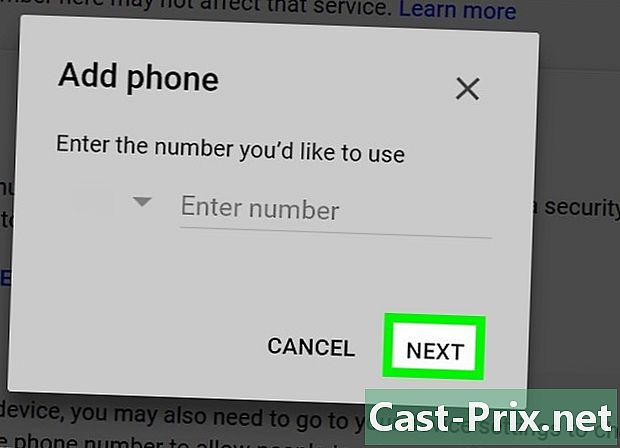
Klicka på fortsätta. Den här knappen är längst ner på sidan. Google skickar ett e-postmeddelande med verifieringskoden. -
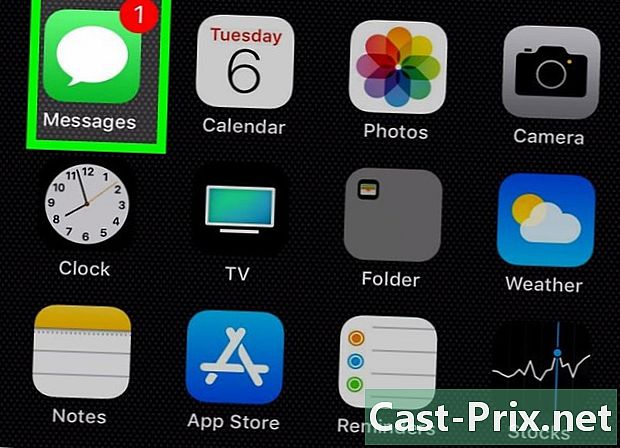
Få din verifieringskod. Öppna appen eller delen av din telefon, öppna den från Google och notera den 6-siffriga koden den innehåller.- Om du valde Googles samtal, svara på samtalet och skriv ner koden som kommer att visas för dig.
-
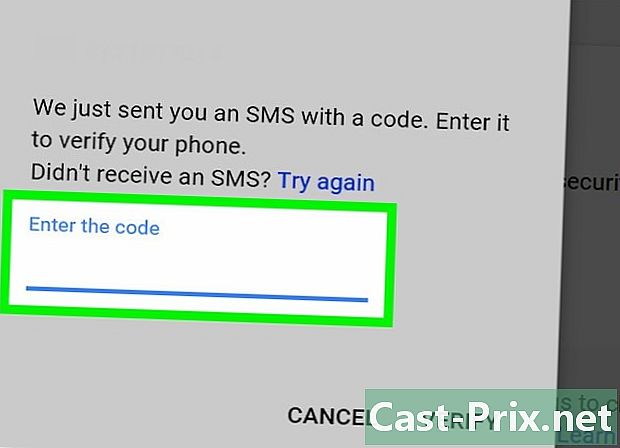
Ange verifieringskoden. Ange koden i fältet e på mitten av sidan på din dator. -

Klicka på fortsätta. Det här alternativet finns under fältet dedicerat till verifieringskoden. Om koden är korrekt kommer den att återställa ditt konto och du kommer att omdirigeras till ditt Google-kontosida. -
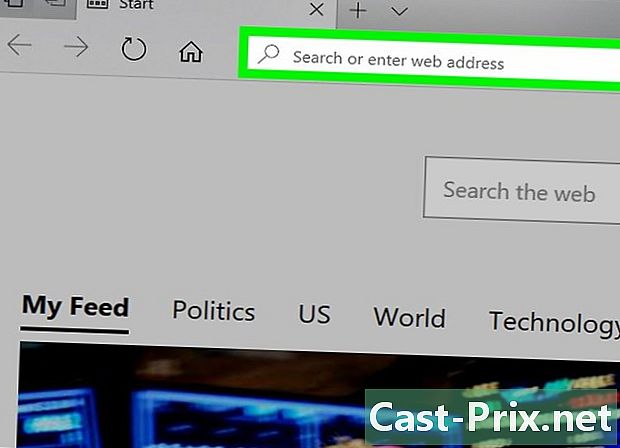
Öppna ditt Gmail-konto. Gå till Gmail i din webbläsare. Detta öppnar inkorgen i ditt tidigare raderade konto (du kan behöva logga in på ditt konto först).