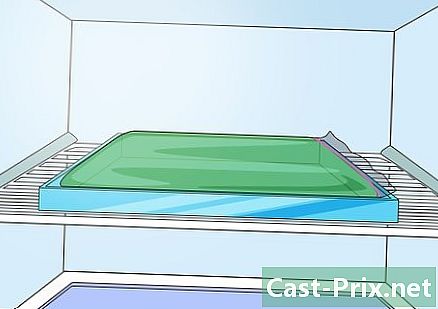Hur tar man bort liCloud-appar?
Författare:
Randy Alexander
Skapelsedatum:
25 April 2021
Uppdatera Datum:
26 Juni 2024

Innehåll
- stadier
- Metod 1 Ta bort applikationsdata från iCloud (på iOS)
- Metod 2 Ta bort applikationsdata från iCloud (på en Mac)
- Metod 3 Radera iCloud-applikationsdata (på Windows)
- Metod 4 Dölj oanvända appar i ett Apple-konto (på iOS)
Om program som köpts i App Store inte tar plats i din iCloud-lagring, är detta inte fallet för data från dessa applikationer. Du kan radera iCloud-data manuellt via menyn "Inställningar" på iOS eller "Säkerhetskopieringsalternativ" på en stationär dator. Du kan inte ta bort appar efter koppling till ditt App Store-konto, men du kan dölja dem från sidan "Inköp" om du inte vill visa dem. Dessa appar upptar inte heller något rum på din iCloud-lagring eftersom de är lagrade på Apples servrar.
stadier
Metod 1 Ta bort applikationsdata från iCloud (på iOS)
-

Gå in inställningar. Leta reda på skärmen i form av ett skårhjul på din hemskärm och tryck på den. -

Press icloud. En sida med olika iCloud-alternativ öppnas och inbjuder dig att logga in (om du inte är inloggad ännu). -

Logga in på ditt konto (vid behov). Ange ditt Apple-ID och lösenord och tryck på logga in.- Du har möjlighet att inaktivera iCloud-synkronisering med vissa Apple-tjänster genom att dra omkopplarna på den här sidan. Detta sparar lagringsutrymme baserat på den funktionshindrade tjänsten.
-

Press lagring. Det här alternativet visar det totala lagringsutrymmet och det återstående tillgängliga beloppet. -

Välj Hantera lagring. Du kommer att omdirigeras till en lista med applikationer som använder iCloud-lagring för att lagra deras data såväl som till en lista över säkerhetskopior av enheter. -

Välj en applikation för att se dess data. Applikationsdata visas under rubriken Dokument och data. -

Press byta. Raderingsalternativen visas för varje listad dataobjekt. -

Välj ta bort. Du kommer att se den här knappen visas till vänster om applikationens olika dataelement. Tryck igen ta bort när du uppmanas att bekräfta borttagningen av data.- Du kan också trycka på Ta bort alla längst ner på sidan för att radera all data från den valda applikationen.
- Upprepa samma steg för varje applikation.
-

Återgå till sidan Hantera lagring. Tryck på bakåtknappen längst upp till vänster för att hantera andra appar eller säkerhetskopior. -

Klicka på din enhet för att se säkerhetskopieringsdata. Dessa uppgifter listas under rubriken säkerhetskopior och visar namnet du gav till din enhet. -

Välj Visa alla appar. Du ser en komplett lista över lokala applikationsdata som har lagrats i din iCloud-säkerhetskopia. Det lagringsutrymme som används av applikationsdata listas under namnet på varje applikation.- Dessa data representerar vad som kommer att användas när du återställer din enhet med en iCloud-säkerhetskopia och de kommer inte att påverka de data som redan finns lagrade på den.
-

Skjut omkopplaren bredvid en applikation. Data från den här appen kommer att tas bort från nästa iCloud-säkerhetskopia.- Ett annat tips är att välja Ta bort säkerhetskopian för att ta bort alla säkerhetskopior av data från ditt iCloud-konto. Men om du har aktiverat automatiska säkerhetskopior sparas applikationsdata som du har aktiverat på iCloud-kontot nästa gång du säkerhetskopierar.
Metod 2 Ta bort applikationsdata från iCloud (på en Mac)
-

Öppna Apple-menyn. Den här menyn finns längst upp till vänster på skärmen. -

Välj Systeminställningar. Du kan också välja detta alternativ från Snabbstart. -

Klicka på icloud. Inställningsmenyn för iCloud visas. -

Välj hantera. Den här knappen finns längst ner till höger och visar en lista över applikationer och säkerhetskopior som upptar din iCloud-lagring.- Om du inte är inloggad ännu måste du klicka först logga in Ange sedan ditt Apple-ID och ditt lösenord.
-

Välj ett program från listan. All lagrad data visas i den högra rutan. -

Klicka på objekt i datalistan. Tryck på knappen ⌘ Cmd klicka sedan på objekten du vill välja. -

Välj ta bort. Denna knapp finns längst ner till vänster på datavisningspanelen. Klicka på den för att radera de valda elementen i den här applikationen.- Om du vill ta bort alla data från den här applikationen klickar du på Ta bort alla.
Metod 3 Radera iCloud-applikationsdata (på Windows)
-

Öppna iCloud. Press ⊞ Vinn skriv sedan "iCloud" i sökfältet. -

Klicka på lagring. Detta alternativ är till höger om skärmen dedikerad till lagringsutrymmet längst ner.- Om du inte är inloggad ännu måste du klicka på konto Ange sedan ditt Apple-ID följt av ditt lösenord.
-

Välj ett program från listan. All lagrad data visas på panelen till höger. -

Välj objekt från datalistan. Press Ctrl klicka sedan på objekten du vill välja. -

Klicka på ta bort. Knappen ta bort är längst ner till vänster på datavisningspanelen. Klicka på den för att radera de dataobjekt som valts för den här applikationen.- Du kan också klicka på Ta bort alla för att ta bort alla data från den här applikationen.
Metod 4 Dölj oanvända appar i ett Apple-konto (på iOS)
-

Öppna App Store. Om du inte längre vill att vissa applikationer ska kopplas till ditt konto kan du dölja dem.- Om du har kopplats bort från föregående session kommer du att bli ombedd att logga in med ditt Apple-ID.
-

Press uppdateringar (endast på iPhone). Du kommer att omdirigeras till en lista med applikationer med en tillgänglig uppdatering.- Om du använder en iPad kan du helt enkelt trycka på Shopping snarare än uppdateringar.
-

Välj Mina inköp. Detta visar en lista över alla program du har laddat ner (betalat eller inte). -

Dra ett av de listade applikationerna till vänster. Du kommer att se en knapp dölja visas. -

Press dölja. Det här alternativet döljer applikationen från din inköpslista. Upprepa samma för alla andra program du vill dölja.- Detta tips är endast för bekvämlighet och sparar inte lagringsutrymme på din enhet eller iCloud-konto.
- Dolda appar kan hittas och laddas ner igen i App Store.