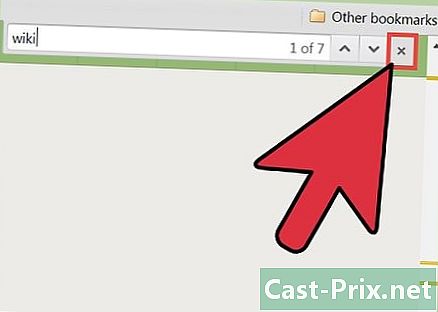Så synkroniserar du Google Kalender med Android Kalender-appen
Författare:
Randy Alexander
Skapelsedatum:
1 April 2021
Uppdatera Datum:
1 Juli 2024

Innehåll
- stadier
- Del 1 Lägg till ditt Google-konto
- Del 2 Hantera dina kalendrar
- Del 3 Använda Google Kalender-appen
- Del 4 Lösa problem
Din Android-enhet kan enkelt ansluta till ditt Google-konto och se till att alla dina kalendrar synkroniseras till dina olika datorer och enheter. Du kan göra detta med kalender-appen på din enhet eller så kan du använda en app som Google Kalender. Händelser du skapar på en ansluten enhet visas automatiskt på alla andra enheter som också är anslutna till ditt konto.
stadier
Del 1 Lägg till ditt Google-konto
-

Öppna appen inställningar. Du hittar det på din hemskärm, i din applikationshanterare eller i din aviseringspanel. -

Rulla ner skärmen till avsnittet konton. Kontona som du har anslutit till din Android-enhet kommer att visas. -

Press + Lägg till ett konto. Listan över möjliga kontotyper visas.- Om ditt Google-konto redan är anslutet, klicka på det i kontolistan och tryck på ditt Google-användarnamn. Se till att kryssrutan "Kalender" är markerad så att din Google-kalender synkroniseras.
-

Välj Google i listan över tillgängliga alternativ. Välj befintliga om du vill logga in med ditt Google-konto eller tryck på ny att skapa en om du inte har en ännu. -

Vänta tills ditt nya konto synkroniseras. När du har lagt till ditt Google-konto kommer det att ta några minuter att synkronisera alla dina data med din Android-enhet. Du kan se till att din kalender synkroniseras genom att knacka på ditt nya konto i kontolistan och sedan markera rutan kalender .
Del 2 Hantera dina kalendrar
-

Öppna appen kalender på din Android. Denna applikation är som standard installerad på alla Android-enheter. Din enhet kan ha en annan kalenderapplikation, som "S Planner" på Samsung Galaxy-enheter. -

Tryck på Meny (⋮) -knappen och välj inställningar. Du hittar den i det övre högra hörnet på skärmen "Kalender". -

Klicka på ditt nyligen tillagda Google-konto. Det kommer att listas med andra Google-konton som är anslutna till din Android-enhet. -

Markera rutan för varje kalender du vill synkronisera. Om du har flera kalendrar associerade med ditt Google-konto kan du välja de du vill visa i kalenderappen. Om du avmarkerar en kalender tas alla händelser bort från din kalenderapplikation. -

Skapa en ny händelse. Tryck på Meny (⋮) -knappen och välj Ny händelse. Formen för att skapa evenemang öppnas sedan. Fyll i detaljerna och tryck på färdiga för att skapa händelsen.- Du kan välja i vilken kalender du vill skapa händelsen genom att trycka på rullgardinsmenyn längst upp i formuläret. Du kan välja vilken som helst av dina anslutna kalendrar.
-

Dölj kalendrar tillfälligt. Om du inte vill att en kalender ska visas i kalenderapplikationen men fortfarande vill synkronisera den kan du inaktivera den. Tryck på Meny (⋮) -knappen och välj Kalender som ska visas. Du kan avmarkera kalendrarna i listan för att dölja dem, men för att fortsätta synkronisera dem på din enhet.
Del 3 Använda Google Kalender-appen
-

Installera appen Google Kalender. Inte alla enheter är utrustade med denna app. Eftersom detta är utvecklat av Google är det mindre beroende av synkroniseringsprocessen än Android Kalender-appen. Du kommer att kunna ladda ner Google Kalender-appen gratis från Play Store. -

Starta Google Kalender-appen. Den här applikationen kommer att kallas "Agenda" och det kan vara svårt att skilja den från en annan applikation med samma namn på din enhet. Googles kalenderapp är blå, medan motsvarande Android-app är grön. -

Öppna menyn Google Kalender för att se dina kalendrar. Du kan öppna menyn genom att trycka på ☰-knappen eller genom att skjuta fingret från vänster på skärmen. Dina kalendrar visas längst ner i Google-kontona som de är kopplade till. Om du är inloggad på flera Google-konton på din Android ser du dem alla listade i den här menyn. -

Växla kalendrar på en och off genom att trycka på färgrutorna. Varje kalender i listan har en färgad ruta bredvid dess namn, som anger färgen på händelsen i kalendern. Genom att trycka på den här rutan kan du dölja kalendern från din huvudvy.- Du kan ändra färgen på en kalenderhändelse genom att öppna menyn genom att trycka på inställningar och tryck på kalendern du vill ändra. Det översta alternativet i kalenderinställningsmenyn gör att du kan ändra färg på händelser.
-

Tryck på den röda + -knappen för att skapa en ny händelse. Den här knappen finns i nedre högra hörnet på huvudskärmen för Google Kalender. Genom att trycka på den öppnar du skapningsformuläret.- Du kan ändra kalendern som du vill skapa händelsen på genom att trycka på dess namn högst upp i formuläret.
Del 4 Lösa problem
-

Kontrollera din nätverksanslutning. Om din Android-enhet inte har en internetanslutning kan du inte synkronisera med din Google Kalender. Se till att du har en mobildataförbindelse eller Wi-Fi-anslutning genom att öppna din webbläsare och försöka ladda en webbsida. -

Uppdatera din ansökan. Du kan ha problem med synkronisering om du kör en version av applikationen som inte har uppdaterats. Öppna Google Play Store, tryck på ☰ för att öppna menyn och välj Mina appar. Press Uppdatera allt för att installera alla tillgängliga programuppdateringar. -

Kontrollera ledigt utrymme på din Android-enhet. Om din enhet inte längre har ledigt utrymme slutar din applikation att synkronisera. Du kan kontrollera utrymmet du har kvar genom att öppna menyn inställningar, välja lagring, kontrollera sedan tillgängligt antal. Om du har mindre än 100 Mb ledigt utrymme kan du försöka ta bort några appar du inte längre använder, foton eller annat media för att frigöra utrymme. -

Kontrollera att du inte lägger till en händelse i en dold kalender. Om du lägger till en händelse i en dold kalender ser du inte händelsen när du visar appen. När du skapar en ny händelse ska du kontrollera vilken kalender du utför operationen.