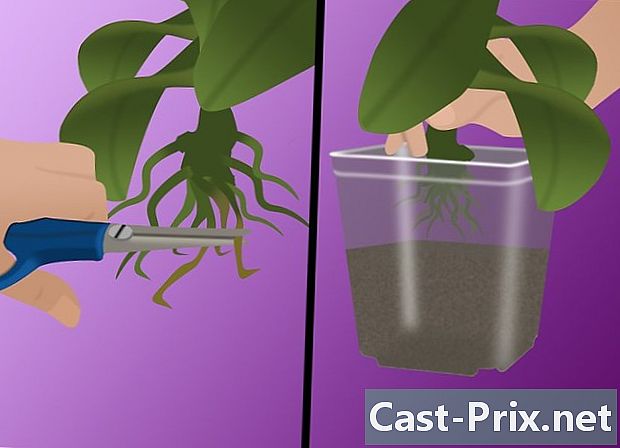Hur du använder Sum-formeln i Microsoft Excel
Författare:
Randy Alexander
Skapelsedatum:
27 April 2021
Uppdatera Datum:
26 Juni 2024

Innehåll
- stadier
- Metod 1 Använd SUM-funktionen
- Metod 2 Använd plustecknet (+)
- Metod 3 Använd SUM.SI-funktionen
- Metod 4 Använda SUMSS.SI.FUNCTION
Microsoft Excel känner igen flera matematiska formler som du kan använda för att manipulera data som matats in i ett kalkylblad. Oavsett om du använder få eller flera datasätt, är Sum-formeln det bästa sättet att bekanta sig med logiken i Excel-funktioner. Den vanligaste funktionen för ett enkelt tillägg mellan celler är "= SUM ()" med målcelleområdet mellan parenteser. Det finns dock flera andra sätt att göra denna beräkning i programvaran.
stadier
Metod 1 Använd SUM-funktionen
-

Lägg till två eller flera celler. Skriv ett lika tecken (=), SUM-funktionen och siffrorna som du vill lägga till inom parentes (). Till exempel = SUM (siffrorna du vill lägga till) eller = SUM (C4, C5, C6, C7). Denna formel lägger till alla siffror och alla celler i parenteserna. -

Lägg till ett antal celler. Om du anger en start- och slutcell separerad med en kolon (:) kan du inkludera stora delar av kalkylarket i din räkning. Till exempel: = SUMMA (C4 C7) ber Excel att lägga till värdet på C4, värdet på C7 och allt däremellan.- Du behöver inte skriva "C4: C7". Du kan klicka på cell C4 och dra musen för att välja alla celler upp till C7 och automatiskt ange värden på formeln. Lägg till parenteserna i slutet och det är det. För kolumner med många siffror är det snabbare att använda den här metoden än att klicka på varje cell individuellt.
-

Använd AutoSum-alternativet. Om du använder Excel 2007 eller senare kan du automatiskt utföra dessa beräkningar genom att välja en cell nära önskat intervall och trycka på Automatisk summa.- Det här alternativet är begränsat till sammanhängande cellintervall, vilket innebär att om du vill hoppa över celler i din beräkning kommer det inte att fungera korrekt.
-

Kopiera och klistra in data i andra celler. Eftersom cellen med funktionen innehåller både summa och funktion måste du välja vilken information som ska kopieras.- Kopiera en cell (Redigera> Kopiera) välj sedan en annan cell och gå till Utgåva> Specialpasta. Här kan du välja att klistra in värdet på cellen (resultatet av summan) eller formeln i destinationscellen.
-

Se ditt resultat i andra funktioner. Värdet på din sumscell kan anropas i andra funktioner i ditt kalkylblad. Istället för att lägga till denna information igen eller skriva in värdet på din tidigare funktion, kan du hänvisa till cellen i andra beräkningar för att automatiskt använda resultatet.- Om du till exempel lägger till hela kolumn C och vill lägga till resultatet med summan av kolumn D kan du hänvisa till cellen som innehåller summan av kolumn C i din tilläggsformel för kolumn D istället för skriv beräkningen i sin helhet.
Metod 2 Använd plustecknet (+)
-

Ange formeln i en cell på arket. Välj en cell, skriv lika tecken (=), klicka på det första numret du vill lägga till, skriv plustecknet (+), klicka på det andra numret du vill lägga till, och så vidare. Varje gång du klickar på ett annat nummer sätter Excel in cellreferensen för dig (t.ex. C4). Din slutliga formel bör ge något liknande = C4 + C5 + C6 + C7.- Om du vet vilka celler du vill beräkna kan du skriva dem samtidigt istället för att välja dem individuellt.
- Excel-funktioner känner igen sammanslutningar av siffror och cellvärden. Till exempel kan du lägga till 5000 + C5 + 25,2 + B7.
-

Tryck på Enter-knappen. Excel lägger automatiskt till siffrorna åt dig.
Metod 3 Använd SUM.SI-funktionen
-

Konfigurera dina data för en SUM.SI-funktion. Eftersom SUM.SI kan tolka icke-numeriska data, måste informationen i kalkylarket konfigureras något annorlunda än SUM eller beräkningsfunktionen med en enkel +. Skapa en kolumn med numeriska värden och en annan med ett villkorat värde som "ja" eller "nej". Till exempel en kolumn med fyra rader vars värden går från 1 till 4 och en andra kolumn med värdena "ja" eller "nej" varannan gång. -

Ange funktionen i en cell. Välj en cell och ange = SOMME.SI lägg sedan villkoren inom parentes. Först måste du ange ett intervall, sedan ett kriterium och sedan ett andra intervall för att lägga till. I detta fall kommer kriteriet att vara ja / nej-villkoret, området kommer att vara cellerna som innehåller dessa kriterier, och summan kommer att vara målvärdena. Exempel: = SUM (C1: C4, ja, B1: B4) betyder att kolumn C som innehåller ja / nej villkoret kommer att lägga till alla värden i kolumn B där kolumn C läser "ja".- Cellerna varierar beroende på kalkylbladets data.
Metod 4 Använda SUMSS.SI.FUNCTION
-

Konfigurera data i kalkylarket. Konfigurationen är mycket lik den för SUM.SI-funktionen, men den kan stödja flera olika kriterier. Skapa en kolumn med numeriska värden, en andra kolumn med ett villkorat värde (till exempel ja / nej) och en tredje kolumn med ett annat villkorat värde (till exempel datumet). -

Ange din funktion SUM SI. Välj en cell och ange = SOMME.SI.ENS. Ange området_sum, intervallkriterierna och målkriteriet mellan parenteserna. Observera att med SOMME.SI.ENS är sum_map det första värdet. Till exempel = SOMME.SI.ENS (B1: B4, C1: C4, ja, D1: D4, "> 1/1/2011") kommer att beräkna summan av kolumn B så länge kolumn C uppfyller villkoret " ja "och kolumn D anger ett datum efter 1/1/2011 ("> "och" <"är symboler som betyder" större än "och" mindre än ").- Observera att intervallen kan vara olika, vilket kan vara användbart för kalkylblad med mycket data.
- Det finns ingen anledning att använda komplexa funktioner för enkla matematiska beräkningar. På samma sätt, ingen anledning att använda enkla funktioner när en mer komplex funktion kan underlätta livet. Välj alltid enkelhet.
- Dessa formler kan också användas i andra kalkylblad som Google Sheets.