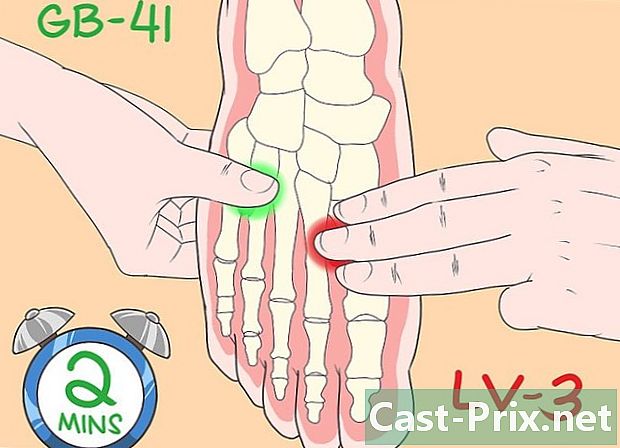Hur du synkroniserar Google Drive
Författare:
Randy Alexander
Skapelsedatum:
1 April 2021
Uppdatera Datum:
16 Maj 2024

Innehåll
I den här artikeln: Synkronisera Google Drive på WindowsSynkronisera Google Drive på macOSRefference
För dina affärsbehov eller personligt bruk kan du använda Google Backup & Sync för att synkronisera mappar från din Google Drive till en Windows-dator eller Mac. Du kan också använda den för att synkronisera datorns mappar med din Google Drive för åtkomst från alla enheter som är anslutna till Internet.
stadier
Metod 1 Synkronisera Google Drive på Windows
-

Vi ses den här sidan. Öppna nedladdningssidan för säkerhetskopiering och synkronisering i din webbläsare för att ladda ner säkerhetskopiering och synkronisering. -

Klicka på nedladdning. Detta alternativ är under rubriken personal och låter dig öppna ett fönster med användarvillkoren för Google Drive. -

Välj Acceptera och ladda ner. En fil som heter installbackupandsync.exe kommer att laddas ner till din dator.- Du kanske måste välja en mapp och klicka på rekord eller nedladdning för att ladda ner filen.
-

Starta installationsfilen. Dubbelklicka på installbackupandsync.exe i mappen Nedladdningar från din dator för att installera säkerhetskopiering och synkronisering.- Om du blir ombedd att låta programmet göra ändringar på din dator klickar du på Ja.
-

Klicka på stänga. När du har installerat säkerhetskopiering och synkronisering ser du en molnikon visas på datorns aktivitetsfält (den del där klockan finns, batterinivåindikatorn och volymen). -

Öppna säkerhetskopiering och synkronisering. Klicka på molnikonen i aktivitetsfältet. Om du inte ser det, klicka på pilen till vänster om ikonerna för att visa ytterligare ikoner och välj molnikonen. -

Välj bÖRJA på välkomstskärmen. -

Logga in på ditt Google-konto. Följ instruktionerna på skärmen för att logga in med ditt användarnamn och lösenord för Google / Gmail. -

Klicka på Jag förstod. Du kommer att se en lista med mappar visas på skärmen. -

Välj de mappar som ska synkroniseras på Google Drive. Mapparna som listas högst upp i fönstret är de som är inställda på att sparas som standard. Undermapparna som de innehåller kommer också att synkroniseras.- Avmarkera de mappar du inte vill synkronisera med din Drive.
- För att lägga till en mapp, klicka på VÄLJ EN FIL Välj en mapp under mapplistan och klicka på Välj en mapp.
-

Välj byta. Klicka på om du vill välja vilka filer som ska säkerhetskopieras byta som är längst ner till höger i mapplistan. Följ stegen nedan i fönstret som visas.- Om du vill synkronisera alla filtyper i alla mappar du vill säkerhetskopiera, håll alternativet markerat Synkronisera hela Min enhet.
- Om du bara vill synkronisera foton och videor väljer du Spara foton och videor. Du har också möjlighet att välja mellan att spara eller inte stillbilder och RAW-filer.
- Om du inte vill säkerhetskopiera filer med vissa tillägg (t.ex. filer som slutar med.exe) klickar du på Avancerade inställningar, skriv filändelsen och klicka sedan på ADD.
- Klicka på OK när du är klar.
-

Välj dina synkroniseringsinställningar för foton. Om du planerar att spara dina foton väljer du en filstorlek under alternativet Importera storleken på foton och videor.- Välj Hög kvalitet för att njuta av obegränsad obesluten lagring av din Google Drive-kvot. De synkroniserade filerna sparas i en kvalitet som är något lägre än den ursprungliga, vilket passar de flesta.
- Välj Original kvalitet för att synkronisera foton och videor i mycket hög upplösning utan kvalitetsförlust (perfekt för videografer eller fotografer). Vet bara att du förmodligen kommer att behöva köpa ytterligare lagringsutrymme.
- Om du vill att dina foton ska visas i ditt Google Photos-konto markerar du rutan bredvid Ladda upp foton och videor till Google Foton.
-

Klicka på NÄSTA. Det här alternativet finns längst ner till höger i fönstret. -

Välj Jag förstod. Nu när du har valt de mappar som ska synkroniseras på din Google Drive, behöver du bara välja mapparna på din Google Drive för att synkronisera till din dator. -

Synkronisera mapparna på din Drive på din dator. Om du vill kunna komma åt filer som är lagrade på Google Drive när du arbetar på Windows, markerar du rutan bredvid Synkronisera Min enhet på den här datorn längst upp i fönstret.- Om du synkroniserar filer från Google Drive läggs en ny mapp med namnet "Google Drive" till din huvudanvändarmapp. Du kan komma åt den här mappen från filutforskaren genom att klicka på Google Drive under Snabb åtkomst.
-

Välj de mappar som ska synkroniseras på din dator. Som standard kommer alla mappar på din Google Drive att väljas. Markera rutan om du vill välja specifika mappar Synkronisera endast dessa mappar och välj mapparna i fråga. -

Klicka på start. Från och med nu kommer de valda filerna och mapparna att synkroniseras mellan din Google Drive och din dator. Den molnformade ikonen i aktivitetsfältet visar två pilar för att indikera att en synkronisering pågår.- Synkroniseringen sker automatiskt utan att du behöver klicka på något för att synkronisera dina filer igen.
- Klicka på molnikonen i aktivitetsfältet för att veta hur synkroniseringen fortskrider.
- För att pausa en pågående synkronisering, klicka på molnikonen och välj paus. Välj CV i samma meny för att återuppta synkroniseringen.
-

Visa synkroniserade filer på din dator.- Klicka på i aktivitetsfältet Säkerhetskopiering och synkronisering.
- Öppna Google Drive i File Explorer genom att klicka på den lilla mappikonen med en liten Google Drive-logotyp på insidan.
-

Visa synkroniserade mappar på Google Drive.- Klicka på ikonen Säkerhetskopiering och synkronisering.
- Välj den triangulära Google Drive-ikonen.
- Välj datorer i vänster sidopanel.
- Klicka på din dator (till exempel Min PC) i huvudfönstret för att visa dina filer.
-

Hantera dina synkroniseringsinställningar. Om du någonsin vill ändra filerna och mapparna du vill synkronisera klickar du på ikonen Säkerhetskopiera och synkronisera, välj ⁝ längst upp till höger och välj preferenser.- Du kan lägga till eller ta bort filer eller mappar så ofta som behövs.
- Gå till fliken inställningar till vänster om fönstret för att visa ytterligare alternativ. Det är på den här fliken du kan konfigurera säkerhetskopiering och synkronisering så att den startar automatiskt när du startar din dator. Du kan också justera nedladdnings- och importhastigheter genom att klicka Nätverksinställningar.
Metod 2 Synkronisera Google Drive på macOS
-

öppet den här sidan i din vanliga webbläsare. Det här är nedladdningssidan för Google Backup and Sync. -

Klicka på nedladdning under rubriken personal. Du ser ett fönster med användarvillkoren för Google Drive. -

Välj Acceptera och ladda ner. Den här knappen används för att ladda ner installationsfilen på din Mac. -

Klicka på filen du just har laddat ner. Detta är filen InstallBackupAndSync.dmg som du vanligtvis hittar längst ner till vänster i din webbläsare. Du kan också dubbelklicka på den i mappen Nedladdningar. Fönstret Installera Google Backup and Sync öppnas. -

Installera säkerhetskopiering och synkronisering. Dra ikonen Säkerhetskopiera och synkronisera till mappen Program. Programmet Backup and Sync kommer att installeras i mappen Applications. -

Öppna säkerhetskopiering och synkronisering. Detta är den blå och vita molnformade ikonen i mappen tillämpningar. Du blir ombedd att bekräfta att ansökan öppnades. -

Klicka på öppen. Välkomstskärmen visas och du ser att en molnikon har lagts till i menyraden längst upp till höger på skärmen. -

Välj bÖRJA. Klicka på välkomstskärmen bÖRJA. -

Logga in på ditt Google-konto. Följ instruktionerna på skärmen för att logga in med ditt användarnamn och lösenord för Google / Gmail. -

Klicka på Jag förstod. När du är ansluten, klicka på JAI COMPRIS för att visa en lista med mappar. -

Välj de mappar som ska synkroniseras med Drive. Mapparna som visas längst upp i fönstret är de som är konfigurerade för att säkerhetskopieras som standard. Alla undermappar de innehåller kommer också att synkroniseras.- Om du inte vill att en mapp ska synkroniseras med din Drive avmarkerar du bara den. Om du till exempel sparar dina foton med en annan app (till exempel iCloud) behöver du antagligen inte synkronisera dem med Google Drive.
- Klicka på om du vill lägga till en mapp VÄLJ EN FIL, välj en mapp och klicka på öppen.
-

Välj byta. Klicka på om du vill välja vilka filer som ska säkerhetskopieras byta längst ner till höger i mapplistan. Följ stegen nedan i fönstret som visas.- Om du vill synkronisera alla filtyper i alla mappar du väljer att säkerhetskopiera lämnar du alternativet Synkronisera hela Min enhet kontrolleras.
- Om du bara vill spara dina foton och videor väljer du Spara foton och videor. Du kan också välja att spara stillbilder, RAW-filer eller metadata från Apple Photo Library.
- Om du inte vill säkerhetskopiera filer med vissa tillägg (till exempel filer som slutar med.dmg) klickar du på Avancerade inställningar, skriv filändelsen och klicka sedan på ADD.
- Klicka på OK när du är klar.
-

Välj dina fotosynkroniseringsinställningar. Om du väljer att spara dina foton väljer du ett filstorleksalternativ under Importera storleken på foton och videor.- Om du väljer Hög kvalitethar du obegränsat lagringsutrymme som inte räknas till din kvot för att spara dina foton och videor. Synkroniserade filer sparas i något lägre kvalitet än originalet. De flesta kommer att vara nöjda med det här alternativet.
- För andra användare som behöver synkronisera foton och videoklipp i mycket hög upplösning utan förlust av kvalitet (t.ex. videografer och fotografer), välj Original kvalitetmen bara vet att du förmodligen måste köpa extra lagringsutrymme.
- Om du vill att dina foton ska visas i ditt Google Photos-konto markerar du rutan bredvid Ladda upp foton och videor till Google Foton.
-

Klicka på NÄSTA. Det här alternativet finns längst ner till höger i fönstret. -

Välj Jag förstod. När du har valt de mappar som ska synkroniseras på Google Drive måste du bara välja mapparna på din Drive för att synkronisera till din dator. -

Synkronisera Drive-mappar på din Mac. Om du vill att filerna på din Google Drive ska vara tillgängliga i Finder markerar du rutan bredvid Synkronisera Min enhet på den här datorn längst upp i fönstret.- Om du synkroniserar filer från Google Drive skapas en ny mapp som heter Google Drive på din Mac. Här hittar du filerna och mapparna du har valt att synkronisera.
-

Välj de mappar som ska synkroniseras på din dator. Alla mappar på din Google Drive väljs som standard. Om du vill välja specifika mappar, kontrollera alternativet Synkronisera endast dessa mappar innan du väljer mapparna i fråga. -

Klicka på start. De valda filerna och mapparna synkroniseras mellan din Google Drive och din Mac. Molnikonen i menyraden visar nu två pilar för att indikera att en synkronisering pågår.- Synkroniseringen sker automatiskt utan att klicka på något för att synkronisera dina filer igen.
- Klicka på molnikonen i menyraden för att veta hur synkroniseringen fortskrider.
- Klicka på Cloud Shadow Backup and Sync för att pausa en pågående synkronisering och välj paus. Klicka på för att återuppta synkroniseringen CV i samma meny.
-

Visa synkroniserade filer på Google Drive.- Klicka på ikonen i menyraden Säkerhetskopiering och synkronisering.
- Klicka på den triangulära Google Drive-ikonen.
- Välj den vänstra sidopanelen datorer.
- Om du vill visa dina filer väljer du din dator (till exempel Min Macbook Air) i huvudpanelen.
-

Visa synkroniserade filer på din Mac.- Klicka på Finder-ikonen

i Dock för att öppna den. - Klicka på mappen på vänster sida Google Drive.
- Klicka på Finder-ikonen
-

Hantera dina synkroniseringsinställningar. Om du någonsin vill ändra filer och mappar för att synkronisera, klicka på ikonen Säkerhetskopiering och synkronisering (molnet i menyraden), välj ⁝ längst upp till höger klicka sedan på preferenser.