Hur du laddar ner alla bilder från en webbsida samtidigt
Författare:
Randy Alexander
Skapelsedatum:
3 April 2021
Uppdatera Datum:
16 Maj 2024
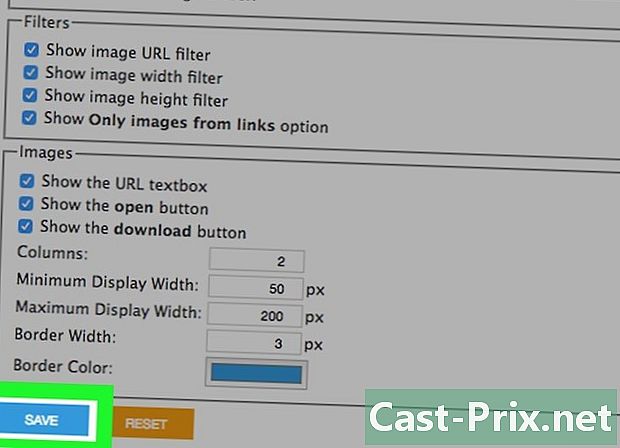
Innehåll
- stadier
- Metod 1 med Firefox
- Metod 2 Använda Image Downloader på Google Chrome
- Metod 3 Använd DownThemAll på Firefox
Lär dig hur du använder en webbläsarextension för att ladda ner alla foton från en webbsida samtidigt. Du behöver en dator eftersom det inte finns något sätt att installera tillägg eller moduler i mobila webbläsare. Det finns ingen förlängning för Microsoft Edge, Internet Explorer eller Safari som låter dig ladda ner alla bilder. Om du känner till en gratis och enkel att använda, tveka inte att publicera artikeln och göra den till nytta för alla användare!
stadier
Metod 1 med Firefox
- Högerklicka var som helst på sidan. Välj sedan Se informationen på sidan.
- Välj en flik media längst upp i rutan.
- Klicka på Välj alla.
- Klicka på Spara som.
- Välj en destination.
- Välj en mapp. Nu kommer alla bilder att laddas upp och placeras på den plats du valde.
Metod 2 Använda Image Downloader på Google Chrome
- Öppna Google Chrome. Det här är den röda, gröna, gula och blå sfären.
-

Vi ses på förlängningssida Image Downloader. Sidan Image Downloader öppnas. -

Klicka på + LÄGG TILL I CHROME. Det här är den blå knappen längst upp till höger på sidan. -

Välj Lägg till tillägg vid kommandotolken. Tillägget Image Downloader kommer att laddas ner och öppnas på inställningssidan. -
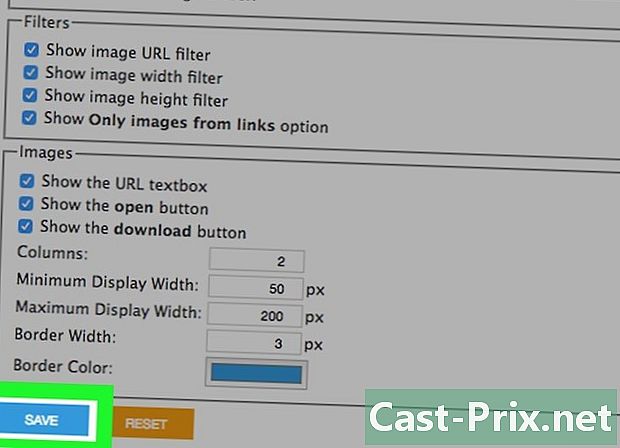
Klicka på REGISTRERA. Detta är en grön knapp längst ner på sidan. Klicka på den för att fråga om nedladdaren som saknar bilder på de sidor som stöds. -

Gå till sidan som innehåller de bilder du vill ladda ner. Skriv adressen till en webbplats eller en fråga i adressfältet högst upp i Chrome-fönstret. Press tillträde. -

Klicka på Image Downloader-ikonen. Detta är en vit pil på en blå bakgrund längst upp till höger i Chrome-fönstret. -

Vänta tills bilderna laddas ner. När rullgardinsmenyn dImage Downloader är öppen, börjar den söka efter bilder på sidan. Processen kan ta en minut eller mer. -

Markera rutan Välj alla. Det är under reglagen bredd och höjd.- Innan du kontrollerar Välj alla, kan du justera reglagen för att filtrera bilderna du laddar ner.
-

Klicka på LADDA NER. Den ljusblå knappen finns längst upp till höger i rullgardinsmenyn Bildhämtning. -

Välj JA. Detta är en grön knapp längst ner i rullgardinsmenyn. Klicka på den för att börja ladda ner de valda bilderna.- Om du har alternativet "Alltid fråga var du ska spara filer" är aktiverat, stäng av det innan du laddar ner bilder. Gå in ⋮ > inställningar, bläddra nedåt Visa avancerade inställningar. Bläddra till avsnittet Nedladdningar avmarkera sedan rutan "Fråga alltid var du ska spara filer".
Metod 3 Använd DownThemAll på Firefox
-

Öppna Firefox. Detta är den blå världen med en orange räv runt. -

Vi ses vidare sidan för Down ThemaAll-förlängningen!. Tilläggssidan DownThemAll! kommer att öppna. -

Klicka på + Lägg till Firefox. Det här är en grön knapp mitt på sidan. -

Välj lägga till vid kommandotolken. Det här alternativet visas längst upp till vänster på sidan. -

Klicka på OK. Denna knapp är längst upp till vänster på sidan och indikerar att du har installerat tillägget framgångsrikt. -

Gå till sidan där bilderna som ska laddas ner är. Skriv adressen till en webbplats eller en fråga i adressfältet högst upp i Firefox-fönstret. Press tillträde. -

Klicka på fliken verktyg. Det finns i menyraden längst upp till vänster i Firefox-fönstret.- Om du inte ser den här fliken på din Windows-dator, tryck på Alt för att visa menyfältet.
-

Välj Down ThemeAll Tools. Det här alternativet finns längst ner i rullgardinsmenyn verktyg och gör det möjligt att öppna en meny med conuel. -

Klicka på DownThemAll!. Du hittar den här knappen längst upp på conuel-menyn. Det öppnar ett nytt fönster. -

Öppna fliken Bilder och media. Det är längst upp i fönstret. -

Välj bilderna som ska laddas ner. Klicka på cirkeln till vänster om varje länk för att välja bilder.- Tyvärr finns det ingen funktion Välj alla.
-

Klicka på Start!. Den här knappen är längst ner i fönstret och låter dig ladda ner valda bilder till din dator.

- Även om det inte finns några Edge-, Explorer- och Safari-tillägg för att ladda ner bilder, kan du installera Chrome eller Firefox på vilket operativsystem som helst.
- Många sociala mediesidor som Facebook förhindrar dig från att ladda upp flera bilder samtidigt.

