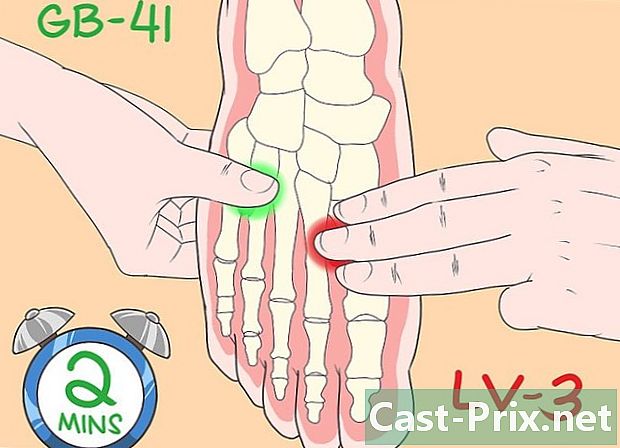Hur du överför filer från en dator till en iPad
Författare:
Robert Simon
Skapelsedatum:
18 Juni 2021
Uppdatera Datum:
14 Maj 2024

Innehåll
- stadier
- Metod 1 Använda iTunes
- Metod 2 Använda iCloud Drive
- Metod 3 med AirDrop
- Metod 4 Använd a
- Metod 5 Använd Microsoft OneDrive
- Metod 6 Använda Google Drive
Du kan kopiera filer från din Windows-dator eller Mac till din iPad för offlinevisning. Du kan göra detta genom iTunes, iCloud Drive, Microsoft OneDrive eller Google Drive.
stadier
Metod 1 Använda iTunes
- Anslut din iPad till din dator. Sätt i den ena änden av laddarkabeln i en av datorns USB-portar och sedan den andra änden av kabeln i laddningsporten på iPad.
-

Öppna iTunes på din dator. ITunes-appikonen ser ut som en mångfärgad musikanteckning på vit bakgrund.- Om iTunes ber dig att uppdatera det klickar du på Ladda ner iTunes starta sedan om datorn i slutet av uppdateringen.
- Apple har meddelat att de kommer att dra tillbaka iTunes-applikationen med lanseringen hösten 2019 av MacOS Catalina. Denna applikation kommer att ersättas av Apple Music, Apple TV och Apple Podcast för Mac-användare. Det kommer att förbli tillgängligt för Windows-användare under minst en tid.
-

Klicka på ikonen för din enhet. Det här är iPad-knappen längst upp till vänster i iTunes-fönstret. Klicka på den för att öppna sidan på din iPad. - Välj Fildelning. alternativet Fildelning visas i den vänstra rutan när du klickar på enhetens ikon. Det är bredvid en "A" -ikon.
-

Välj en applikation. I applikationskolumnen i mitten av iTunes-fönstret klickar du på applikationen där du vill lägga till en fil. Filtypen behöver inte matcha applikationen (du kan till exempel lägga till en Microsoft Word-fil i en iMovie-mapp).- Apples Pages, Keynote, Numbers, iMovie och GarageBand-appar har alla mappar för projekt som sparats på din iPad. Det betyder att du kan använda dem för att behålla praktiskt taget alla typer av filer.
-

Rulla ner till alternativet lägga till. Det här alternativet finns längst ner till höger på sidan och låter dig öppna filutforskaren (på en Windows-dator) eller Finder (på en Mac). -

Välj en fil. Klicka på filen du vill lägga till din iPad för att välja den. Du kan behöva först gå till filplatsen genom att klicka på höger mapp i fönstret till vänster. -

Klicka på öppen. Det här alternativet finns längst ner till höger i fönstret. Du kommer att se filnamnet visas i applikationsfönstret i iTunes. -

Välj synkronisera. Detta är knappen längst ner till höger i iTunes-fönstret. Klicka på den för att lägga till filen till den valda applikationen på iPad. Nu kan du öppna filen på din iPad när du vill även om du inte är ansluten till Internet.- Du kan klicka på färdiga efter synkronisering för att återgå till startsidan.
Metod 2 Använda iCloud Drive
-

Vi ses icloud. ICloud-inloggningssidan öppnas. -

Logga in på ditt iCloud-konto. Ange adressen och lösenordet för ditt Apple-ID och klicka sedan på pilikonen till höger om fälten tillägnad Apple-ID och lösenord.- Om du redan är ansluten till iCloud, gå till nästa steg.
- Om du har aktiverat tvåfaktorsidentifiering behöver du det 6-siffriga numret som skickas till din iPad för att ansluta till din dator.
- Om du blir frågad om du vill lita på den enhet du ansluter till trycker du på Att lita på på din iPad och din dator.
-

Öppna iCloud Drive
. Detta är den blå applikationen med moln på den. Klicka på ikonen för att öppna din iCloud Drive-sida. -

Klicka på importikonen. Denna ikon är högst upp på sidan och ser ut som ett moln med en pil uppåt. Klicka på den för att öppna en filutforskare (på en Windows-dator) eller Finder (på en Mac). -

Välj den fil som ska importeras. Använd filwebbläsaren för att navigera till det innehåll du vill importera. Klicka på en fil för att välja den.- Du kan också välja alla filer på en given plats genom att klicka på en av filerna och sedan trycka på Ctrl+EN (på en Windows-dator) eller beställa+EN (på en Mac).
- Tryck på knappen för att välja flera filer Ctrl (på Windows) eller beställa (på Mac) klicka sedan på varje fil du vill välja.
-

Klicka på öppen. Denna knapp finns längst ner till höger i fönstret och låter dig importera dina filer till iCloud Drive. -

Vänta tills processen är slut. Importen av filer kan pågå mellan några sekunder och några timmar beroende på deras totala storlek. När processen är klar kan du gå vidare till nästa steg. -

Öppna appen Filer på din iPad
. Programikonen för filer ser ut som en blå mapp på en vit bakgrund. iCloud Drive har ersatts av filer i iOS 11 och det är här du måste gå för att ladda ner iCloud-filer på din iPad. -

Gå till fliken utforska. Denna flik finns längst ner till höger på skärmen. -

Press
iCloud Drive. Du hittar det här alternativet under rubriken platser. Klicka för att se innehållet på din iCloud Drive.- Om du inte ser det här alternativet, tryck först på rubriken platser för att få det att visas.
-

Press välj längst upp till höger på skärmen. En vit cirkel visas bredvid varje fil. - Välj filerna som ska kopieras på din iPad. En bock visas i cirkeln bredvid de valda filerna.
-

Välj flyttning. Knappen flyttning är längst ner på skärmen. -

Press På min iPad. Det här alternativet ligger bredvid en ikon som ser ut som en iPad. Den visar en lista över filer på din surfplatta. - Tryck på en mapp. De valda filerna sparas i den här mappen.
- Välj flyttning. Den här knappen finns längst upp till höger på skärmen och låter dig lägga till de valda filerna i den valda mappen. Dessa filer kommer att finnas tillgängliga på din iPad även om de inte är ansluten till Internet.
- Du kan öppna filerna från applikationen Files.
Metod 3 med AirDrop
- Öppna Finder

på din Mac. Detta är den blå och vita ansiktsikonen. - Klicka på Gå. Det här alternativet finns i menyraden längst upp på skärmen. Klicka på den för att visa en rullgardinsmeny med de olika mapparna i Finder.
- Välj LUFTLANDSÄTTNING. alternativet LUFTLANDSÄTTNING finns i rullgardinsmenyn under Gå i Finder.
- Välj Endast kontakter eller alla. Du hittar dessa alternativ i rullgardinsmenyn längst ner på skärmen bredvid "Tillåt att jag upptäcks av:". Detta gör dig upptäckbar via AirDrop.
- Öppna Files-applikationen

på din iPad. Programikonen för filer ser ut som en blå mapp och finns i Dock längst ner på hemskärmen. - Press utforska. Detta är den andra fliken längst ner i Files-applikationen. Tryck för att visa en menyfält till vänster.
- Välj På min iPad. Det här alternativet är bredvid ikonen som ser ut som en iPad i menyn till vänster.
- Välj det program som innehåller filerna som ska överföras. Programfilerna i filer är organiserade av applikationer. Klicka på mappen som innehåller innehållet som ska överföras för att se alla filer som den innehåller.
- Om du till exempel vill överföra Pages-dokument trycker du på sidor.
- Press välj. Det här alternativet finns längst upp till höger i Files-applikationen och visar en cirkulär knapp bredvid varje fil.
- Tryck på filerna du vill överföra. En bock visas bredvid de valda filerna.
- Välj del. alternativet del finns längst ner till vänster i Files-applikationen. Klicka för att öppna delningsmenyn.
- Klicka på AirDrop-ikonen i delningsmenyn. Detta är ikonen i form av koncentriska cirklar med en V upp och ner. Klicka för att se de kontakter som finns tillgängliga via AirDrop i menyn.
- För att en kontakt ska vara tillgänglig via AirDrop måste han vara inloggad med sitt Apple ID på sin enhet. Dina två enheter måste vara anslutna till samma Wi-Fi-nätverk och ha Bluetooth aktiverat.
- AirDrop måste vara detekterbar med "Kontakter" eller "Alla" på destinationsenheten.
- Det är möjligt att AirDrop-filöverföring inte är tillgänglig på vissa äldre modeller av iPhone, iPad, iMac eller MacBook.
- Välj en kontakt i avsnittet AirDrop. AirDrop-avsnittet är det andra avsnittet i delningsmenyn. Den innehåller profilbilden samt enheterna för alla kontakter (inklusive dig) tillgängliga via AirDrop. Detta skickar filerna till din Mac, som avger ett ljud i slutet av överföringen. Du hittar filerna i mappen Nedladdningar i Finder på din Mac.
Metod 4 Använd a
- Öppna en app på din iPad. Klicka på appen du vanligtvis använder på din iPad. Om du använder Apple Mail trycker du på den blå ikonen med ett vitt kuvert längst ner på skärmen. Om du använder Gmail eller Outlook klickar du på motsvarande ikon på startsidan.
- Tryck på ikonen igen. Det här är ikonen du trycker på för att skapa en ny. I Apple Mail och Outlook ser det ut som en penna och ett papper längst upp på skärmen. På Gmail ser det ut som ett plustecken (+) och är längst ner till vänster.
- Skriv din adress. Skriv din adress i mottagarens fält (med "Till:" eller "Mottagare" i formuläret igen).
- Ange ett objekt för. I fältet objekt, skriv objektet för din (till exempel namnet på filerna eller "Filer" helt enkelt).
- Tryck på bilaga-ikonen. Detta är vanligtvis pappersklippikonen längst upp på skärmen eller i det övre högra hörnet på tangentbordet som visas.
- Välj resor (vid behov) Detta är den andra fliken längst ner på skärmen.
- Om du använder Gmail trycker du på det objekt du vill skicka i fillistan.
- Välj På min iPad. Det här alternativet ligger bredvid en ikon som ser ut som en iPad i menyn till vänster.
- Klicka på programmet som innehåller filerna som ska överföras. I filer är programfilerna organiserade efter applikation. Klicka på applikationsmappen som innehåller de objekt du vill överföra. Alla filer i applikationen visas.
- Välj den fil som ska överföras. Klicka på en fil för att importera den som en bilaga.
- Vissa tjänster begränsar storleken på filer som kan importeras. Om du inte kan bifoga filen beror det antagligen på att den är för stor.
- Klicka på skicka-ikonen. I Apple Mail är detta knappen send längst upp till höger. I Outlook och Gmail är det pappersplanikonen längst upp till höger.
- Öppna rie-applikationen på din Mac. Om du använder Outlook eller Apple Mail klickar du på ikonen Outlook eller Apple Mail i mappen Program i Finder eller Dock. Om du använder Gmail öppnar du den här sidan i en webbläsare.
- Om du inte automatiskt är inloggad på ditt konto, ange först din adress och lösenord för att logga in.
- Öppna den du skickade till dig själv. Sök efter det med objektet du angav och klicka för att öppna det.
- Dubbelklicka på bilagorna för att ladda ner dem. Bilagor listas vanligtvis längst ner på. Som standard laddas de upp till mappen Nedladdningar i Finder.
Metod 5 Använd Microsoft OneDrive
-

Vi ses den här sidan. Om du är inloggad på ditt Microsoft-konto öppnar det startsidan på ditt Microsoft OneDrive.- Om du inte är inloggad på ditt Microsoft-konto anger du först din adress och lösenord.
-

Klicka på belastning. Det här alternativet är högst upp på sidan och öppnar en rullgardinsmeny.- Om du vill säkerhetskopiera filerna i en specifik mapp klickar du först på mappen i fråga.
-

Välj filer. alternativet filer finns i rullgardinsmenyn. Klicka på den för att öppna en filutforskare (på en Windows-dator) eller Finder (på en Mac).- Klicka på om du vill ladda en mapp full av filer rekord.
-

Välj filer. Klicka på filen du vill överföra till OneDrive eller håll in Ctrl (på Windows) eller beställa (på Mac) klicka sedan på de olika filerna du vill välja.- Du kan också välja alla filer på en given plats genom att klicka på en av dem och trycka på Ctrl+EN (på en Windows-dator) eller beställa+EN (på en Mac).
- Om du vill överföra en mapp klickar du på den aktuella mappen.
-

Klicka på öppen. Den här knappen är längst ner till höger i fönstret. Klicka på den för att börja ladda till OneDrive. -

Vänta tills lastningen är slut. Processens längd beror på den överförda innehållets totala storlek. När lastningen är klar kan du gå vidare till nästa steg. -

Öppna OneDrive
på din iPad. Klicka på OneDrive-appikonen som ser ut som två vita moln på en blå bakgrund. Om du redan är inloggad öppnar det startsidan på din OneDrive.- Återigen, om du inte är inloggad, anger du först din adress och ditt lösenord.
-

Tryck länge på en fil för att välja den. Klicka sedan på de andra filerna eller mapparna du vill ladda ner till din iPad. Om du vill välja flera filer trycker du på en av dem och trycker sedan på varandra. -

Klicka på delningsikonen
. Delningsikonen ser ut som en pil uppåt och är längst upp till vänster på skärmen. Det öppnar en meny. -

Välj Spara i filer. Denna mappikon finns i menyn längst ner på skärmen. - Välj På min iPad. Detta visar en lista över mappar på din iPad.
-

Klicka på mappen där du vill spara filerna. Under rubriken På min iPad, tryck på en mapp (till exempel sidor) för att välja den som platsen för att spara OneDrive-filen. -

Välj lägga till. alternativet lägga till är längst upp till höger på skärmen. Nu kan du öppna filen på din iPad även om du inte är ansluten till Internet.
Metod 6 Använda Google Drive
-

Vi ses Google Drive. Om du redan är inloggad på ditt Google-konto öppnar det ditt Google Drive.- Om du inte är inloggad på Google Drive klickar du först på den blå knappen Gå till Google Drive Ange sedan din adress följt av ditt lösenord.
-

Klicka på NY. Detta är den blå knappen längst upp till vänster i fönstret. Klicka på den för att öppna en rullgardinsmeny.- Om du vill spara filen i en specifik mapp klickar du först på mappen där du vill spara den.
-

Välj Ladda upp en fil. Det här alternativet finns i rullgardinsmenyn. -

Klicka på filen du vill importera. Om du vill välja flera filer trycker du på och håller ner Ctrl (på en Windows-dator) eller beställa (på en Mac) klicka sedan på filerna du vill importera till Google Drive.- Du kan också välja alla filer på en given plats genom att klicka på en fil och sedan trycka på Ctrl+EN (på Windows) eller beställa+EN (på Mac).
-

Välj öppen. Det här alternativet finns längst ner till höger i fönstret och låter dig importera dina filer till Google Drive. -

Vänta tills processen är slut. Den tid som krävs för att importera filerna beror på deras kvantitet. Du kan gå vidare till nästa steg när processen är klar. -

Öppna Google Drive-appen. Appikonen ser ut som en grön, blå och gul triangel på en vit bakgrund. Klicka för att öppna startsidan för Google Drive om du redan är inloggad.- Om du ännu inte är ansluten till Google Drive anger du adressen och lösenordet för det konto som du vill importera dina filer till.
-

Tryck länge på en fil. Ett långt tryck på en fil gör det möjligt att välja den. Om du vill välja flera objekt, tryck länge på ett av dem och tryck sedan på de andra. -

Press ⋯. Detta är 3-punktsikonen bredvid varje fil i Google Drive-mappen. -

Välj Gör tillgängligt offline. Det här alternativet finns i conuel-menyn. Det öppnar filer i Google Drive även om iPad inte är ansluten till Internet.- Du hittar ett Google Drive-alternativ i appen Filer. Det är dock inte möjligt att ladda ner flera filer från Google Drive i applikationen som med andra online-lagringsapplikationer.

- De flesta online lagringsapplikationer har en "offline" -funktion som gör filerna tillgängliga offline. För att använda den kan du välja en fil, trycka på menyikonen (⋮) och välja alternativet uppkopplad.
- När du har laddat ner en fil till filens applikation på din iPad kan du ta bort den från online-lagringstjänsten utan att ta bort den från din surfplatta.
- Om du inte har iOS 11 eller senare på din iPad har du inte appen Files. I det här fallet måste du öppna filerna i det valda programmet.