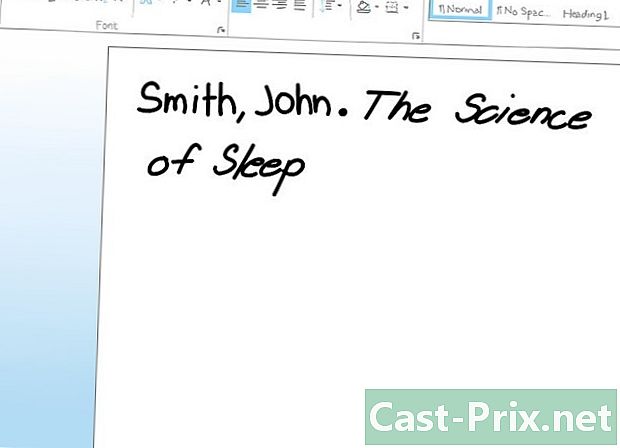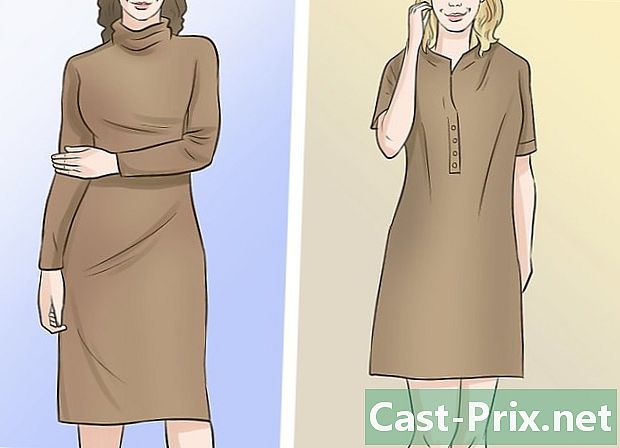Hur man överför en ljudkassett till en dator
Författare:
Robert Simon
Skapelsedatum:
18 Juni 2021
Uppdatera Datum:
24 Juni 2024

Innehåll
- stadier
- Del 1 Förbereda skanningen
- Del 2 Använda QuickTime på en Mac
- Del 3 Använda Windows ljudinspelare
- Del 4 Använda Audacity
- Del 5 Använda en professionell applikation
- Del 6 Ställa in ljudinspelning (mastering)
- För en standardinstallation
- För asymmetrisk installation med koaxial linje
- För en installation med symmetrisk linje
Ljudkassetten eller "mini K7" revolutionerade ljudmarknaden i sin tid genom att föra musiken ur salongerna. Det blev möjligt att lyssna på musik absolut överallt förutsatt att du har en walkman, antingen hemma, med cykel, med bil eller camping. Detta magnetiska medium, som nu försvann, ersattes av Compact Disk eller CD, sedan av flashminnet och MP3-tekniken, som för deras del eliminerade tillförlitlighetsproblemen relaterade till den bräckliga mekaniken hos bandspelare och spelare, samt slitage på läshuvud och magnetband. Allt är lyckligtvis inte förlorat och om du fortfarande har några band av dina favorit sångare, kan du skanna dem och överföra dem till din dator där du kan lagra dem efter att ha kodat dem i MP3- eller WAV-format.
stadier
Del 1 Förbereda skanningen
- Skaffa nödvändiga material. Förutom en bandspelare och en dator behöver du också en kabel för att ansluta de två enheterna. Vilken typ av kontakter du behöver kommer att bero på utgångarna som presenteras av din bandspelare, eftersom datorns ingång är standardiserad. Du hittar mer information om detta ämne genom att hänvisa till följande avsnitt.
- Vanliga bandspelare har vanligtvis en 3,5 mm stereokontakt för att mata ut ljudhörlurar. Eftersom din dator vanligtvis har samma kontakt på sin "linje" -ingång, kommer en stereokabel med en 3,5 mm hankontakt i varje ände att göra susen.
- Många bandbandspelare är utrustade med koaxiala linjeutgångar, monterade på RCA-anslutningar. Dessa portar känns igen av de röda och vita ringarna som omger utgångskontakterna. I det här fallet måste du köpa en stereokabel vars ändar är monterade på två manliga RCA-kontakter, den andra änden slutar med en 3,5 mm manlig stereojack. Om du bara har två RCA-terminerade kablar tillgängliga måste du köpa en dubbel RCA-adapter till en 3,5 mm manlig stereojack.
- Linjeutgångarna på avancerade bandspelare kan utrustas med symmetriska korsningar materialiserade genom närvaron av ett dubbel kvinnligt XLR-kontakt eller två 6,35 mm jackkontaktdon. Du behöver kablar vars ändar är utrustade med manliga XLR-kontakter eller 6,35 mm-uttag beroende på fallet, den andra änden för att matcha kontakten på ljudingången på din dator. Det kommer emellertid att vara nödvändigt att sätta in en impedansadapter eller "balun" innan du angriper ljudingången på din dator som är koaxiell eller "asymmetrisk". Kontakta din återförsäljare av ljud / HiFi-utrustning om hur du bäst går framåt.
-

Anslut hörlursuttagsuttaget. Anslut den ena änden av kabeln till hörlursuttaget på din bandspelare och anslut den andra änden till "Line" -ingången på din dator (inte mikrofoningången). Denna post identifieras ofta av "Line" -etiketten samt en blå ring omgiven av symboler som representerar koncentriska cirkelbågar och är vanligtvis belägen nära hörlursutgången, omgiven av en grön ring. Mikrofoningången på din PC identifieras med en ring med röd eller rosa färg. Om du använder Audacity kan du kontrollera att ljudingången matchar ingången som heter "Line" genom att klicka på menyn bredvid mikrofonikonen.- Kontrollera att dina anslutningar är korrekt isatta i sina uttag, eftersom de kan orsaka betydande dämpningsproblem eller otydliga skärningar av ljudsignaler.
- Om det inte finns någon "Line" -ingång på din dator kan du använda mikrofoningången som en sista utväg, men observera att denna anslutning är monofon och inte stereo.
-

Anslut RCA-anslutningarna. Anslut RCA-uttagen på din kabel, matchande de röda och vita färgerna på bandspelarens utgångsdäck. En del utrustning, såsom blandad radio- och kassettmottagare, är ibland utrustade med RCA-koaxialjack som är märkta "Inspelningsutgång", som levererar en ljudnivå motsvarande linjens utgångar från en kassettspelare. Tveka inte att använda dessa utgångar i detta fall. Sätt sedan in 3,5 mm stereojack i "Line" -ingången på din dator.- Kontrollera att dina anslutningar är korrekt isatta och att dessa anslutningar är stabila, eftersom det kan orsaka betydande dämpningsproblem eller oönskat brus överlagda på användbara ljudsignaler.
- Om det inte finns någon "Line" -ingång på din dator kommer du att kunna använda mikrofoningången som en sista utväg, med tanke på att denna anslutning är monofon och inte stereofon.
-

Anslut balanserade linjeutgångar. Anslut XLR- eller uttagskontakterna till höger och vänster uttag på bandspelarens anslutningsdäck och den andra änden i stereoingången på din dator. Observera dock att om du måste matcha en balanserad parutgång till en 3,5 mm stereojack som per definition är en asymmetrisk anslutning, måste du sätta in en adapter eller "Balun" för att göra transmissionslinjen "obalanserad" »Kompatibel med en koaxiell korsning. Det är en slags liten passiv transformator som passar för detta ändamål.- Vi uppmärksammar det faktum att du inte kommer att behöva ALDRIG anslut dina högtalares kraftuttag direkt till ingången på ett datorljudkort, eftersom det förstör det, vilket kan skada utgångsstegen på din förstärkare.
-

Kontrollera ljudingångsnivåerna på din dator. Du måste injicera nödvändiga signalnivåer i din dator för att få bästa möjliga inspelningskvalitet. Om ingångsnivån är för hög, kommer den inspelade signalen att förvrängas av mättnad och om den är för svag kan du få dövt ljud eller väsande. -

Justera nivåerna för dina insignaler under Windows. Klicka på startknappen och öppna sedan kontrollpanelen. Klicka sedan på "Ljud".- Klicka på fliken "Registrering", sedan på "Ange" och slutligen på "Standardinställningar".
- Klicka på "Egenskaper" och gå sedan till fliken Justering av ljudnivå. Dra volymfadern till höger för att öka inspelningsnivån om det finns ett klick och klicka sedan på "OK". När du återgår till dialogrutan som motsvarar ljudinställningarna klickar du på "OK" igen.
-

Ställ in dina ljudingångsnivåer på Mac. Öppna ljudkontrollpanelen som finns i systeminställningarna.Klicka på knappen "Enter" som finns längst upp i fönstret och kontrollera att posten "Line in" är vald i listan som presenteras för dig.- Ställ in ingångsnivån för ljudkontrollpanelen till cirka 75%. Ställ in utgångsnivån på din bandspelare till dess minimum.
- Leta upp en hög musikpassage på källbandet och växla din bandspelare att spela. Medan du fortsätter att observera visningen av mätaren på din enhet, ökar du dess utgångsvolym gradvis. Du kommer att kunna betrakta amplituden på signalen som ska spelas in som korrekt när mätarna regelbundet når ungefär 80% av deras maximala display, motsvarande ungefär den nedre gränsen för deras röda zon. Om du behöver mer ljudsignalamplitud när du spelar in kan du öka ingångsnivån i ljudkontrollpanelen och om du behöver lite mindre, minska den från inspelningsprogramvaran. Din ljudsignal optimeras för inspelning av god kvalitet.
- Obs! Du kommer inte att skada ditt ljudkort med den här metoden om inte din bandspelare ger en signal som är alldeles för hög. Genom att vidta försiktighetsåtgärderna för att förinställa enhetens utgångsnivåer till sitt minimum och sedan höja dem gradvis, kommer du att undvika att skada ingången på ditt ljudkort.
-
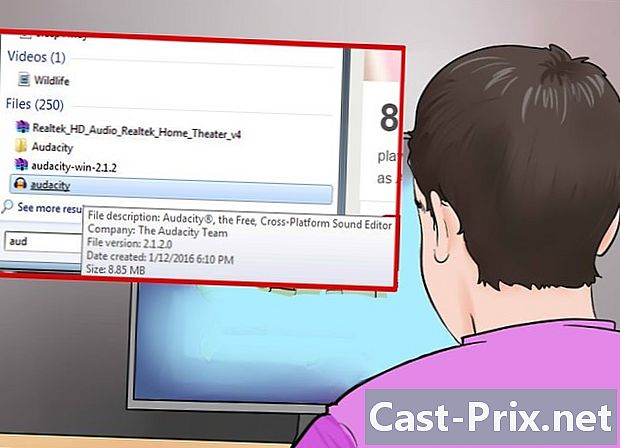
Bestäm vilken programvara du ska använda för inspelning. Detta beror på antalet kassetter som ska konverteras, vilken kvalitet du vill få och hur du vill använda inspelningarna du kommer att få. Här kommer vi att använda klassisk inspelningsprogramvara som Audacity, QuickTime, Windows Sound Recording App samt några mer professionella applikationer.
Del 2 Använda QuickTime på en Mac
-

Utvärdera förvärvet av QuickTime. Den här programvaran är lätt att få, den stöds väl av dess redaktör och är ett utmärkt val att utföra så enkelt som möjligt en högkonvertering av hög kvalitet. Användningen innebär inga speciella svårigheter, du kan göra nödvändiga utgåvor på ett förenklat sätt. Det är extremt lätt att använda och gör det till ett bra val för långsiktiga inspelningar som presentationer eller ljudböcker.- QuickTime X för Mac kommer med OS X 10.6, 10.7 och 10.8 system och erbjuder möjligheten att spela in från externa källor.
- Du kommer att kunna köpa QuickTime 7 Pro från Apple-webbplatsen för Windows-system samt äldre versioner av Mac OS. Börja med att besöka den här webbplatsen och välj den version som gäller ditt operativsystem.
- Inspelning med QuickTime Player X är samma som med QuickTime Pro.
-
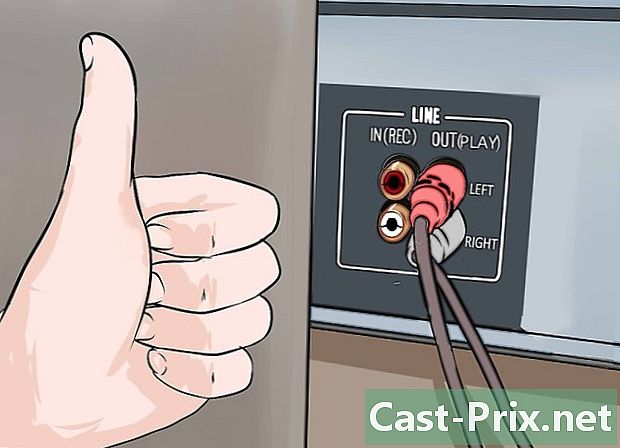
Kontrollera att dina enheter är korrekt anslutna. Du har tidigare gjort lämpliga justeringar av ljudnivåerna. Kvaliteten på dina inspelningar påverkas direkt av kvaliteten och stabiliteten på dina hårdvaruanslutningar. -

Starta QuickTime Player. Välj "Ny ljudinspelning" på menyn "Fil". Under QuickTime X visas en enkel kontrolllist på skärmen. Du kommer att se ett förhandsgranskningsfönster om du använder QuickTime Pro. -
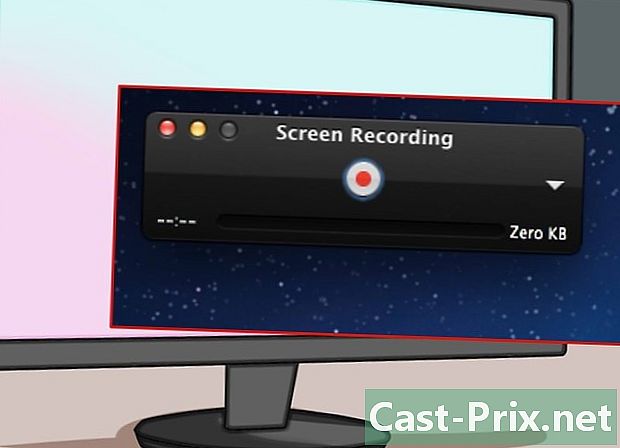
Starta inspelningen. Klicka på den röda knappen i mitten av kontrollblocket och tryck sedan på uppspelningsknappen på din inspelare. -
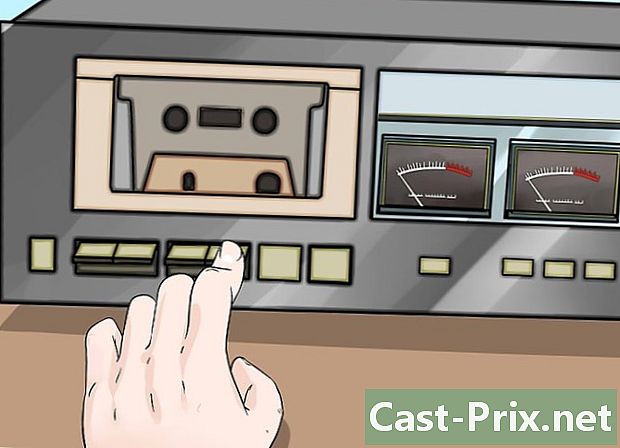
Stoppa inspelningen. För att slutföra inspelningen, klicka på den röda knappen på kontrollblocket igen och stoppa sedan bandspelaren. Den genererade filen sparas automatiskt på datorns skrivbord. -
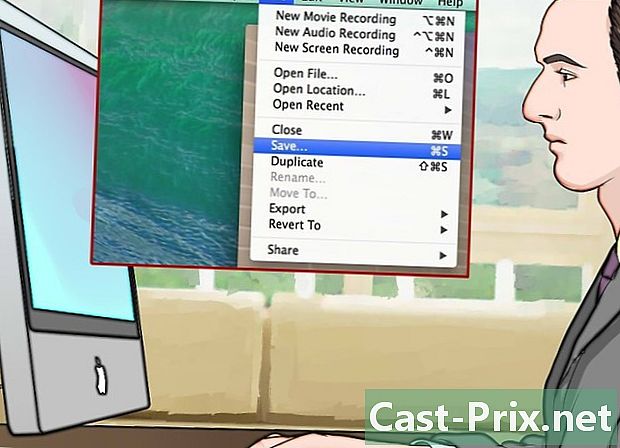
Spara din fil i en annan mapp. När du slutar spela in sparas den genererade filen som standard på datorns skrivbord, men det finns inga problem att placera den i en annan mapp. Hur du gör detta beror på vilken version av QuickTime du använder.- Om du använder QuickTime Player X klickar du på menyn till höger på kontrollpanelen för att ändra inspelningens destination.
- Om du använder QuickTime Pro väljer du en annan plats från kontrollpanelen för filinspelning som är tillgänglig via menyn för programinställningar.
Del 3 Använda Windows ljudinspelare
-
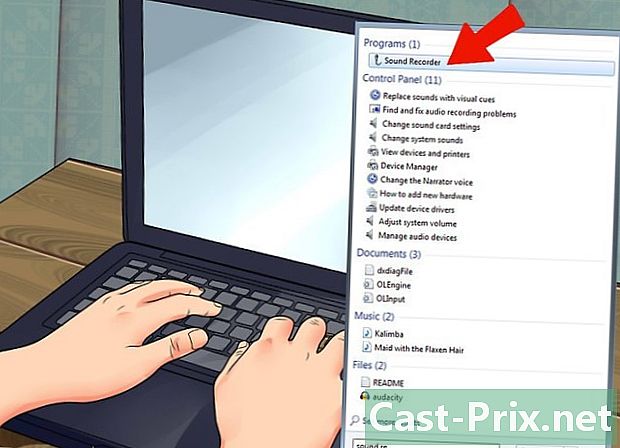
Windows kommer med en ljudinspelningsprogram. Detta lilla program, även om det är rudimentärt, är inte mindre användbart och ett mycket enkelt jobb. Den har väldigt få redigeringsfunktioner, men är fortfarande ett bra val för långvarig kontinuerlig inspelning som presentationer eller ljudböcker. -
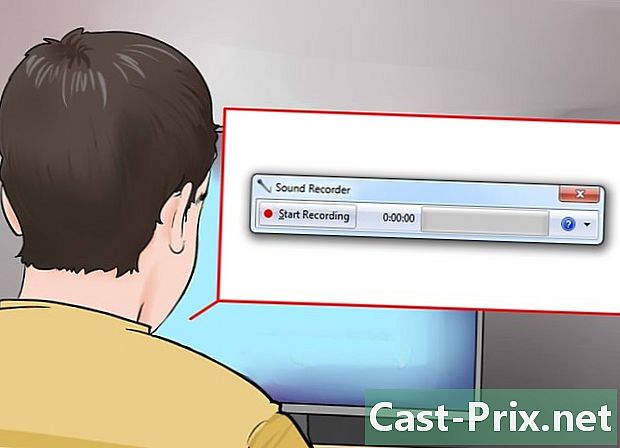
Starta ljudinspelaren. Klicka på startknappen och sök efter "Ljudinspelare" i sökfönstret. Klicka på appen när du ser den visas i sökresultatlistan. -
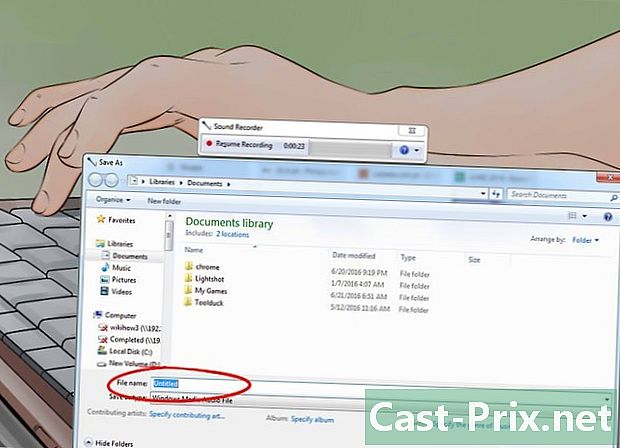
Börja spela in. Klicka på "Record" och tryck sedan på play-knappen på din inspelare. -

Stoppa inspelningen. När du har spelat in det du vill, klicka på "Stoppa inspelning" och stoppa uppspelningen på din inspelare. -

Ange ett filnamn för din registrering. Klicka på "Spara som" i "Arkiv" -menyn och ange sedan namnet på det nya ljuddokumentet. Du kommer då att kunna använda specialiserade program för att göra nödvändiga utgåvor av dina inspelningar, till exempel att stänga av tysta delar, och så vidare.
Del 4 Använda Audacity
-
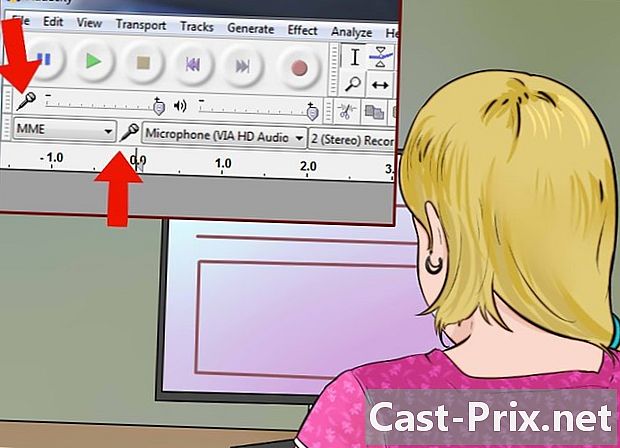
Öppen Audacity. Om du inte har installerat den här programvaran måste du ladda ner den. Det är en multiplatformsapplikation, öppen källkod, gratis och erbjuder en mängd möjligheter. Det har också fördelen att vara mycket mer flexibel än många kommersiella applikationer. -
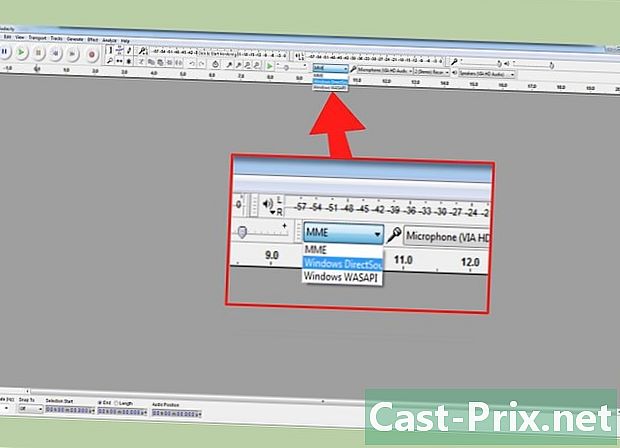
Ställ in Audacity-ljudingången. För att kontrollera att ljudingången som valts på din PC är "Line", klicka på menyn bredvid mikrofonikonen. -
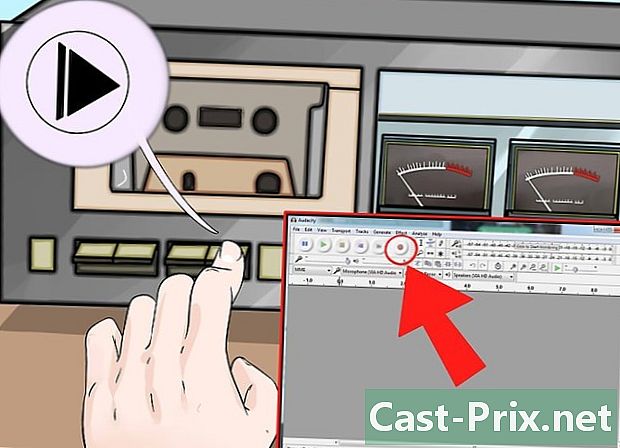
Börja spela in med Audacity. Klicka på inspelningsknappen som kan identifieras av den röda pricken som dras på ikonen. Tryck sedan på play-knappen på din inspelare. Du kanske kan göra något annat under inspelningen, eftersom dess varaktighet kommer att bero på bandets längd.- Anslut ljudutgångslinjen på din dator till högtalarna för att övervaka den aktuella inspelningen. Du måste klicka på audacity-dialogrutan för Audacity för att detta ska fungera. Du kommer att kunna upptäcka slutet på reproduktionen av ditt band för att stoppa inspelningen på Audacity genom att inte höra mer ljud.
-
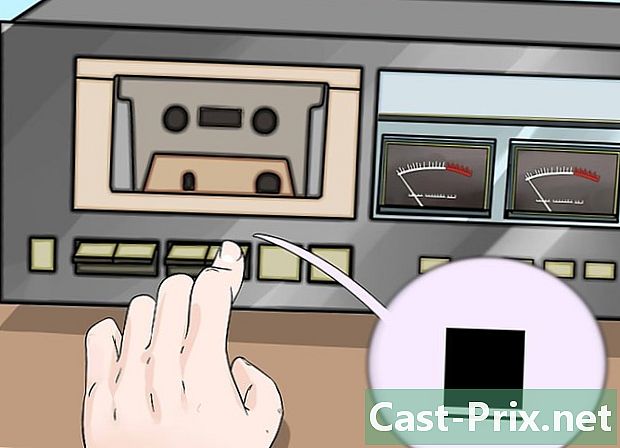
Klicka på "Stopp" -knappen i Audacity-gränssnittet. Denna knapp representerar en guldgul kvadrat. Stoppa också uppspelningen på din bandspelare om detta inte har gjorts automatiskt. -

Fortsätt med att redigera ljudinspelningen. Eliminera tysta delar, öka volymen och trimma spåren efter behov. Här är lite information för. -

Exportera dina inspelningar till MP3-format. För att kunna exportera dina inspelningar i MP3-format är ett plugin med namnet LAME gratis tillgängligt för Audacity. Det gör att du kan redigera metadata om MP3-filen (spår, författare, låtnummer, album etc.) så att iTunes-baserade MP3-spelare och Android kan identifiera musikalgenren (country, jazz, symfoni, rock) och till och med vilken period representerar detta stycke (70, 80, etc.).
Del 5 Använda en professionell applikation
-
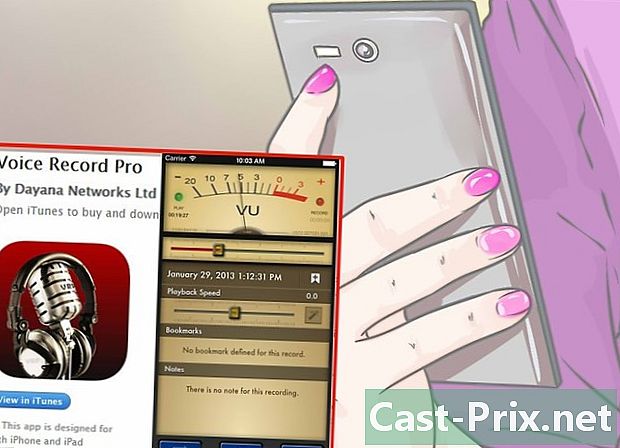
Välj att använda en professionell app. Det finns ett antal applikationer vars priser ligger i intervallet 50 till mer än 500 euro. Dessa programvarupaket ger dig en professionell kvalitet och ger dig stor flexibilitet i användningen. Sättet att använda dem skiljer sig från ett program till ett annat, men alla följer samma grundläggande processer som någon annan ljudinspelningsprogramvara, även den mest grundläggande:- kontrollera att ingången "Line" är vald i programparametrarna
-
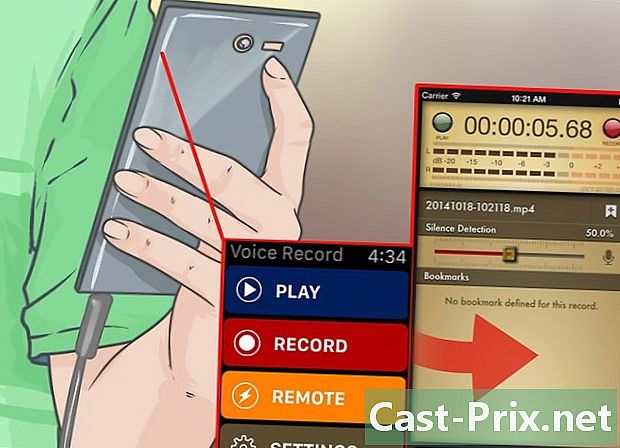
Utför registreringen. Klicka på mjukvaruregistreringsknappen och aktivera uppspelning på din bandspelare. Spela in ljudspåret, och när det är klart klickar du på stoppinspelningsknappen på programvaran och stoppar uppspelningen av ditt bandspel.- Hur man startar och avslutar en inspelning beror främst på programmet du använder. Gränssnittet för användningen av var och en av dessa programvaror kommer att skilja sig något från en applikation till den andra.
-
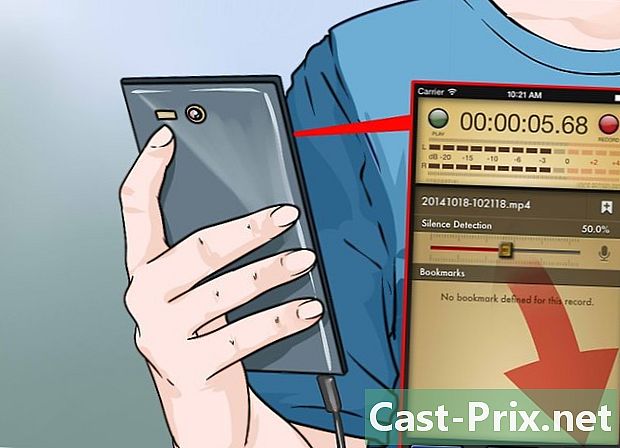
Redigera ljudinspelningen. Fördelen med professionella applikationer är att du kan dela din inspelning i regioner (för CD-skivor) och använda alla tillgängliga felsökningstekniker i form av plugins av mycket hög kvalitet.- De bästa alternativen i kategorin professionell inkluderar Sound Forge, publicerad av Sony, vilket är ett utmärkt val för denna typ av arbete, men det finns också PolderbitS och Cubase för Windows, Garage Band och Logic Pro för Mac, och ProTools erbjuder fördelen att vara tillgängliga för båda operativsystemen.
Del 6 Ställa in ljudinspelning (mastering)
-

Spela in bara korta bitar åt gången för dina uppsatser. Du måste verifiera att kvaliteten på dina inspelningar är korrekt innan du börjar överföra hela kassettsamlingen till din hårddisk. Du måste spela in en låt och sedan kontrollera den genom att lyssna på den igen. Om din installation är korrekt och dina inspelningsinställningar är inställda får du god digital reproduktion av dina gamla analoga band.- Om ljudet från din inspelning är dämpat eller har ett högt ljud, är utspelningsnivån för din bandspelare för låg, så att signalen inte skiljer sig från det bakgrundsbrus som genereras av elektroniken.
- Om inspelade ljud visas som hackiga eller mättade är insignalnivån för hög och förvrängd av mättnadseffekten. I detta fall måste du sänka inspelningsnivån för din inspelare och försöka igen.
-
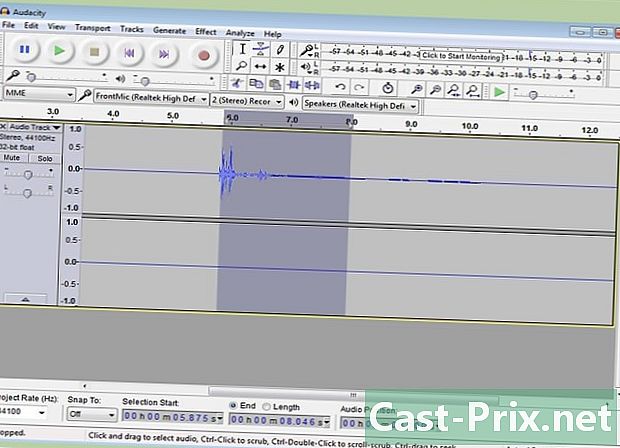
Redigera inspelningen. Det kanske inte är nödvändigt att redigera din inspelning, men de flesta inspelningsprogram gör att du kan tystna, radera eller ändra volymen. Dessa procedurer verkar komplicerade om du inte redan har viss erfarenhet inom detta område och ligger utanför denna artikel.- Det är bäst att spara filen med din ursprungliga inspelning och ändra namnet innan du fortsätter till någon redigering, om du gör ett misstag. När du är klar och är nöjd med ändringarna kan du ta bort originalfilen för att återställa lite utrymme på hårddisken.
-

Normalisera inspelningen. Om inspelningens kvalitet är anständig kan du ändå förbättra dig genom att använda verktygen i din programvara på lämpligt sätt. Huvudet för dessa efterbehandlingsverktyg kallas "normalisering" och består i att föra amplituden på ljudtopparna på 100% (eller 0 dB) av mätarens indikatorskala närmare. -
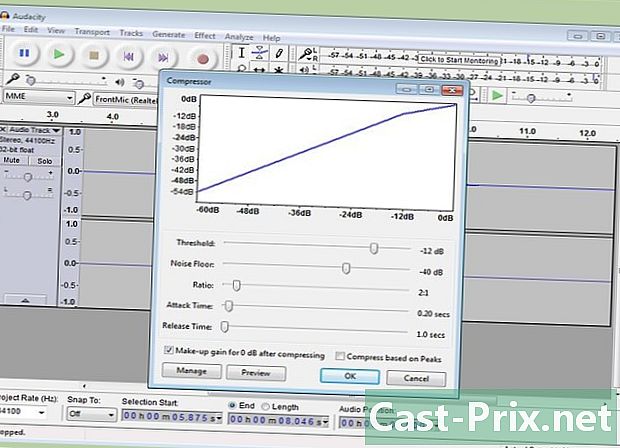
Använd komprimering på din inspelning. Normalt behöver du inte använda komprimering ofta på musikinspelningar. Denna teknik består i att föra ljudnivåerna för de små amplitudstyckena till en nivå som närmar sig höga amplitudbitarna. Komprimering är intressant för inspelning eller sändning av den mänskliga rösten, men det är mycket mindre viktigt för kvalitetsmusik eftersom det tar bort mycket av sin dynamik och tar bort alla "färg" sensationer. Använd endast den här tekniken för att spela in låtar för användning i en bullrig miljö, till exempel en bil, där ljudet måste passera "ovan" omgivande ljud i fordonet som kan höras. -
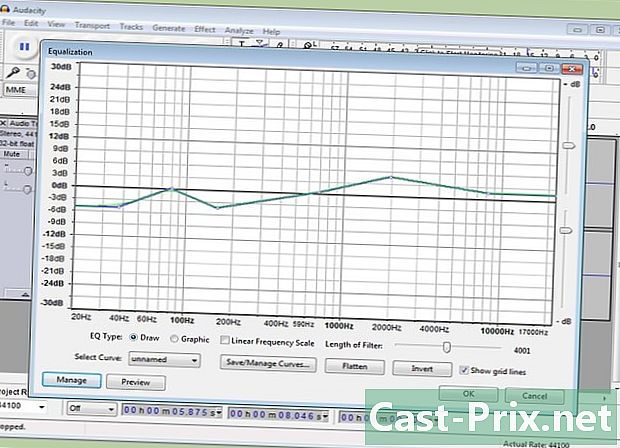
Utjämna ljudbandet. Legalisering består av att dämpa eller förstärka vissa delar av det överförda ljudet för att ta bort eller ge mer lättnad till ett musikstycke. Dessa inställningar beror till stor del på högtalarsystemet som används för den slutliga uppspelningen och utformningen av var du vill lyssna på din musik. Legalisering är mycket subjektivt och om det kan tyckas ge ett fantastiskt resultat under vissa förhållanden, kan resultatet se ut katastrofalt under olika förhållanden än de du ursprungligen planerat. Dessa inställningar måste göras med mycket mätning. -
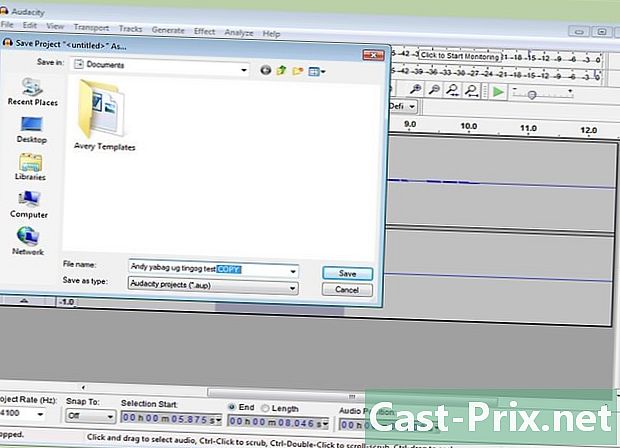
Använd alltid en kopia av dina inspelningar. När du framgångsrikt har konverterat dina gamla kassetter är det första du måste göra innan du gör potentiellt förstörande förändringar (skärning, normalisering, utjämning eller komprimering) att hålla en kopia intakt.

- En dator utrustad med ett ljudkort med stereo "Line input" -ingång monterad för ett 3,5 mm-uttag
- Programvara för ljudinspelning
- En kassettspelare utrustad med en 3,5 mm stereojackutgång (för en stereohörlurarspelare eller för en "Line output" -inspelning) eller två RCA-koaxialjack.
För en standardinstallation
- En stereokabel avslutad med två 3,5 mm-uttag
- Adaptrar för 3,5 mm-uttag (vid behov)
För asymmetrisk installation med koaxial linje
- En dubbel koaxialkabel avslutad med ett 3,5 mm-uttag och två manliga RCA-kontakter
- 3,5 mm hane till dual RCA-jackadapter (vid behov)
För en installation med symmetrisk linje
- Två balanserade XLR-kontakter (alternativ 1)
- Två 6,35 mm stereokontakter (alternativ 2)
- Två balanserade linjer till koaxiella linjeadaptrar (Baluns)