Hur man hittar duplikat i Excel
Författare:
Eugene Taylor
Skapelsedatum:
9 Augusti 2021
Uppdatera Datum:
12 Maj 2024

Innehåll
I den här artikeln: Använd villkorlig formatering Använd funktionen för borttagning av duplikat5 Referenser
Du har antagligen stött på dubbletter genom att arbeta på Excel-kalkylblad som innehåller mycket data. Excel's villkorade formateringsfunktion visar dig exakt var duplikaten är, medan funktionen för borttagning av duplikat tar bort dem åt dig. Genom att identifiera och ta bort dubbletter kommer du att vara säker på att dina data och presentation är så korrekta som möjligt.
stadier
Metod 1 Använd villkorlig formatering
-
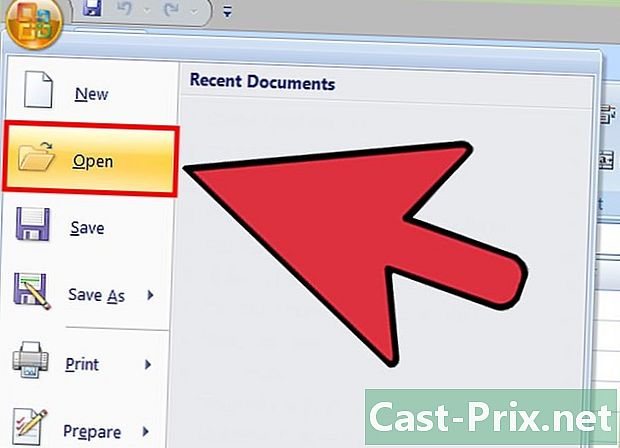
Öppna originalfilen. Först och främst måste du välja det datautbud du vill arbeta med för att leta efter duplikat. -
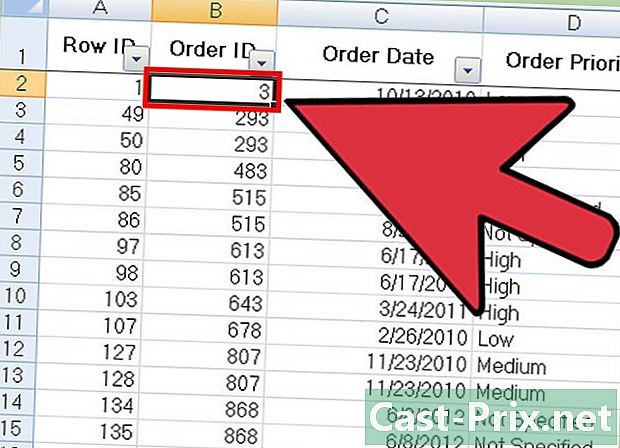
Klicka på cellen längst upp till vänster i ditt datasæt. Detta kommer att starta urvalsprocessen. -
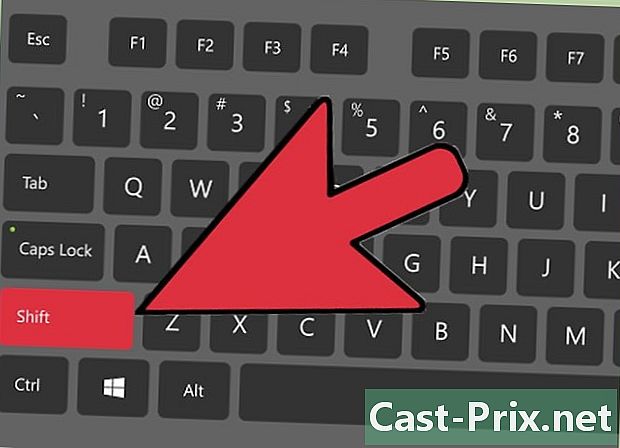
Klicka på den sista cellen medan du håller in tangenten ⇧ Skift stöds. Den sista cellen måste finnas i det nedre högra hörnet av datagruppen. Detta gör att du kan välja alla dina uppgifter.- Du har möjlighet att göra valet i valfri ordning (till exempel genom att klicka först i det nedre högra hörnet och sedan i det övre vänstra hörnet).
-
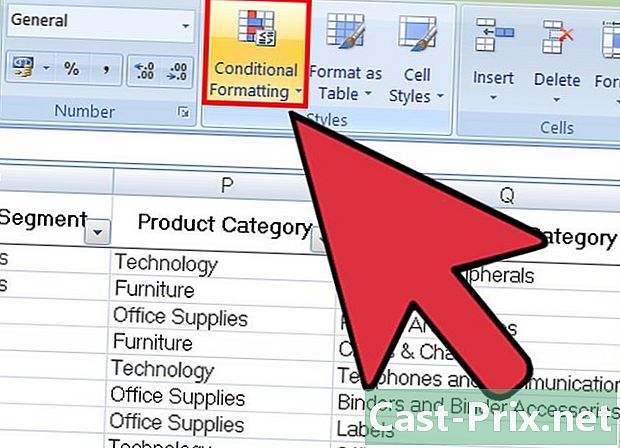
Klicka på Villkorlig formatering. Du hittar det här alternativet på fliken välkommen på verktygsfältet (som ofta finns i rubriken stilar). När du klickar på den visas en rullgardinsmeny. -
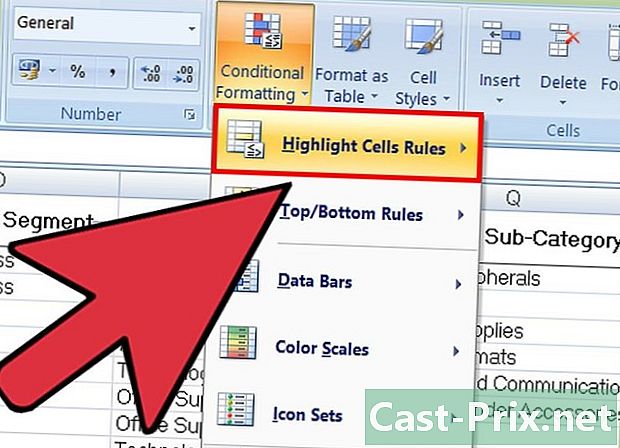
Välj Regler för att markera celleroch Duplicera värden. När du gör detta måste celler alltid väljas. Ett fönster som innehåller anpassningsalternativ öppnas sedan i en annan rullgardinsmeny. -
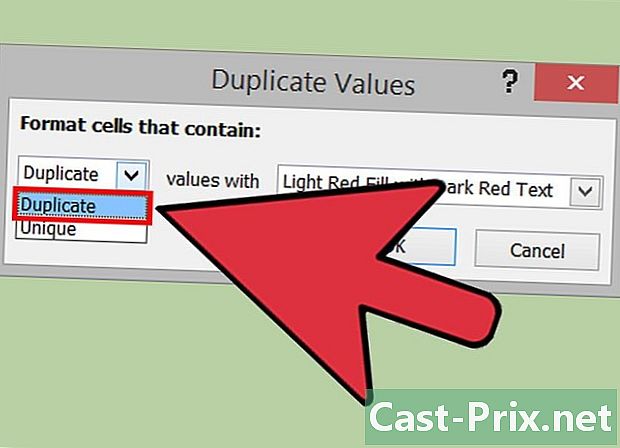
Välj Duplicera värden i rullgardinsmenyn.- Om du istället vill visa alla unika värden kan du välja singel.
-
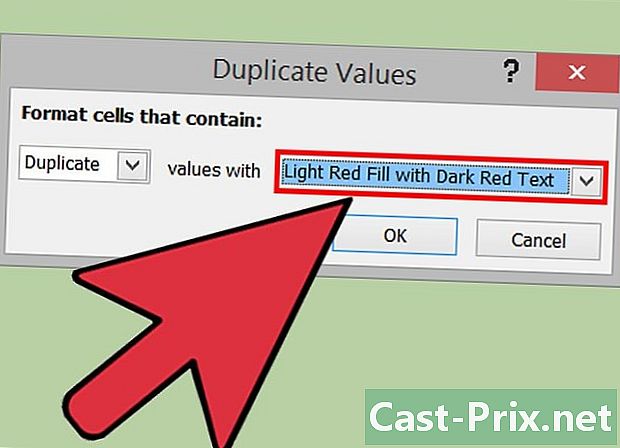
Välj höjdfärg. Den här kommer att beteckna dubbletterna. Standardhöjdfärgen är röd, med e i mörkröd. -
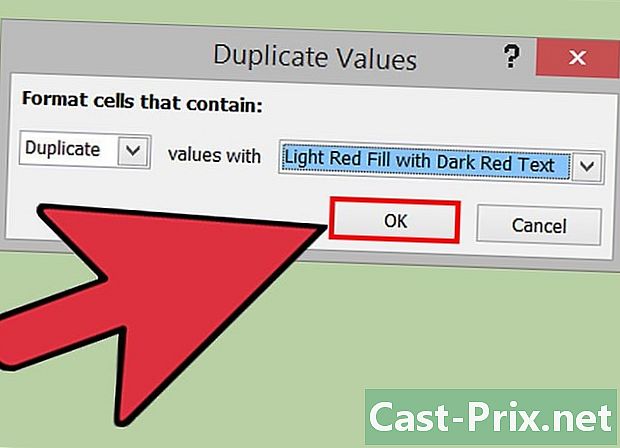
Klicka på OK för att se dina resultat. -
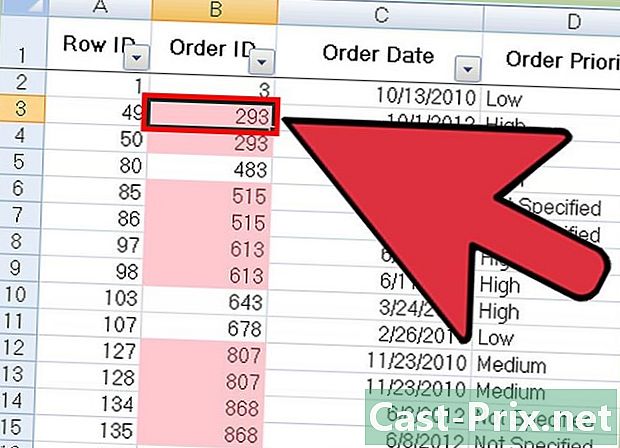
Välj en ruta som innehåller en duplikat och tryck på ta bort för att radera det. Det kommer inte att behöva ta bort detta värde om det motsvarar något (som i en undersökning).- När du har tagit bort ett duplikat kommer det tillhörande värdet inte längre att markeras.
-
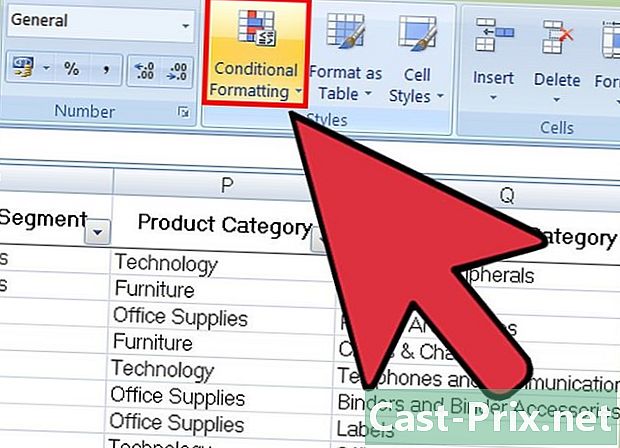
Klicka igen på Villkorlig formatering. Oavsett om du har tagit bort dubbletter eller inte, måste du ta bort den markerade formateringen innan du lämnar dokumentet. -
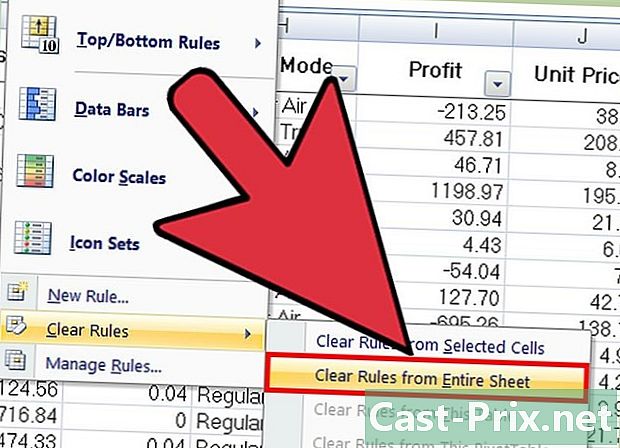
För att ta bort formateringen, välj Tydliga regleroch Rensa reglerna för hela fönstret. Celler som matchar duplikat som du inte har tagit bort kommer inte längre att markeras.- Om du har formaterat flera avsnitt i ditt kalkylblad kan du välja ett visst område och klicka på Rensa regler för valda celler för att ta bort höjdpunkten.
-
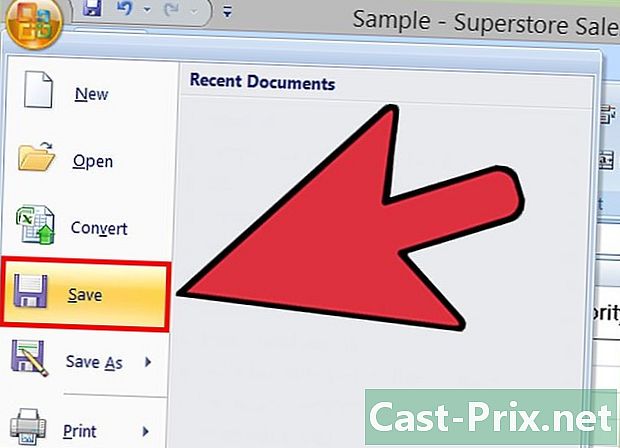
Spara dokumentändringarna. Om du är nöjd med din recension betyder det att du framgångsrikt har identifierat och tagit bort duplikat i Excel!
Metod 2 Använd funktionen Duplicate Duplicate
-
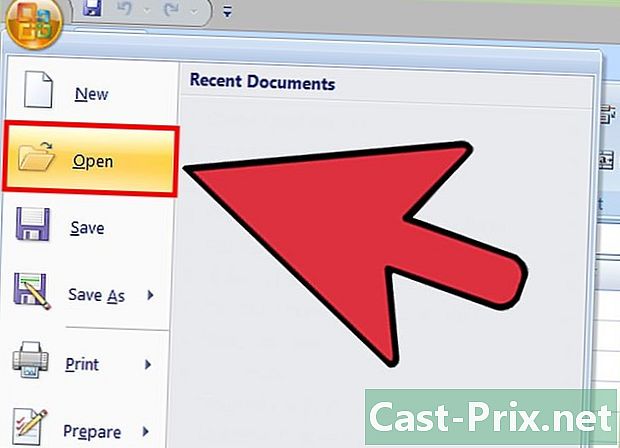
Öppna din ursprungliga fil. Först måste du välja alla data som du vill söka efter duplikat i. -
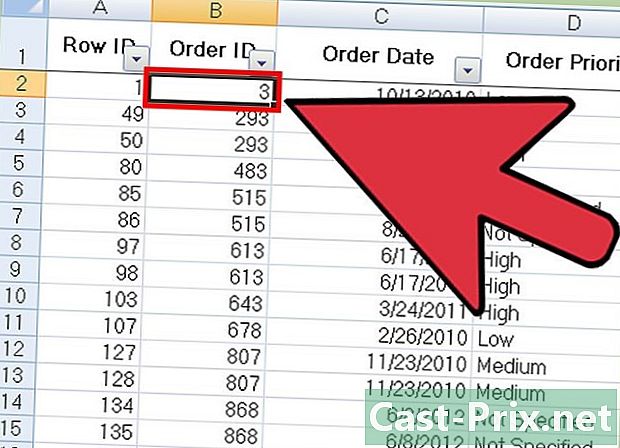
Klicka på cellen i det övre vänstra hörnet av datagruppen. Detta gör att du kan börja markeringen. -
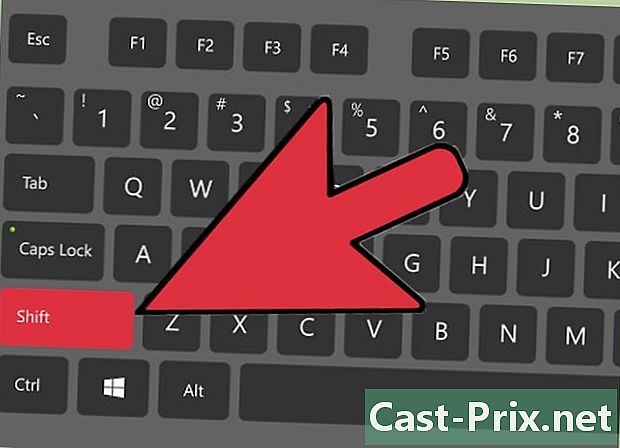
Klicka på den sista cellen genom att trycka länge på knappen ⇧ Skift. Den sista cellen är den längst ner till höger i din datagrupp. Detta gör att du kan välja alla data.- Du kan göra valet i valfri riktning (vanligtvis klickar du först på cellen längst ner till höger för att starta markeringen).
-
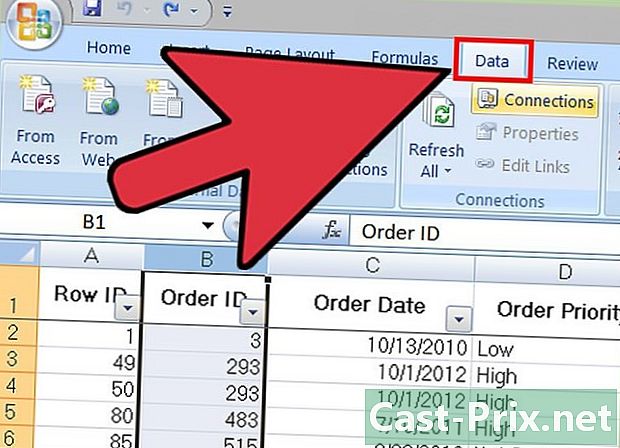
Klicka på fliken uppgifter längst upp på skärmen. -
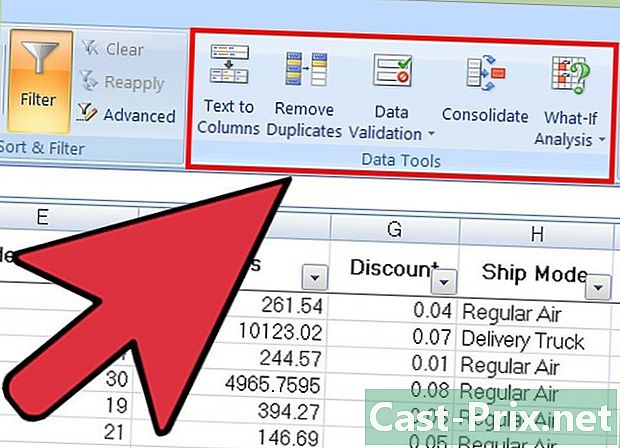
Hitta avsnittet Dataverktyg i verktygsfältet. Den innehåller verktyg som låter dig manipulera de data du har valt, inklusive funktionaliteten Radera dubbletter. -
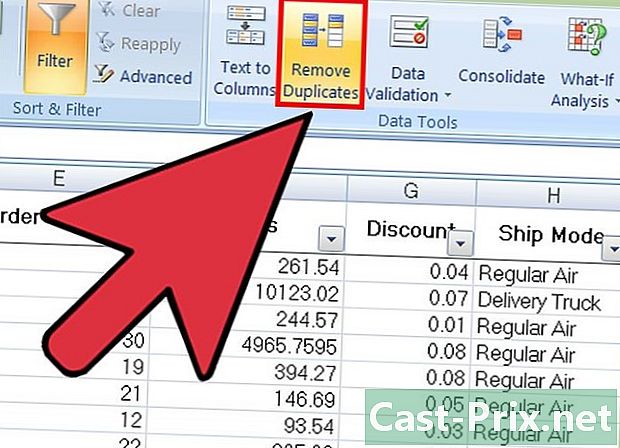
Klicka på Radera dubbletter. Ett anpassningsfönster visas då. -
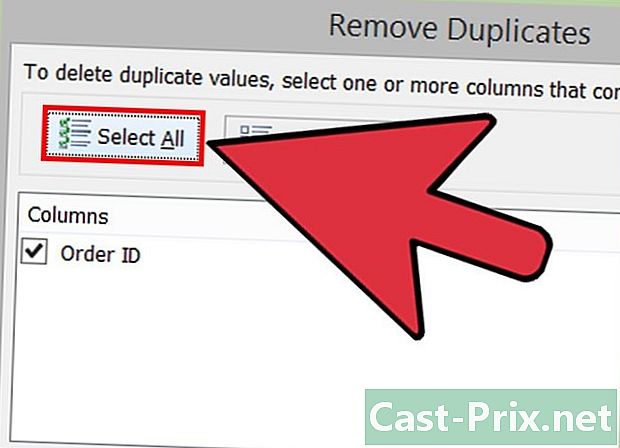
Klicka på Välj alla. Alla kolumner du har valt kommer att granskas. -
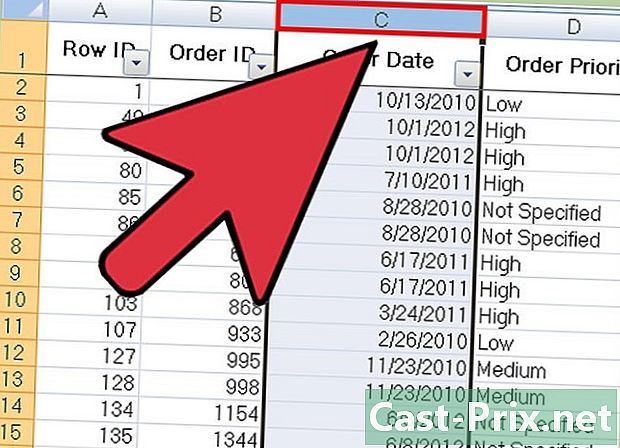
Kontrollera alla kolumner för att undersöka med verktyget. Som standard kommer alla kolumner att kontrolleras. -
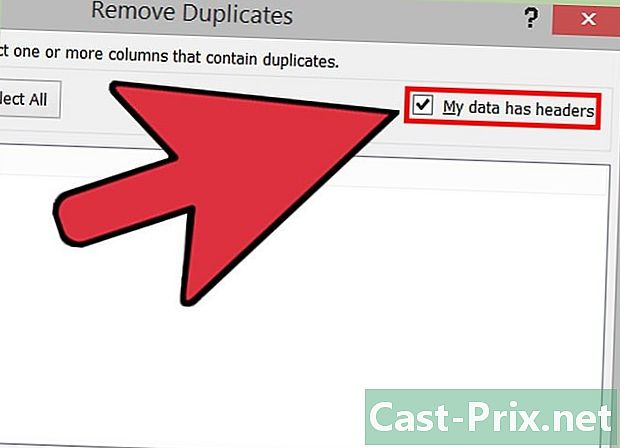
Klicka vid behov på alternativet Mina data har rubriker. Således kommer programmet att ta hänsyn till att den första posten i varje kolumn är en titel och avvisar den från borttagningsprocessen. -
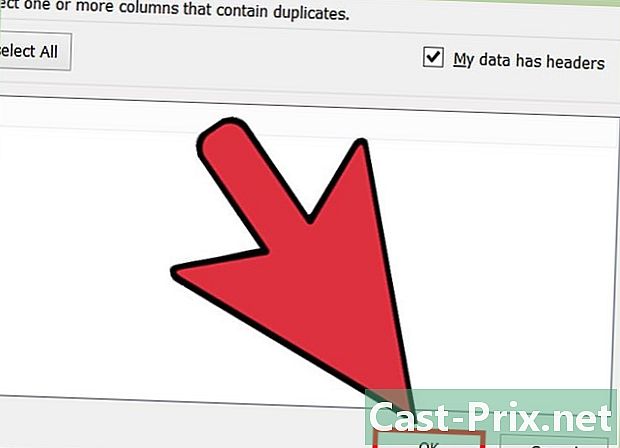
Klicka på OK för att ta bort dubbletter. När du är nöjd med dina alternativ klickar du på OK. Alla duplikat kommer att tas bort automatiskt från ditt val.- Om programmet säger att det inte finns några dubbletter (medan du vet att det finns) kan du placera en bock vid varje kolumn från fönstret Radera dubbletter. I detta fall gör analysen av varje kolumn en efter en det möjligt att lösa eventuella fel.
-
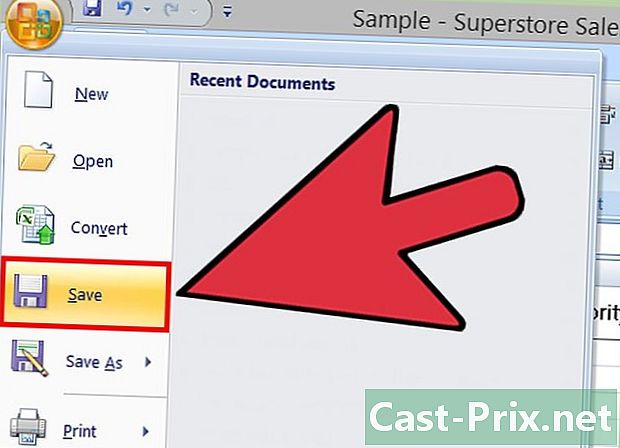
Spara ändringar i dina dokument. Om du är nöjd med dina ändringar har du tagit bort alla duplikat med Excel!

