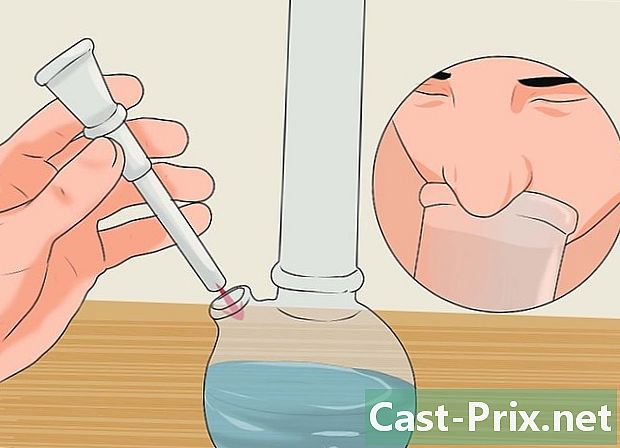Hur man hittar och ändrar administratören på en dator
Författare:
Roger Morrison
Skapelsedatum:
27 September 2021
Uppdatera Datum:
21 Juni 2024

Innehåll
I den här artikeln: Ändra administratören under WindowsChanger-administratören under macOS X
I en operation som kräver åtkomst till känslig data på en hårddisk kan det hända att du nekas åtkomst: det är helt enkelt att du inte har behörigheterna för administratören, det kraftfulla tecknet på en dator eller ett nätverk. Om du är inloggad under något användarnamn måste du ändra din status. Först kommer du att kontrollera den aktuella statusen och sedan ändra den så att du gör alla ändringar du vill ha.
stadier
Metod 1 Ändra administratören i Windows
- Öppna menyn start (

). Klicka på Windows-logotypen i det nedre vänstra hörnet på skärmen eller på tangentbordet, tryck på knappen ⊞ Vinn. -

öppet inställningar (
). Klicka på ikonen i menyns vänstra kolumn start. -
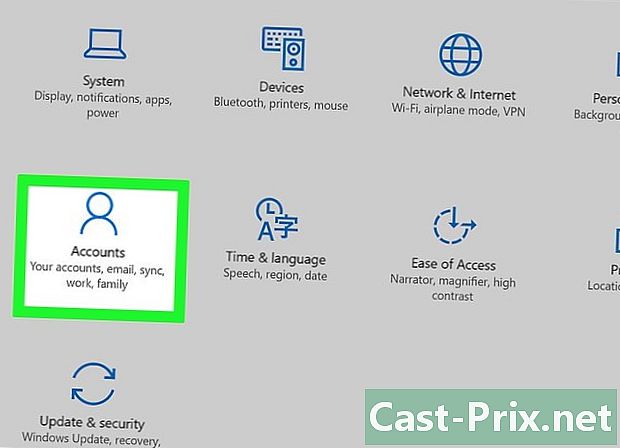
Klicka på konton. Licone är en stiliserad karaktär i första hand i mellersta raden. -

Klicka på fliken Ditt konto. Det är högst upp till vänster i kolumnen Konton. På så sätt visa information om ditt konto till höger. -

Under ditt namn, hitta omnämnandet administratör. Ditt kontonamn är högst upp på sidan, nedan är din e-postadress och fortfarande nedan, kanske du får se omnämnandet administratör.- Om du inte har ett administratörskonto kan du inte ändra kontoens status.
-
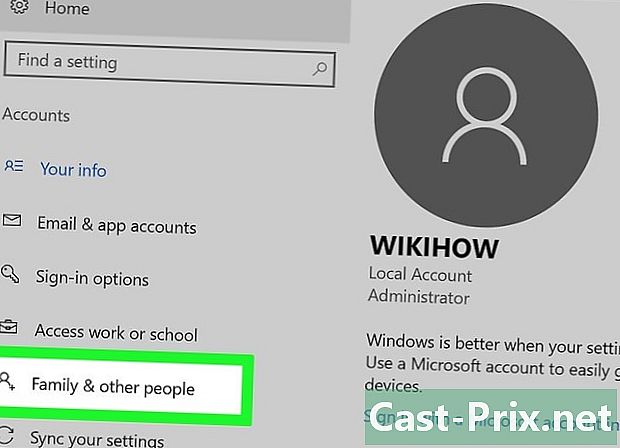
Klicka på fliken Familj och andra användare. Han är till vänster om fönstret.- Om du läser någonting där betyder det att du inte har ett administratörskonto och att du inte kan dra nytta av behörigheterna som är kopplade till det. Klicka här för att ta reda på vem som är administratören för datorn eller nätverket.
-

Klicka på ett användarnamn eller e-postadress. Dessa finns i avsnittet Andra användare eller Din familj. -
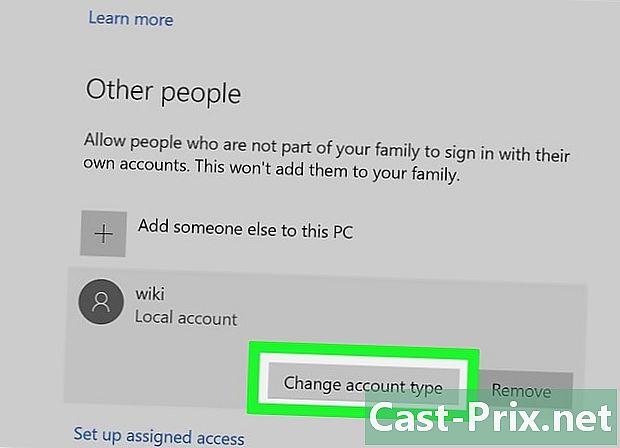
Klicka på knappen Ändra kontotyp. Det är under användarens namn eller e-postadress. -

Visa kontotyp. Klicka på rullgardinsmenyn för att göra detta Kontotyp. -
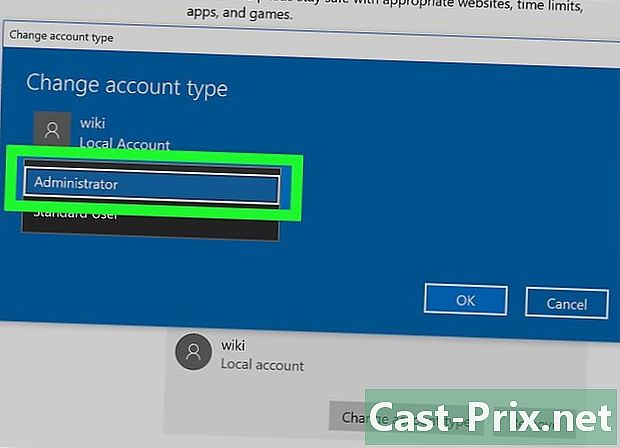
Klicka på administratör. Du (eller en annan användare) kan ändras från status för varje användare till administratören.- I motsatt riktning, om du har behörigheter, kan du ta bort dem från någon som har dem genom att välja status Standardanvändare.
-
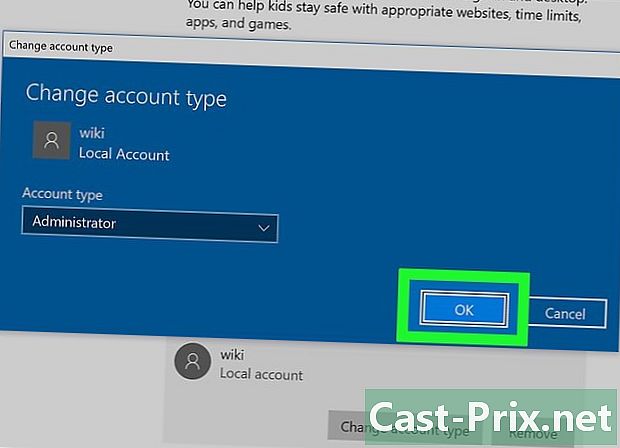
Klicka på OK. Då sparas ändringarna och tillämpas på den nya administratören. - Vet vem administratören är. Om du loggade in som en enkel användare kan du ta reda på vem som administrerar kontona för vilken dator. Använd följande:
- öppen start (

) ; - Typ kontrollpanel ;
- klicka på Kontrollpanelen ;
- klicka på rubriken Användarkonton, sedan igen Användarkonton om sidan inte kommer ihåg;
- klicka på Hantera ett annat konto ;
- läs informationen om administratören, hans namn, hans e-postadress (han är också markerad lösenordsskyddat).
- öppen start (
Metod 2 Ändra administratören under macOS X
-

Öppna menyn äpple (
). Klicka på Apple-logotypen i det övre vänstra hörnet på skärmen. En rullgardinsmeny visas. -
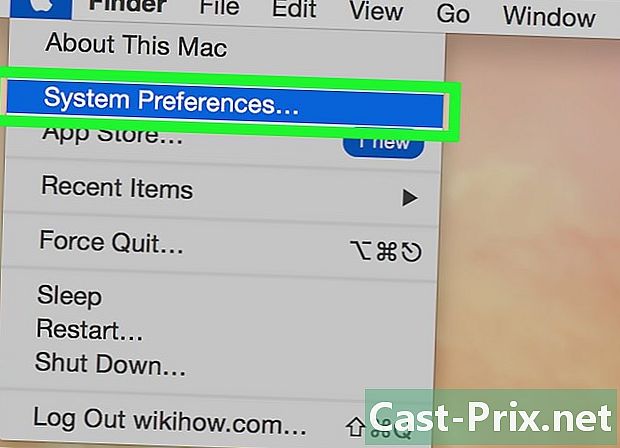
Klicka på Systeminställningar. Detta är det andra alternativet i rullgardinsmenyn. -
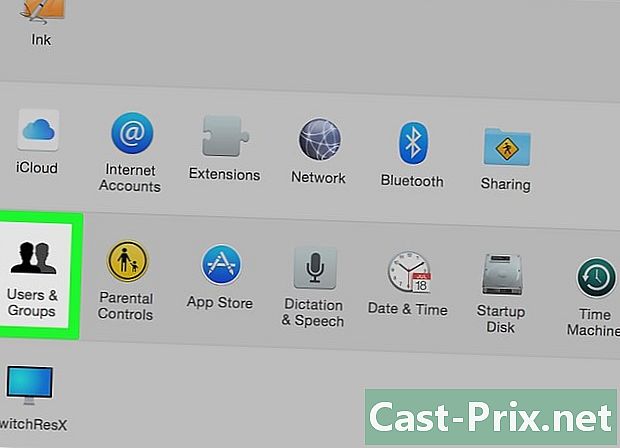
Klicka på Användare och grupper. Licone är gjord av två svarta silhuetter. Hon är på första plats i den fjärde raden av preferenser. -

Hitta ditt namn i den vänstra kolumnen. Högst upp bör det markeras ovanför ditt namn, Nuvarande användare. -
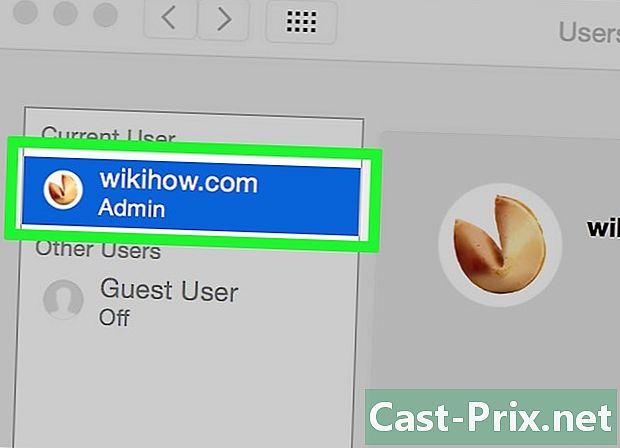
Hitta ditt namn i den vänstra kolumnen. Om nedan är det markerat adminär att du är administratör, annars är du inloggad som standardanvändare.- Om du loggade in som gäst visas ditt namn i rubriken Andra användare och skulle namnges som Gästanvändare. Högst upp kommer du att läsa vem administratören är.
-

Klicka på det gula orange hänglåset. Han är i det nedre vänstra hörnet av fönstret. -
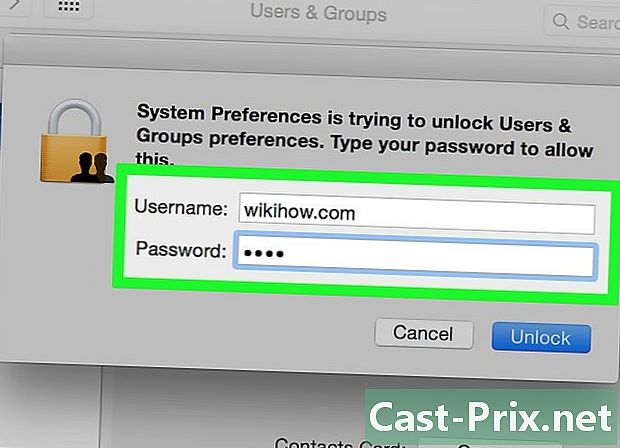
Ange administratörslösenordet. Skriv lösenordet du vanligtvis anger genom att logga in och klicka sedan på OK. Menyn Användare och grupper kommer att dyka upp. -
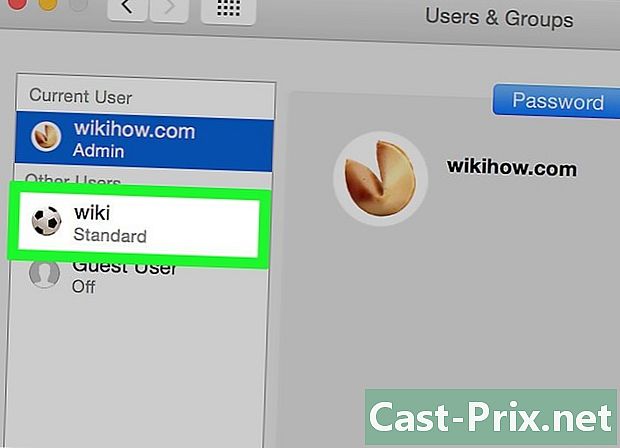
Klicka på ett användarnamn. Du klickar på namnet på en användare som du förväntar dig, till exempel för att ge fler rättigheter. -

Markera rutan Tillåt administrationen av den här datorn. Rutan är längst ner i fönstret. Om du tvärtom vill beröva en användare av dessa rättigheter, avmarkerar du den här rutan. -
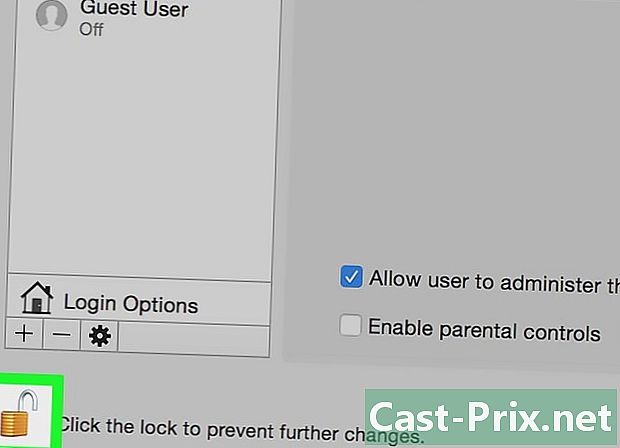
Klicka på hänglåset igen för att låsa det. Nu sparas ändringarna och gäller för det nya kontot, med fler eller färre behörigheter.

- Av uppenbara säkerhetsskäl är det ingen fråga om att ge alla behörigheter till alla användare.
- Som standardanvändare kan du inte göra mycket åt hjärtat av maskinen: att installera ett program, ta bort filer från systemet eller ändra inställningar, allt detta är oåtkomligt för dig. När det gäller gästanvändaren kan han bara använda program och manipulera enkla filer.
- Om du arbetar på en delad dator (eller ägs av ett företag) kan du inte göra ändringar utan att meddela ägaren (eller ansvarig person) om datorn.