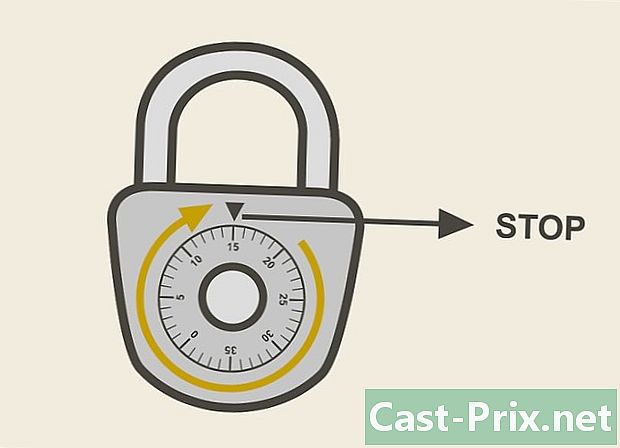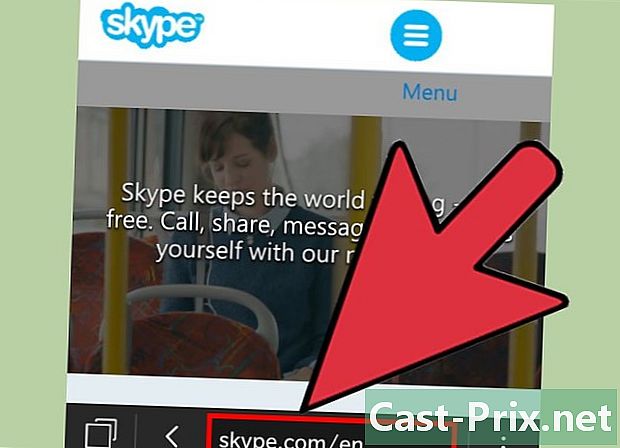Hur man hittar typen av sitt grafikkort
Författare:
Roger Morrison
Skapelsedatum:
27 September 2021
Uppdatera Datum:
19 Juni 2024

Innehåll
- stadier
- Metod 1 Windows
- Använd enhetshanteraren
- Använd DirectX Diagnostics
- Metod 2 Mac OS X
- Metod 3 Linux
Ditt grafikkort är det som låter dig spela spel och se videor i högupplöst. Så om du har problem med att lansera trendiga spel eller titta på filmer i HD kan ditt grafikkort vara en del av problemet. Du kan snabbt kontrollera maskinvaran installerad på din dator, oavsett vilket operativsystem du använder. Den här artikeln förklarar hur du gör det.
stadier
Metod 1 Windows
Använd enhetshanteraren
- Öppna enhetshanteraren. Enhetshanteraren visar den installerade maskinvaran. Det finns flera sätt att öppna enhetshanteraren beroende på vilken version av Windows du använder:
- Leta reda på enhetshanteraren i Kontrollpanelen. Du kanske måste aktivera ikonen "Visa".
- Öppna systemegenskaperna genom att trycka samtidigt Vinn + Paus. Klicka på "Enhetshanterare" i den vänstra rutan eller klicka på "Hårdvara" -fliken och sedan på "Enhetshanteraren" -knappen.
- Om du använder Windows 8 trycker du på Vinn + X välj sedan enhetshanteraren på menyn.
-

Se avsnittet "Grafikkort". Alla grafikkort visas i den här listan. Observera att om ditt moderkort har inbyggda grafikalternativ kommer de att listas även om du inte använder dem. -

Kontrollera detaljerna. Även om listan med enhetshanteraren berättar vilket chip som används, kan det finnas skillnader i egenskaper beroende på vilket kort du har installerat.- Dubbelklicka på "Grafikkort" i enhetshanteraren och välj sedan fliken "Detaljer".
- Använd rullgardinsmenyn för att kontrollera kortens funktioner. För att läsa beskrivningen av funktioner lättare, läs nästa steg.
Använd DirectX Diagnostics
-

Öppna dialogrutan "Kör". Du kan komma åt denna dialogruta från Start-menyn eller genom att trycka på Vinn + R. -

Starta DirectX-diagnostik. Typ 1 = dxdiag i dialogrutan "Kör" och tryck sedan på tillträde. Det kan ta några minuter att ladda programmet, särskilt om du aldrig har kört det förut. -
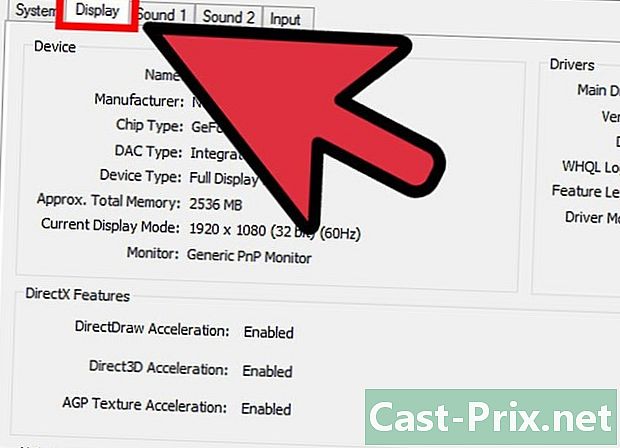
Klicka på fliken "Visa". Du ser namnet på tillverkaren av de aktiva grafikkorten. Detta är mer specifikt än att använda Enhetshanteraren eftersom oanvända grafikkort inte kommer att visas. -

Kontrollera detaljerna. Under tillverkarens namn ser du alla tillgängliga grafiska menyer. Du kommer också att se versionen av drivrutinen installerad och motsvarande datum på fliken "Drivrutiner" "Display".
Metod 2 Mac OS X
-
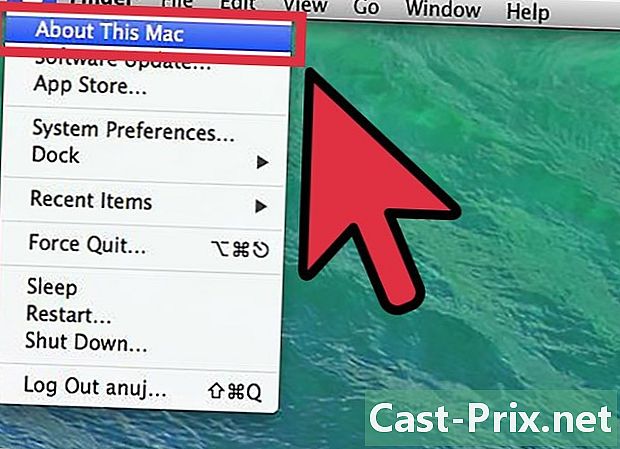
Öppna "Om den här Macen". Du kan komma åt den genom att klicka på Apple-menyn och välja "Om den här Macen". -

Klicka på "Mer information". Ett nytt fönster öppnas, med en lista över specificiteterna på din Mac. Dina grafikkort visas bredvid "Grafik" under serienumret. -

Använd systeminformationen. De kan ge dig mer detaljerad information om de installerade grafikkorten.- Du hittar systeminformation i undermappen "Tjänster" i mappen "Program".
-
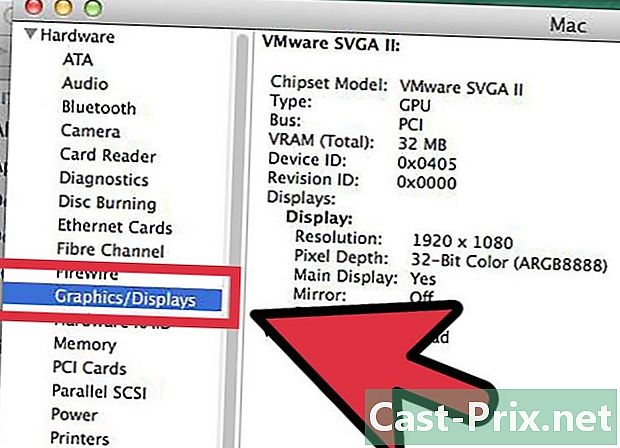
Klicka på alternativet "Grafik / display". Det finns i avsnittet "Maskinvara" på den vänstra panelen.- Du lär dig mer om integrerade chips och tillgängligt minne.
Metod 3 Linux
-

Öppna bildskärmsmonitorn. De flesta Linux-distributioner innehåller en systemmonitor som låter dig se den installerade maskinvaran. På Ubuntu kallas det System Monitor. Klicka på System → Inställningar → Maskinvaruinformation för att öppna det.- När du öppnar din hårdvarumonitor, titta i avsnittet Visa eller grafik för att hitta information om ditt kort.
-
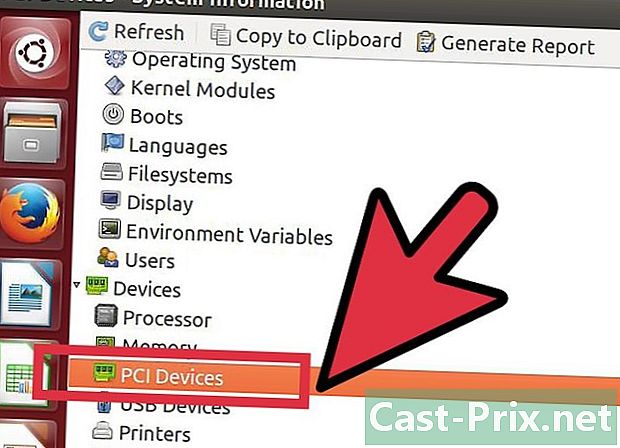
Installera en annan maskinvarumonitor. Om det inte finns någon maskinvarumonitor eller du vill prova en annan, kan du använda ditt distributionslager.- Ett exempel är "hardinfo". Öppna en terminal och ange kommandot
1 = $ sudo apt-get install hardinfo. - När hardinfo är installerat, kör det genom att skriva
1 = $ hardinfo. - Visa rubriken "Enheter" och välj "PCI-enheter". Ditt kort visas i listan bredvid "VGA-kompatibla enheter".
- Ett exempel är "hardinfo". Öppna en terminal och ange kommandot
- Använd en kommandorad för att få fram din installerade maskinvara. Du kan använda enheten för att se hårdvaran installerad på ditt system. Du behöver inte ett externt grafikprogram, men det kan vara lite svårt om du inte är bekväm att använda terminalen.

- Typ 1 = $ sudo update-pciids. Detta låter dig uppdatera din pci.ids-fil och rita den mest exakta bilden av din hårdvara.
- Typ 1 = $ lspci -v + mindre. En informationsanteckning om din installerade maskinvara visas. Ditt grafikkort ska visas i närheten av "VGA-kompatibla enheter".
varningar

- Inaktivera eller avinstallera ingenting om du inte är säker på de ändringar du ska göra. Alternativ på kontrollpanelen kontrollerar maskinvaru- och enhetskonfigurationer som är associerade med din dator. Om du gör felaktiga ändringar kan din dator sluta svara.
- Observera rutan. Du hittar varumärket, modellens namn och kortets typ på lådan.
Källor och citat