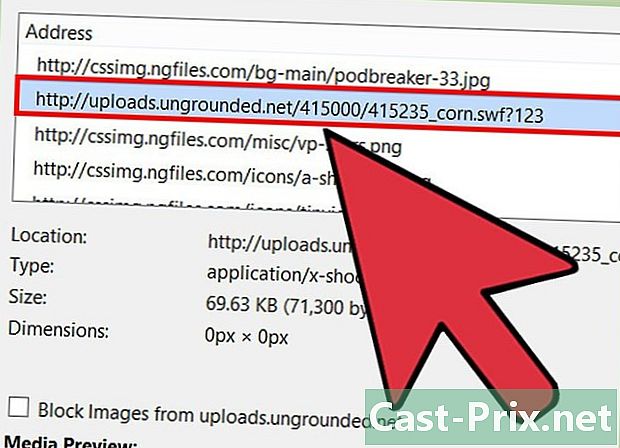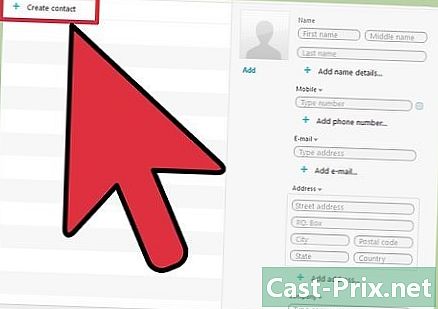Hur man hittar en fil i Linux

Innehåll
I den här artikeln: Använd «hitta» Använd «hitta» Sök e i filerSammanfattning av artikel5 Referenser
Att hitta en fil i en Linux-maskin kan vara svårt om du inte vet hur du gör det. Det bästa sättet att hitta filer är att använda flera olika terminalkommandon. Att behärska dessa kommandon kan ge dig total kontroll över dina filer, och de är mycket kraftfullare än enkel sökfunktion för andra operativsystem.
stadier
Metod 1 Använd "find"
-
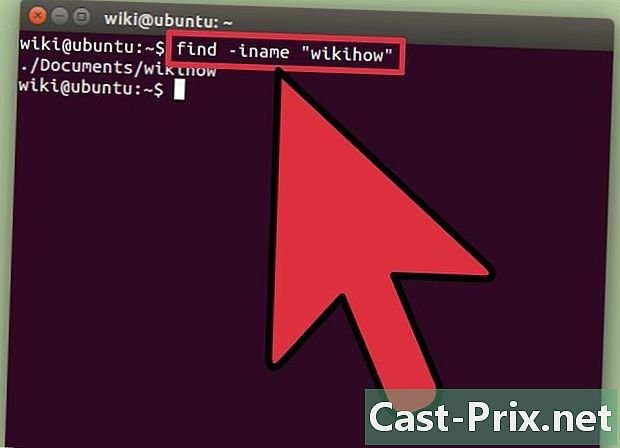
Leta efter en fil med dess filnamn. Detta är den mest grundläggande sökningen du kan köra med kommandot hitta. Kommandot nedan söker efter din fråga i den aktuella mappen och vilken undermapp som helst.hitta -namn "filnamn"
- användning -iname istället för -name ignorera fallet med din fråga. Beställningen -name är skiftlägeskänslig.
-
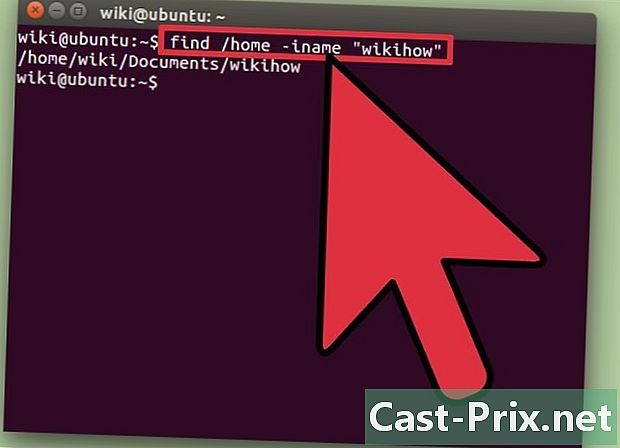
Starta sökningen i mappen "root". Om du vill söka i hela systemet kan du lägga till modifieraren / på din begäran. Det kommer att berätta hitta för att söka i alla kataloger från mappen "root".hitta / -namn "filnamn"
- Du kan starta sökningen i en specifik mapp genom att ersätta/ vid sökvägen till en katalog, som / Hem / pat.
- Du kan använda en . istället för en / för att tvinga sökningen endast till den aktuella mappen och dess undermappar.
-

Använd vildkortet.* att leta efter något som matchar den frågan. Den ersättande karaktären * kan vara användbart för att söka efter något du inte känner till det fulla namnet, eller om du vill söka efter något som har en viss förlängning.hitta / home / pat -iname "* .conf"
- Detta kommer att returnera alla files.conf till Pats användermapp (och dess undermappar).
- Du kan också använda den för att hitta allt som motsvarar en del av filnamnet. Om du till exempel har många dokument relaterade till kan du hitta dem alla samtidigt genom att skriva "* Wiki *".
-
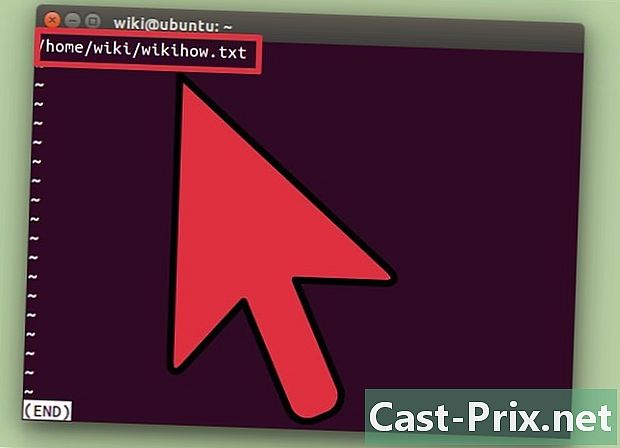
Gör dina sökresultat enklare att hantera. Om du får många sökresultat kan det vara svårt för dig att bläddra. Använd tecknet | för att skicka sökresultaten till en "mindre" filtreringsprogramvara. Det kan låta dig bläddra igenom resultaten och filtrera dem mycket lättare.hitta / home / pat -iname "* .conf" | mindre
-
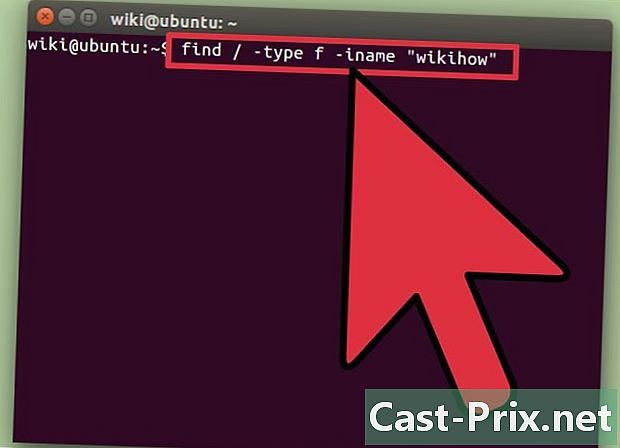
Leta efter specifika typer av resultat. Du kan använda modifierare för att bara returnera vissa typer av resultat. Du kan söka efter vanliga filer (f), kataloger (d), symboliska länkar (l), teckenapparater (c) och blockeringsenheter (b) med lämplig modifierare.hitta / -typ f -iname "filnamn"
-
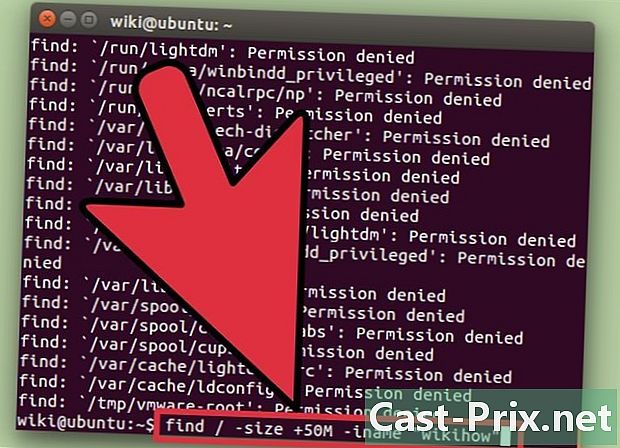
Filtrera dina sökresultat efter storlek. Om du har många filer med liknande namn, men du vet storleken på det du letar efter, kan du filtrera dina resultat efter deras storlek.hitta / -storlek + 50M-namn "filnamn"
- Detta ger resultat som är 50 megabyte eller mer. Du kan använda + eller - att leta efter större eller mindre storlekar. Glöm + eller - kommer att söka efter filer som skapar exakt den angivna storleken.
- Du kan filtrera efter antal docteter (c), kilobyte (k), megabyte (M), av gigabyte (G) eller i block av 512 byte (b). Observera att storleken är skiftlägeskänslig.
-

Använd booleska operatörer för att kombinera sökfilter. Du kan använda operatörerna -och, -eller och -inte att kombinera olika typer av sökningar till en.hitta / fotoavvikelser -typ f-storlek + 200k -inte -namn "* 2015 *"
- Kommandot ovan hittar filerna i katalogen "fotospeed" som är större än 200 kilobyte men inte innehåller "2015" någonstans i deras filnamn.
-

Leta efter filer efter ägare eller behörigheter. Om du försöker söka efter en specifik fil vars ägare är en specifik användare eller filer med vissa behörigheter kan du begränsa sökrutan.hitta / -användare pat-namn "filnamn" hitta / -grupp användare-namn "filnamn" hitta / -perm 777-namn "filnamn"
- Ovanstående exempel letar efter de användare, grupper eller behörigheter som anges i frågan. Du kanske inte heller anger namnet på filen du letar efter för att se alla filer som matchar den begärda typen som returneras. Till exempel hitta / -perm 777 du returnerar alla filer med 777 behörigheter (inga begränsningar).
-
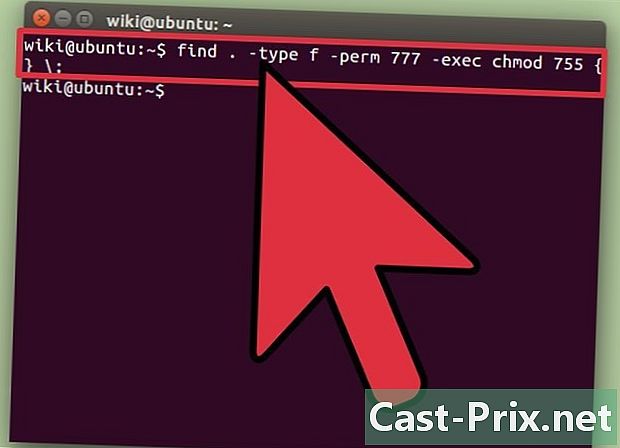
Kombinera kommandona för att utföra åtgärder när filerna hittas. Du kan kombinera kommandot hitta med andra kommandon så att de kan köras på de filer som returneras av frågan. Separera beställningen hitta det andra kommandot av taggen exec, avsluta sedan raden vid ;- Detta startar en sökning i den aktuella mappen (och alla dess undermappar) efter filer som har 777 behörigheter. Konsolen använder sedan kommandot chmod för att ändra behörigheterna till 755.
Metod 2 Använd "lokalisera"
-
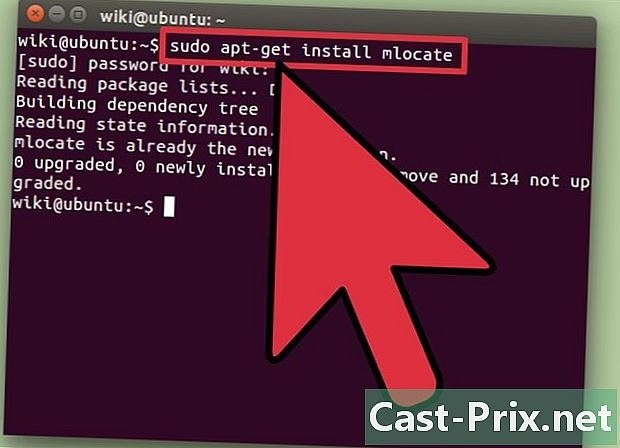
Installera funktionen.lokalisera. Beställningen lokalisera fungerar vanligtvis mycket snabbare än hittaeftersom det fungerar med en databas från strukturen för dina filer. Alla Linux-distributioner kommer inte med funktionalitet lokalisera installerat på det, så skriv följande kommandon för att installera det:- Typ sudo apt-get-uppdatering och tryck på tillträde.
- Typ sudo apt-get install mlocate och tryck på tillträde. om lokalisera är redan installerat, kommer du att få mlocate är redan den senaste versionen.
-
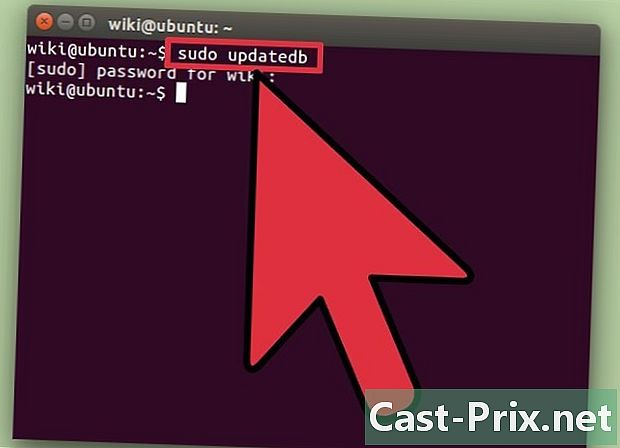
Uppdatera din databas.lokalisera. Beställningen lokalisera kan inte hitta någonting förrän dess databas har byggts och uppdaterats. Detta görs automatiskt varje dag, men du kan också starta en uppdatering manuellt. Du måste göra det om du vill börja använda lokalisera omedelbart.- Typ sudo uppdaterad och tryck på tillträde.
-
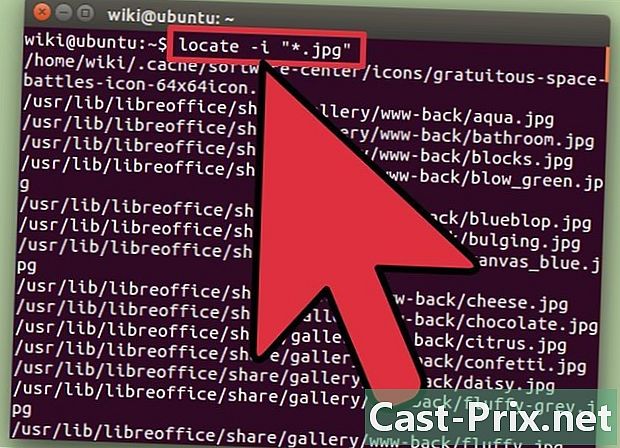
Användning.lokalisera att göra enkla sökningar. Beställningen lokalisera är snabbt, men det har inga alternativ som kommandot hitta. Du kan länka en grundläggande filsökning mer eller mindre på samma sätt som med kommandot hitta.lokalisera -i "* .jpg"
- Detta kommando söker efter filer med förlängning .jpg på alla dina maskiner. Den ersättande karaktären * fungerar på samma sätt som med kommandot hitta.
- När det gäller beställningen hitta, -i ignorera fallet med din fråga.
-

Begränsa dina sökresultat. Om dina frågor skickar för många resultat för att hantera, kan du ta bort några av dem med alternativet -nföljt av antalet resultat du vill visa.lokalisera -n 20 -i "* .jpg"
- Endast de första 20 resultaten som motsvarar frågan visas.
- Du kan också använda sista av | att skicka resultaten till mindre för att lättare bläddra bland dem.
Metod 3 Sök efter e i filer
-
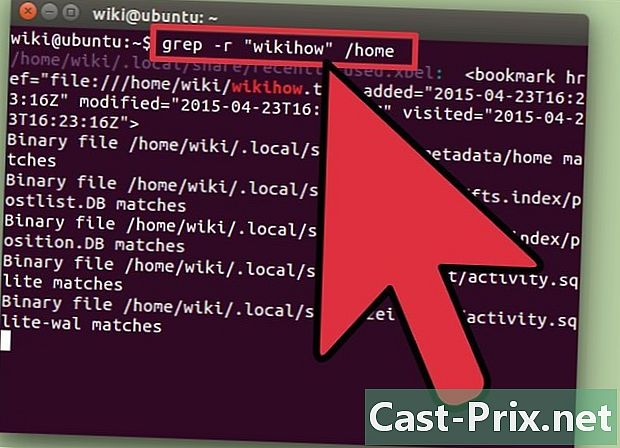
Använd kommandot.grep för att söka efter teckensekvenser i filer. Om du letar efter en fil som innehåller en viss mening eller en sekvens av tecken kan du använda kommandot grep. En grundläggande ordning på grep tar följande form:grep -r -i "begär" / sökväg / till / katalog /
- alternativet-r sätter sökningen till "rekursiv", gör sökningen "rekursiv", så den letar efter alla filer som innehåller sekvensen med tecken i frågan i den aktuella mappen och alla dess undermappar.
- alternativet -i indikerar att frågan inte är skiftlägeskänslig. Om du vill tvinga sökningen att vara skiftlägeskänslig ska du inte sätta operatören -i.
-

Ta bort extra e. När du gör en sökning med grep som ovan ser du namnet på filen som kommer att markeras bredvid e som motsvarar sökningen. Du kan dölja motsvarande e och helt enkelt visa filnamnen och deras sökvägar genom att inkludera följande:grep -r -i "begär" / sökväg / till / katalog / | skär -d: -f1
-
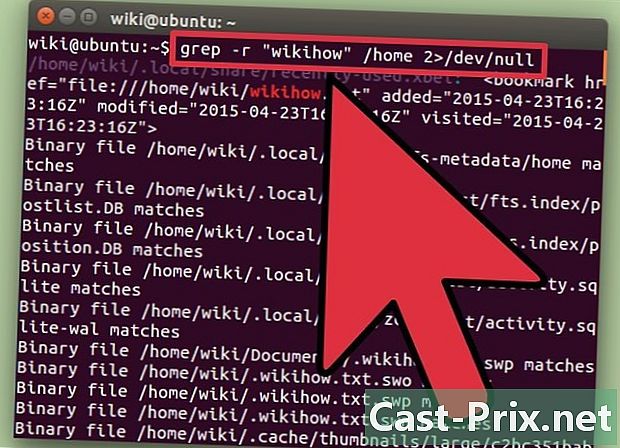
Dölj felen. Beställningen grep kommer att returnera ett fel när man försöker komma åt mappar utan korrekt behörighet eller när man försöker starta i tomma mappar. Du kan återställa felen till / dev / null, vilket döljer dem från din utgångsskärm.grep -r -i "begär" / sökväg / till / katalog / 2> / dev / null