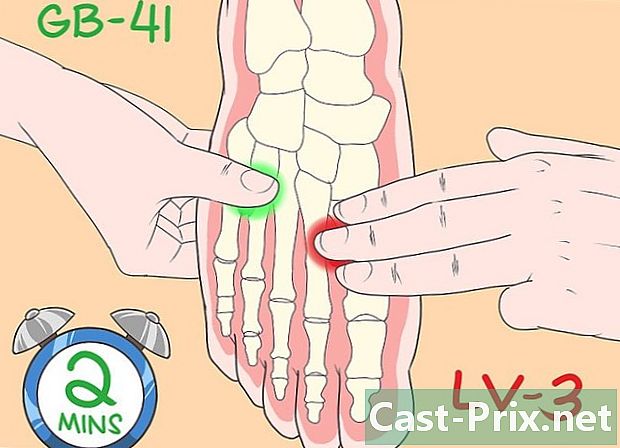Hur man använder Adobe After Effects
Författare:
Peter Berry
Skapelsedatum:
20 Augusti 2021
Uppdatera Datum:
12 Maj 2024

Innehåll
- stadier
- Del 1 Skapa en ny komposition och importera filer
- Del 2 Bygga en komposition med lager
- Del 3 Lägg till fördefinierade animationer och effekter
- Del 4 Förhandsgranska och slutföra en komposition
Adobe After Effects är en ganska extraordinär programvara som gör att grafiska formgivare (lärlingar och bekräftade) kan skapa grafiska animationer och specialeffekter. Principen för programvaran är att arbeta med överlappande lager, vilket skapar animationerna. After Effects utvecklas av Adobes företag, vilket förklarar att det är kompatibelt med företagets andra programvara.
stadier
Del 1 Skapa en ny komposition och importera filer
-

Skapa och skapa en ny komposition. med Adobe After Effectsprojekt kallas "kompositioner". Titta till höger på startskärmen och klicka på knappen Ny komposition. Om programmet redan är öppet, klicka på menyn komposition, välj sedan Ny komposition. Du kan också använda kortkommandot kontroll+N. När du skapar en ny komposition, ett fönster Sammansättningsinställningar visas på skärmen.- Hitta rullgardinsmenyn Förinställd parameter. Klicka på den så ser du fyra alternativ, nämligen: webbvideoinställningar, standarder som används i analog video (NTSC och PAL), HD-inställningar (oftast använda) och filminställningar (Cineon). Välj det första alternativet för HD-förinställningarna, det vill säga HDV / HDTV 720 29,97. På så sätt kommer du automatiskt att se bredden, höjden och kadensen.
- Leta reda på raderna i den andra delen av fönstret Inledande tidskod och varaktighet. Linjen av Inledande tidskod måste vara 0. När det gäller rubriken varaktighet, som avser varaktigheten på din komposition, måste du faktiskt ange den totala varaktigheten för din komposition, med timmar, minuter och sekunder.
-

Registrera din sammansättning. Innan du gör något, ge din komposition ett namn och spara det. Klicka på fil längst upp på skärmen. När du väljer rekord, ett fönster Spara som ... visas. Som vanligt skriver du in namnet på ditt projekt i det övre fältet, bestäm en destinationsmapp och klickar sedan på rekord längst ner i fönstret. Din komposition visas sedan i ramen projekt till vänster på skärmen.- Naturligtvis är det möjligt att spara den här filen du vill, men det är mer än rekommenderat att lägga den i samma mapp som filen. tagningar, som finns i mappen Träningsfiler.
-

Importera filer till Adobe After Effects. För att skapa en komposition behöver du material, förstå bilder, videor, i korta grafiska filer. Välj filoch import och slutligen fil, eller dubbelklicka på longlet projekt. Markera alla filer du vill och klicka sedan på öppen. Importerade filer visas i rutan projekt. Du kan också fungera enligt följande:- dubbelklicka var som helst i ramen projekt,
- make beställa+jag,
- släpp dina bilder direkt i ramen projekt .
Del 2 Bygga en komposition med lager
-

Lägg till filer i din komposition. En komposition är faktiskt en bunt lager (eller lager): vi talar till och med om "vertikal montering". Varje lager i en komposition är i sig en fil. Det är kombinationen av alla dessa lager som ger den slutliga kompositionen. Det finns flera sätt att infoga en fil i en publikation.- Du kan perfekt dra och släppa från ramen projekt mot longlet Skala av tid (ligger längst ner till höger i fönstret), fönstret komposition (ligger till höger om projekt) eller annat skikt (ligger omedelbart under en framstående projekt).
-

Organisera och redigera filerna. En gång filerna i fliken skiktdu börjar organisera dem. Från den här fliken kan du ändra ordning på dina filer och till och med deras utseende.- För att ändra positionen för en fil, ta den bara med musen och flytta den upp eller ner i listan. Naturligtvis har filernas ordning påverkan på den slutliga rendering av kompositionen (se fönstret komposition). Filerna högst upp i listan visas ovanför filerna längst ner i listan, vilket är logiskt.
- För att ändra utseendet på en fil, klicka på den grå triangeln bredvid filnumret. Du kommer att se en meny omvandla. Med den här menyn kommer du att kunna spela på olika element, såsom ankarpunkt, position, skala, rotation eller opacitet.
-

Skapa en tidsskala för din komposition. Funktionen Skala av tid låter dig stämpla dina lager. Det är hon som till exempel hanterar utseendet och försvinnandet av varje lager. Tidsskalan finns till höger om skiktlistan. Varje lager har en ren tidsskala till höger om dess namn, som du kan ändra storlek på, zooma in, förkorta eller gruppera med andra lager. -

Ändra storlek på dina lager. Välj ett lager från listan. Flytta markören över linjen som skiljer lagerskivan från tidsskalan så att en dubbel pil visas. Håll ner musknappen och flytta sedan dubbelpilen längs tidsskalan. En transparent grå rektangel visas. Släpp musknappen så snart du är nöjd med resultatet.- Den röda linjen med gul flik indikerar det nuvarande ögonblicket. Du kan använda den här raden för att automatiskt ändra storlek på dina lager tillfälligt. Välj filerna i fråga. Dra den röda linjen till ingångs- eller utgångspunkten för dina filer och dra sedan beställa+.
-

Förvandla dina 2D-lager. När du arbetar i fönstret kompositiondu kan placera eller omvandla filer. Välj ett av lagren i listan. Flytta markören över fönstret kompositionoch zooma ut. Du kommer att se grepp runt din komposition. Filer kan ändras eller flyttas med dem.- För att förstora eller reducera en fil, klicka på ett av de åtta handtagen och håll ner knappen Shift, flytta sedan skjutreglaget inåt (minska) eller ut (förstora).
- Tryck på för att rotera ett objekt kontroll+W. På så sätt mobiliserar du rotationsverktyget.
- För att flytta ett lager på ett plan, klicka på elementet, håll ner musen och dra det till dess nya position.
-

Skapa 3D-lager. Gå tillbaka till longlet för att skapa ett 3D-lager skikt. Kolumnen i den här fliken används för att definiera 3D-parametrarna för varje lager. För att aktivera den här funktionen, kolla det tomma utrymmet för de berörda filerna i den här kolumnen. Kom tillbaka till fönstret komposition och om du har aktiverat 3D ser du handtagen på varje ankarpunktfiler x (Bredd) där (höjd) och z (Djup). -

Förvandla dina 3D-lager. För att flytta ett 3D-lager trycker du på beställa+W för att aktivera rotationsverktyget. Flytta markören över axeln till x eller där. Klicka på en axel och flytta markören, beroende på axeln, till höger eller vänster (axeln till x) eller uppåt eller nedåt (axeln till därNär det gäller honom, slappa av z måste alltid stanna vid 0. -

Använd förälderfunktionen på dina lager. Denna funktion låter dig koppla alla lager till varandra på något sätt.Ett enda lager, kallad "förälder", kommer att driva ett annat lager, barnlagret. Den senare kan röra sig oberoende av moderlagret.- Välj det lager som du kommer att använda nyckelramarna på, det är detta lager som kommer att bli barnlagret.
- Leta reda på kategorin relativ i lager-fliken
- När du är klar hittar du ikonen i form av en snigel (vissa ser det som en larobase-avatar) på barnskiktet. Klicka på ikonen i fråga och dra och släpp på namnet på moderlagret: lagret är nu länkat till dess överordnade.
Del 3 Lägg till fördefinierade animationer och effekter
-

Ställ in nyckelrutorna. En nyckelbild markeras när du anger värdet på en lageregenskap. Denna funktion, representerad av en liten stoppur, låter dig spela din komposition.- Flytta den röda linjen i den aktuella indikatorn åt höger dit du vill aktivera din nyckelbild.
- Välj ett fliklager lista.
- Förläng longlet omvandla eller innehåll skiktet.
- Klicka på stoppurikonen till vänster om fastigheten. Du sparar sedan ett nyckelbild på den aktuella indikatorn. Detta markeras sedan som en liten gul prick, eller en mer eller mindre stor symbol på tidsskalan.
- För att se dina nyckelrutor på tidsskalan, ladda upp filerna du vill se och tryck sedan på U.
- För att flytta en nyckelbild, välj dess symbol på tidsskalan med hjälp av lasso och flytta den sedan till den nya platsen. Om du vill kan du kopiera och klistra in dessa nyckelrutor.
-

Animera dina nyckelrutor. Faktum är att nyckelramarna tillåter animering av ditt projekt. Du kan ändra valfri av flikegenskaperna omvandla eller innehåll. Det finns två huvudformer av animering: linjär interpolering och Bezier-interpolering. Om ett lager animeras med linjär interpolering, startar och stoppar filerna plötsligt, förändringsgraden förblir densamma under animationens längd. Å andra sidan, om det är med Bézier-interpolering, påverkas filerna av mer vätskerörelser. Att ändra positionen för ett lager är ett exempel på linjär animering.- Klicka på stoppuret bredvid ställning.
- Flytta den röda linjen dit lagret ska försvinna från skärmen.
- Klicka på skiktets förankringspunkt.
- Håll ner huvudknappen och flytta sedan skiktet helt från skärmen. Rörelsen indikeras av en lila prickad linje och varje nyckelbild som är kopplat till detta lager kommer att visas som en lila kvadrat. För att förhandsgranska din animation, flytta den röda linjen på tidsskalan ett sätt och det andra.
-

Lägg till effekter och animationer. Klicka på fönsteroch Effekter och förinställningar. Du kommer att se alla animationer och effekter som är tillgängliga för dig. Dra och släpp bara effekten eller animationen till filerna du vill använda dem på. Förändringen märks omedelbart.- Möjliga effekter inkluderar 3D-lagret, färgkorrigering eller ljudeffekt.
- Bland övergångseffekterna är bland annat den gradvisa slutaren, persiennen eller kortluckan.
- För att ta bort dessa effekter, helt enkelt ta bort dem från dina projekt.
Del 4 Förhandsgranska och slutföra en komposition
-

Förhandsgranska ditt projekt Klicka på fönstersedan på förhandsgranskning. En förhandsgranskningsfönster visas. Om du klickar på knappen Spela / Stoppdu kommer att ha en ganska rudimentär översikt över ditt projekt. Om du vill se en mer framgångsrik version, högerklicka på pilen föregående av tre vertikala streck. Om ditt projekt är särskilt långt eller kräver mycket minne, ställ in upplösningen i förväg. Uppspelningen startar, animeringen kommer att vara kontinuerlig såvida du inte klickar på skärmen för att stoppa. -

Exportera din komposition med renderkön. Om du behöver skapa en publikation av hög kvalitet exporterar du ditt projekt via renderkön. Detta är en funktion avAdobe After Effects.- Klicka på fil längst upp i fönstret. Välj exportoch Lägg till i renderingskön. Istället för att klicka på filklicka på komposition, välj sedan Lägg till i renderingskön.
- I panelen File rendering kö, lokalisera Utgångsmodul och klicka på länken bredvid detta omnämnande. En dialogruta visas på din skärm. Där kan du ställa in ljud- och videoutgångar. När det är klart klickar du på OK.
- I panelen File rendering kö, lokalisera dest och klicka på länken bredvid detta omnämnande. En annan dialogruta visas där du kan välja den mapp som är värd för din återgivna komposition. När det är klart klickar du på OK.
- Klicka på rendering att exportera kompositionen.
-

Exportera din komposition till Adobe Media Encoder. Denna kodare komprimerar mer eller mindre starkt din komposition. Det kan också exportera filer som är kompatibla med vissa webbplattformar. Även om din komposition har skickats till Media Encoder, ingenting hindrar dig från att fortsätta arbeta i Adobe After Effects.- Klicka på fil längst upp i fönstret. Välj exportsedan på Lägg till i Adobe Media Encoder Queue. Du kan också göra komposition, välj sedan Lägg till i Adobe Media Encoder Queue, annars, släpp filen direkt i köens kön dAdobe Media Encoder.
- Leta upp omnämningen Konfigurationsutforskare. Välj format för din komposition. Dra denna förkonfiguration från webbläsaren till filen i kön till dAdobe Media Encoder.
- I panelen File rendering kö, lokalisera dest och klicka på länken bredvid detta omnämnande. En annan dialogruta visas där du kan välja den mapp som är värd för din återgivna komposition. När det är klart klickar du på OK.
- Klicka på den gröna knappen för att starta exporten.