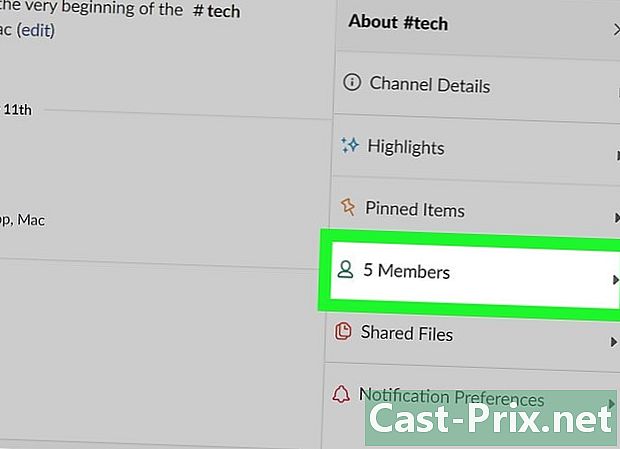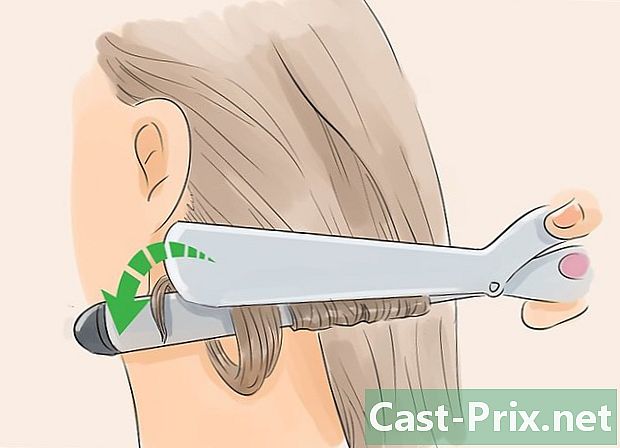Hur man använder Skype på Windows 8
Författare:
Louise Ward
Skapelsedatum:
3 Februari 2021
Uppdatera Datum:
1 Juli 2024
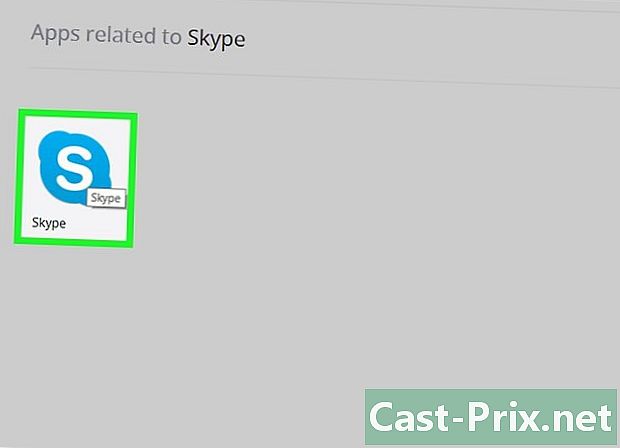
Innehåll
I den här artikeln: Använda Skype-appen Använd Skype-skrivbordsversionen
Skype är en VoIP-klient (Voice over Internet Protocol) som låter dig skicka, ringa och videosamtal med andra människor. Om du använder Windows 8 kan du ladda ner Windows 8-versionen av Skype eller ladda ner skrivbordsversionen av Skype för Windows. Dessa två versioner låter dig chatta med andra användare, men skrivbordsversionen är lite mer komplett.
stadier
Metod 1 Använd Skype-appen
-

Öppna skärmen start. Gå till skärmen start tryck på knappen ⊞ Vinn eller genom att klicka på Windows-ikonen i det nedre vänstra hörnet på skrivbordet (endast Windows 8.1). -
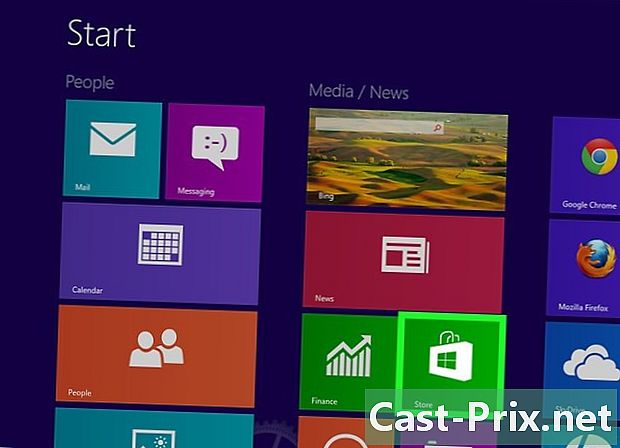
Klicka eller tryck på knappen blinda. Detta öppnar Windows Store. -

Sök efter "Skype" Sökfältet finns i det övre högra hörnet av butiksfönstret. -
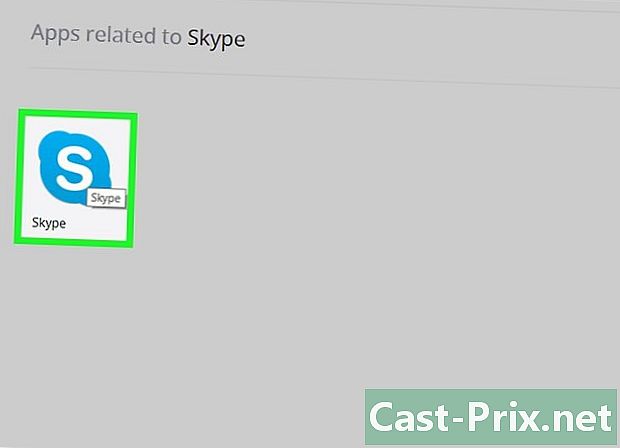
Välj alternativet "Skype". Se till att du väljer Skype-appen och inte något av sökresultaten. -
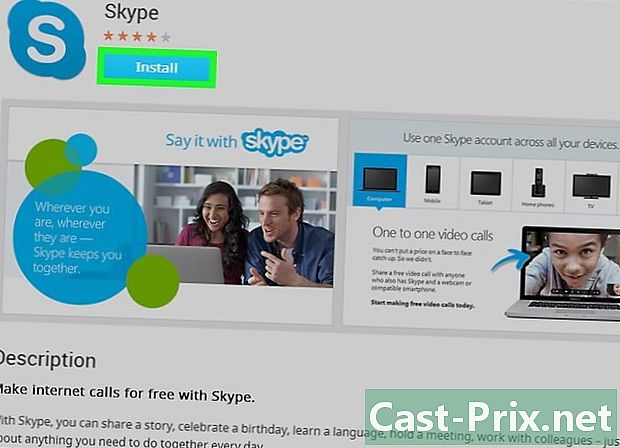
Klicka eller tryck på knappen installera. -

Logga in på ett Microsoft-konto om det inte är gjort ännu. Om du konfigurerade Windows för att använda lokala konton istället för ett Microsoft-konto blir du ombedd att logga in på ett Microsoft-konto. Om du föredrar att fortsätta använda ditt lokala konto väljer du Få åtkomst till varje ansökan separat. -

Ange din Microsoft-kontoinformation. Detta är det konto du använder för att logga in på Skype. Om du registrerade dig för Skype innan det ändrades till Microsoft-konton kan du använda inloggningsdata från ditt Skype-konto. -
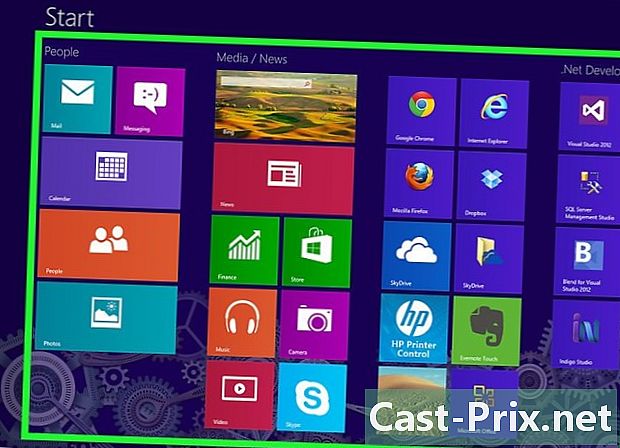
Återgå till skärmen start. Du kommer att se Skype-ikonen i listan över dina applikationer. -

Klicka eller tryck på Skype-ikonen för att starta Skype. Skype begär åtkomst till din kamera (om det finns en installerad). -

Logga in med ditt Skype / Microsoft-konto. Du kommer att ledas till huvudskärmen på Skype efter inloggning. -

Starta en konversation med en kontakt. Klicka eller tryck på en kontakt i listan till höger för att starta en konversation. Du kan se alla dina kontakter genom att klicka på menyn kontakter. -
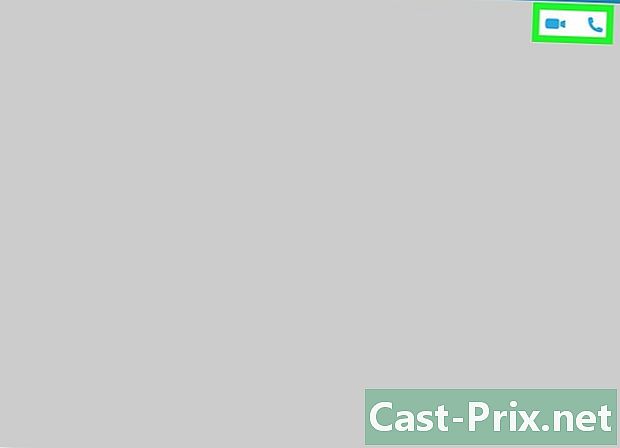
Starta ett röst- eller videosamtal. Om du har en kamera installerad kan du starta ett röst- eller videosamtal med dina vänner. Öppna samtalssidan för en kontakt och klicka antingen på telefonen för röstsamtal eller på kameran för videosamtal. -

Klicka eller tryck på knappen sök på huvudskärmen för att lägga till fler kontakter. Den här knappen ser ut som ett förstoringsglas. Du kan söka efter andra Skype-användare med deras användarnamn eller e-postadresser. -
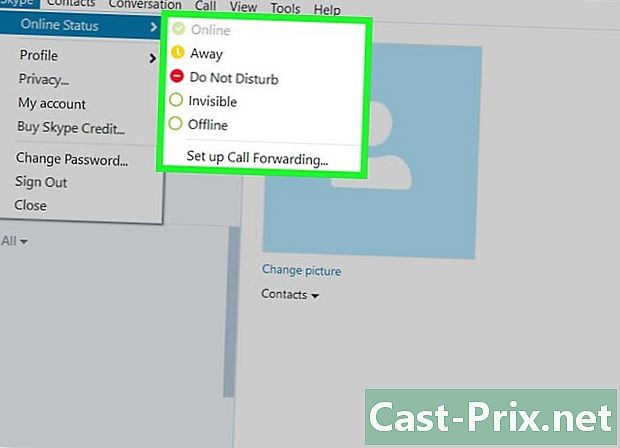
Ändra din status. Klicka på din profilbild i det övre högra hörnet för att ändra din status och skapa en stämning
Metod 2 Använda Skype Desktop-versionen
-
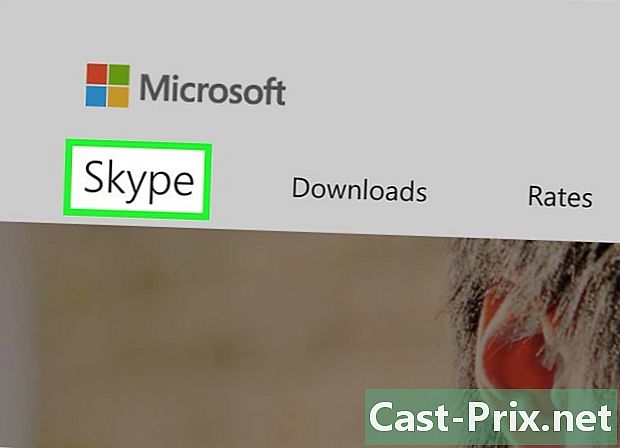
Besök Skype-webbplatsen i din webbläsare. Du kan använda skrivbordsversionen av Skype för Windows, som fungerar precis som tidigare versioner av Skype för Windows. -
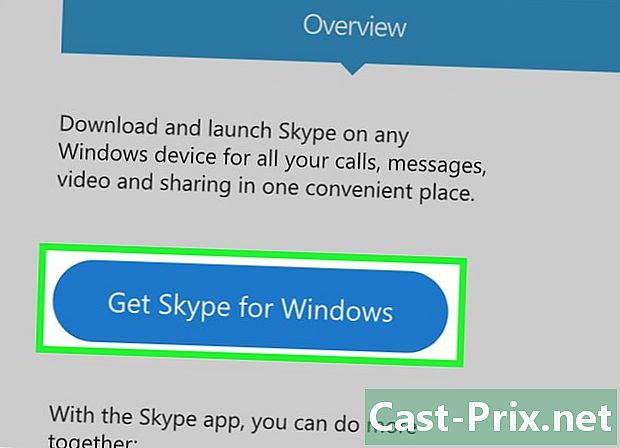
Ladda ner Windows-installationsprogrammet från Skype-webbplatsen. Klicka på knappen Ladda ner Skype sedan vidare Ladda ner Skype för Windows Desktop för att starta nedladdningen. -
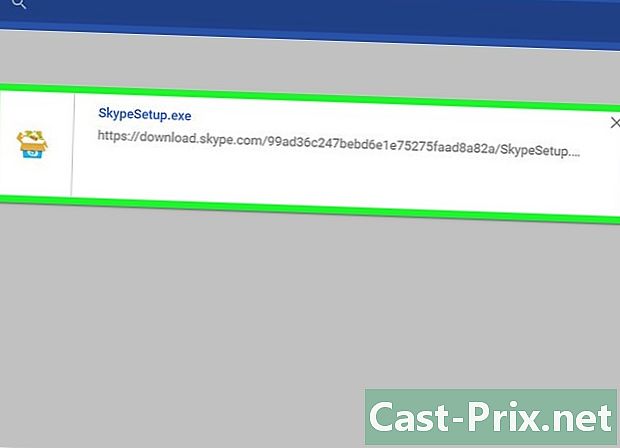
Kör installationsprogrammet. Följ installationsinstruktionerna för att installera Skype för Windows skrivbord på din dator. Du kan lämna installationsalternativen vid standardinställningarna. -

Starta Skype. Du hittar en Skype-genväg på skrivbordet. Om du inte hittar det, gå till skärmen startklicka på pilen låg längst ner på skärmen och leta efter Skype i listan över installerade program. -

Logga in på ditt konto. Du kan logga in på Skype med ditt Microsoft-konto eller inloggningsinformationen för ditt Skype-konto. Om du inte har ett konto kan du skapa ett gratis. -
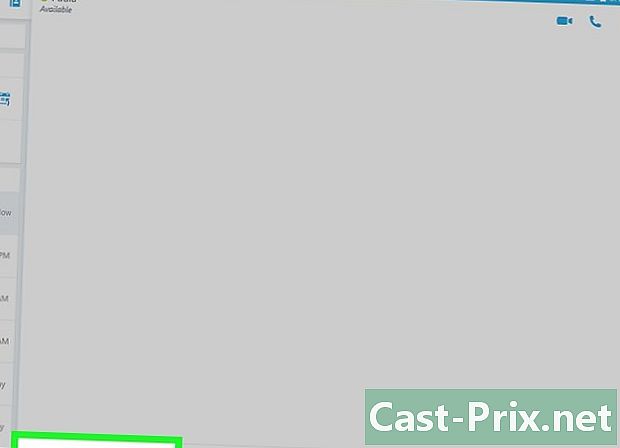
Starta en konversation med en kontakt. Klicka på en kontakt i listan till vänster för att starta en konversation. -

Starta ett röst- eller videosamtal. Om du har en kamera installerad kan du starta ett röst- eller videosamtal med dina kontakter. Öppna samtalssidan för en kontakt och klicka antingen på telefonen för röstsamtal eller på kameran för videosamtal. -
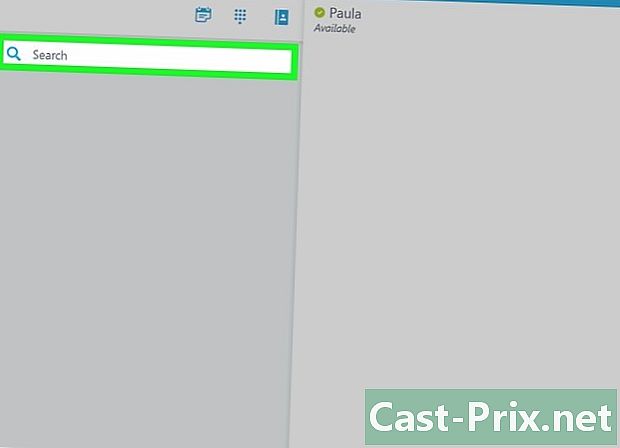
Klicka eller tryck på knappen sök på huvudskärmen för att lägga till fler kontakter. Den här knappen ser ut som ett förstoringsglas. Du kan söka efter andra Skype-användare med deras användarnamn eller e-postadresser. -
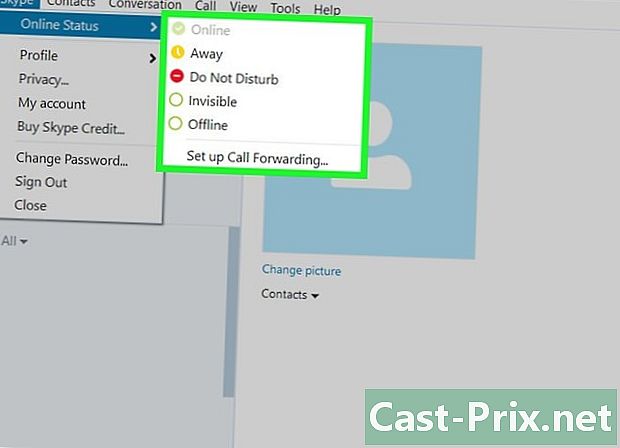
Ändra din status. Klicka på din profilbild i det övre högra hörnet för att ändra din status och uppdatera ditt humör.