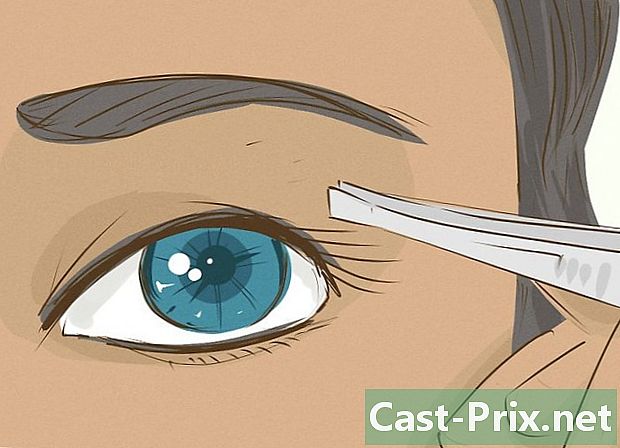Hur man använder Slackbot
Författare:
Louise Ward
Skapelsedatum:
3 Februari 2021
Uppdatera Datum:
1 Juli 2024
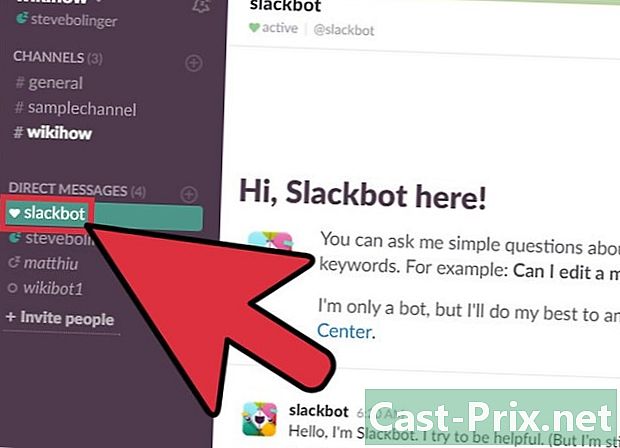
Innehåll
I den här artikeln: Skicka en till SlackbotDemand för hjälpDefiniera påminnelser Anpassa svar8 Referenser
Slackbot är en diskussionsrobot som är redo att svara på alla dina frågor om användning av Slack. Du kan inte bara ställa Slackbot en fråga genom att direkt och få svar, men du kan också använda den för att ställa in påminnelser om möten och tidsfrister. Kedjeadministratörer kan till och med programmera Slackbot för att svara på specifika ord eller fraser med en anpassad. Lär dig hur du använder Slackbot för att öka din produktivitet.
stadier
Del 1 Skicka en slackbot
-
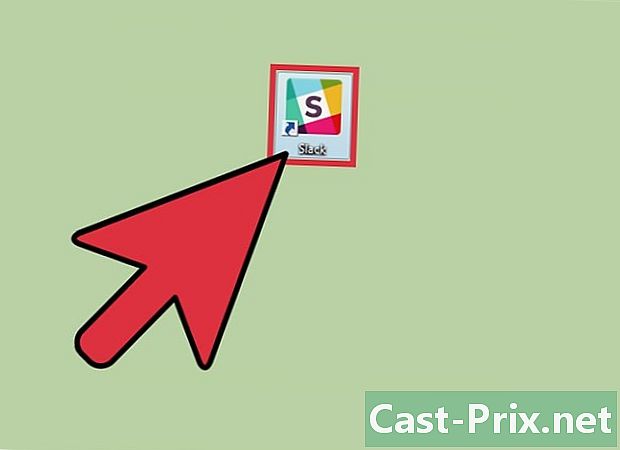
Öppna Slack-appen. Om du har frågor om hur du använder appen kan du skicka en till Slackbot och få svar. Börja med att öppna Slack på din dator eller mobil enhet.- Medlemmar i kedjan kan inte se vad du skickar till Slackbot.
- Slackbot kan bara svara på frågor om Slack.
-

Logga in på din Slack-kanal. Logga in i din grupp med ditt användarnamn och lösenord när du uppmanas. När du är ansluten kommer du att omdirigeras till standardkanalen för din grupp. -
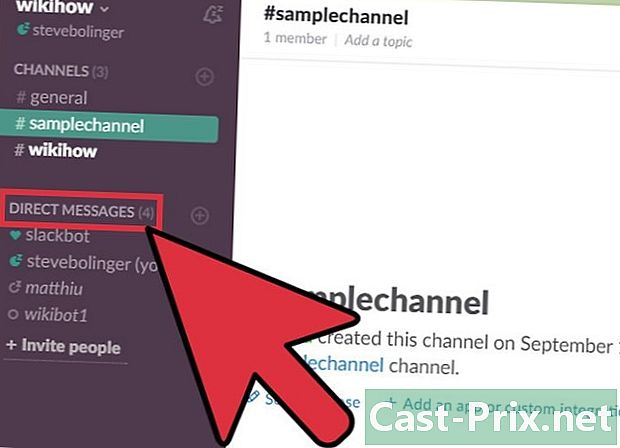
Klicka på är direkt i den vänstra menyraden. Detta öppnar ett nytt chattfönster med Slackbot.- Om du använder en mobilversion av Slack skriver du bara
/ dm @Slackbotoch tryck på send för att starta en diskussion med Slackbot.
- Om du använder en mobilversion av Slack skriver du bara
-
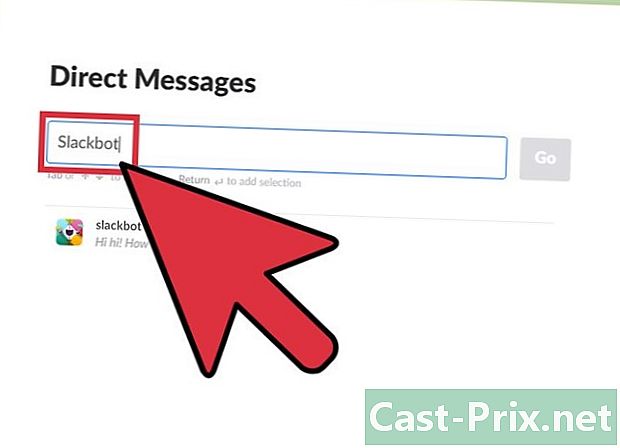
Skriv Slackbot i sökrutan och tryck på tillträde. Om du använder datorversionen av programmet öppnar denna åtgärd ett chattfönster med Slackbot.- Du läser i inmatningsfältet Skicka en till slackbot, vilket betyder att vad du än skriver i detta område kommer att skickas direkt till Slackbot.
Del 2 Söker hjälp
-
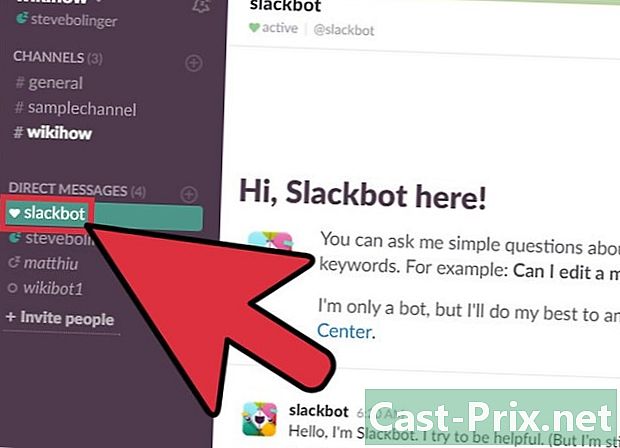
Öppna en live Slackbot. Du kan fråga denna robot om en funktion i appen genom att skicka den direkt. Slackbot svarar på din fråga med ett svar eller åtminstone med en länk till en sida som ger dig mer information. -
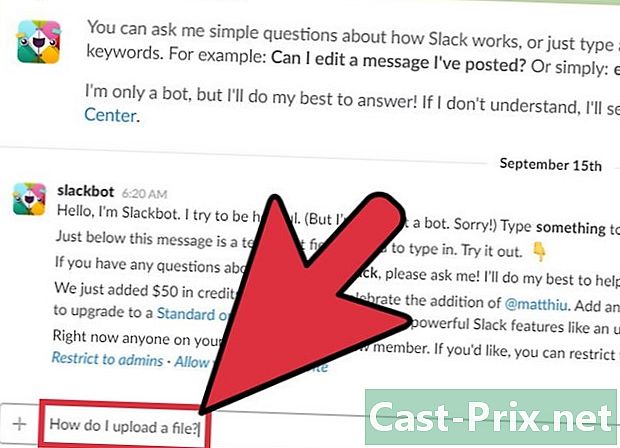
Ange en fråga i inmatningsfältet och tryck på tillträde. Frågan kan relatera till alla Slack-funktioner.- Skriv till exempel hur importerar jag en fil? för att få en snabbguide och en länk som innehåller mer information.
- Du kan också skriva en fras eller nyckelord istället för en fråga. write importera en fil kommer att ge samma svar som hur importerar jag en fil?
- Slackbot kan bara svara på frågor om användning av Slack.
-
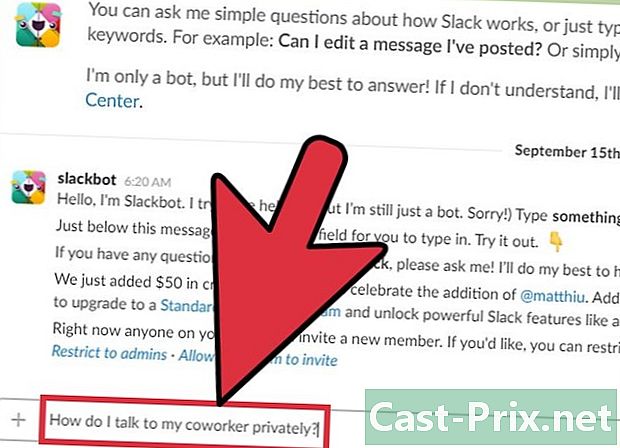
Omformulera din fråga. Om Slack inte förstår din fråga kommer han att svara med Jag är rädd att jag inte förstår. Jag är ledsen! Hitta andra sätt att ställa samma fråga och försök sedan.- Till exempel att skriva hur pratar jag med min kollega privat? kommer att förvirra roboten, men en fras som hur skickar jag en privat? ger dig en direktlänk till en användbar guide.
-
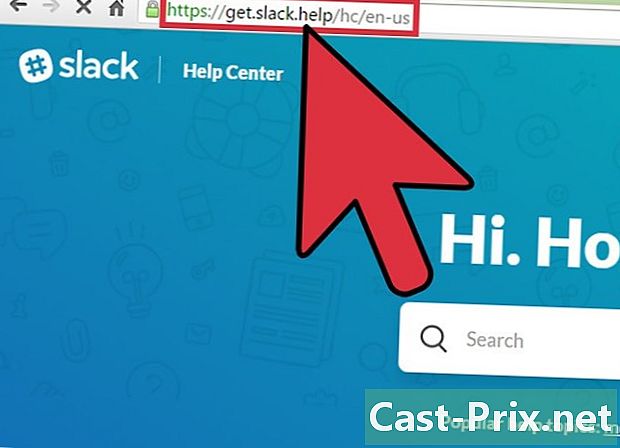
Få mer hjälp. Om du inte kan få ett användbart svar från Slackbot efter att du har omfraserat din fråga besöker du Slack hjälpdatabas via den här länken. -
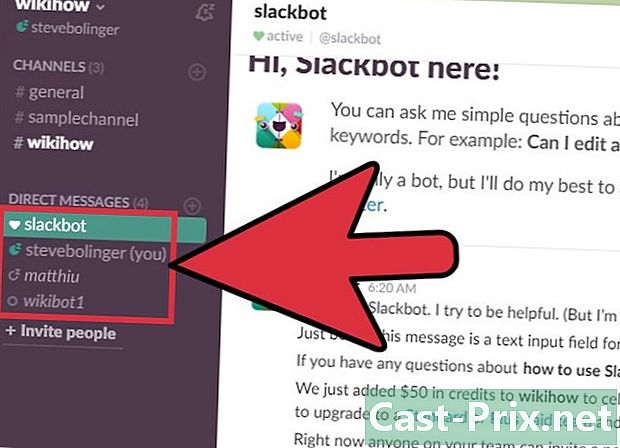
Stäng live sessionen med Slackbot. När du är klar med att ställa frågor klickar du på namnet på önskad kanal i den vänstra menyn (datorversion) eller trycker på nedåtpilen bredvid @Slackbot och välj Stäng konversationen (Mobil).
Del 3 Ställ in påminnelser
-
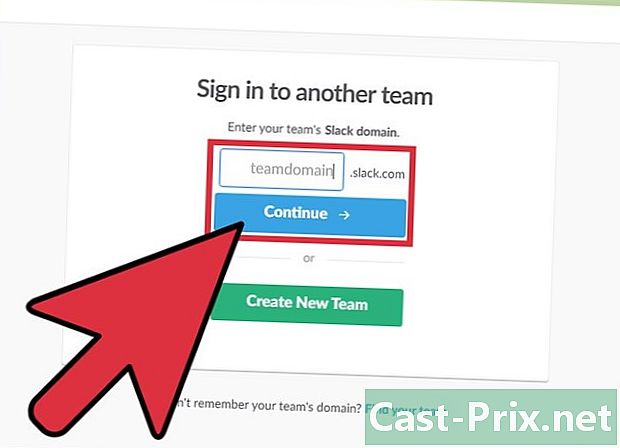
Logga in på din Slack-grupp. Beställningen/ återkallandelåter dig använda Slackbot för att ställa in påminnelser för nästan vad som helst. När du ställer in en påminnelse ber du roboten att skicka dig en i taget. Börja med att öppna Slack och anslut till din kanal.- Du kan också skicka påminnelser till en annan gruppmedlem eller till en hel kedja.
-

Gå med i alla kedjor. Du kan ställa in en påminnelse var som helst i Slack med e-kommandona. Kanalen du går med är inte relevant i det här fallet. -
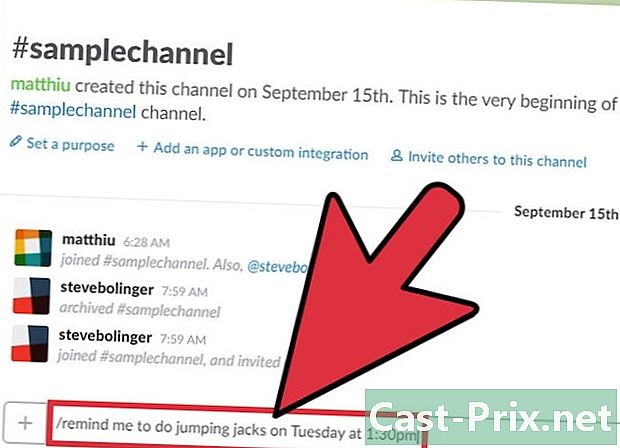
Lägg till en ny påminnelse. Kommandot att ställa in en Slack-påminnelse är som följer/ återkallandeäven om dessa element inte behöver vara i ordning. Du kan fylla delen av beställningen / återkallandemen bara på engelska för tillfället. Se dock till att du använder citattecken för att skilja det från din påminnelse om tid eller datum. Här är några exempel:-
/ påminn mig "Gör hopp till gap" på tisdag kl. 13:30; -
/ ring tillbaka @natalie "Sluta arbeta så hårt! »På 5 minuter; -
/ påminn # redaktionen 14 jan 2017 kl. 11:55 "Utför konferenssamtal"; -
/ påminn # förbereda gratis brödrullar varje tisdag klockan 8. Detta kommandoprogram återkommande påminnelser.
-
-

Hantera den inkommande påminnelsen. När Slackbot varnar dig för en påminnelse, ser du också några alternativ i slutet av.- Klicka eller tryck på Markera som färdig om du har slutfört uppgiften och inte behöver någon påminnelse.
- Välj 15 minuter eller 1 timme att säga Slackbot att skicka detta igen igen inom den tiden. Detta kallas också reporter eller skiljer.
- Även om detta alternativ inte är listat, kan du använda kommandot
/ reporteratt definiera din egen framtida period. Till exempel kan du skriva/ skjuta upp på 5 minuter. - Välj i morgon att skjuta upp till imorgon samtidigt.
-

Skriv/ återkallningslistaför att se alla dina påminnelser. Du kommer nu att se en lista med kommande påminnelser, utöver de som redan har inträffat eller är ofullständiga. För närvarande ser du alternativet att markera påminnelser som färdig eller ta bort dem som inte längre behövs.- Varje påminnelse, som ännu inte har markerats som färdig, visar en länk som låter dig markera den.
- Användningen av
/ återkallningslistai en kedja visas påminnelserna om denna grupp såväl som de som berör dig.
-
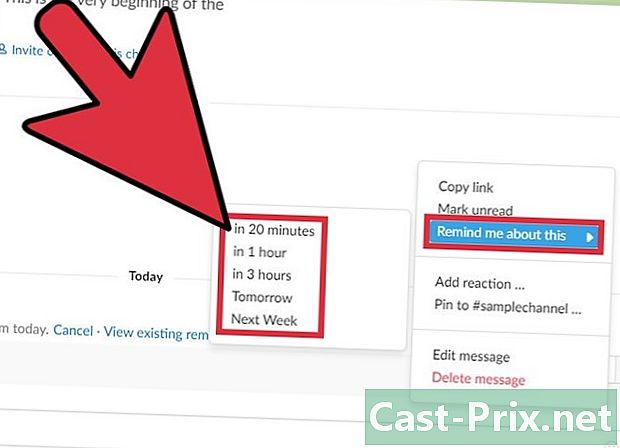
Ställ in en påminnelse från en slack. Du kan enkelt konvertera alla slack till en påminnelse. Det fungerar på samma sätt som att ställa påminnelser med e-kommandon.- Flytta muspekaren tills alternativet Andra åtgärder (...) visas i det övre högra hörnet.
- Välj Påminn mig.
- Välj en period från listan.
Del 4 Anpassa svar
-
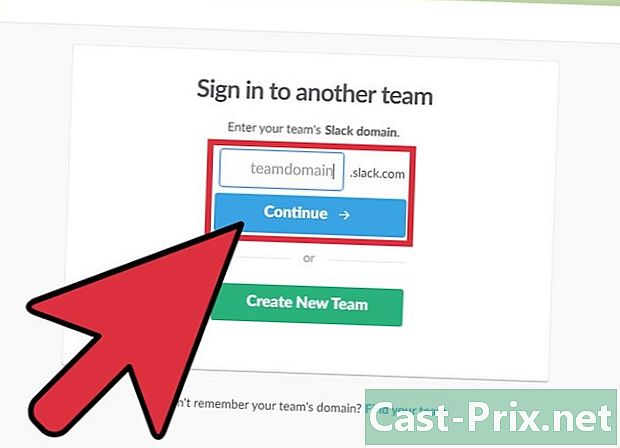
Logga in på din Slack-kanal. Om du är en kanaladministratör har du möjlighet att konfigurera Slackbot för att svara på vissa ord eller fraser med specifika es. För att börja öppnar du applikationen på din dator och ansluter till din grupp. -
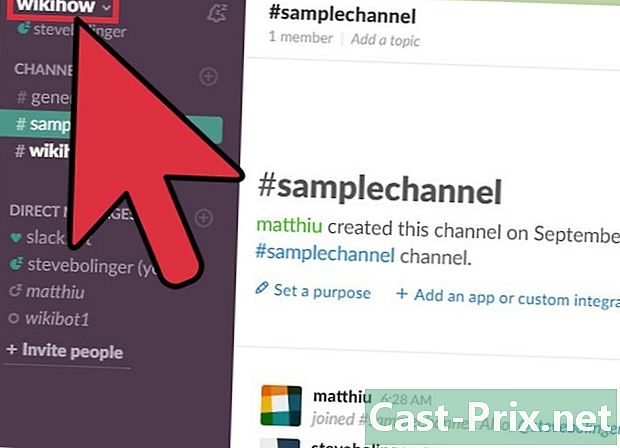
Välj namnet på din grupp. Du ser detta i det övre vänstra hörnet av applikationsfönstret. Denna åtgärd kommer att få upp ett litet fönster. -
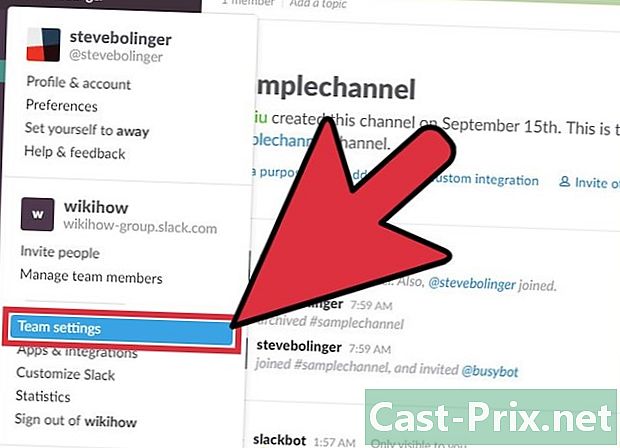
Klicka på Inställningar för arbetsyta. Sidan Inställningar och behörigheter öppnas i din standardwebbläsare. -
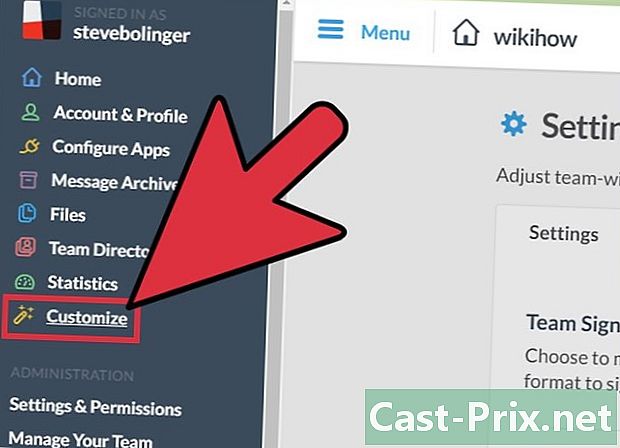
Välj personifieraalternativet i den vänstra menyn. Du kommer att se en webbplats med flikar med flera anpassningsalternativ för din Slack-kanal. -
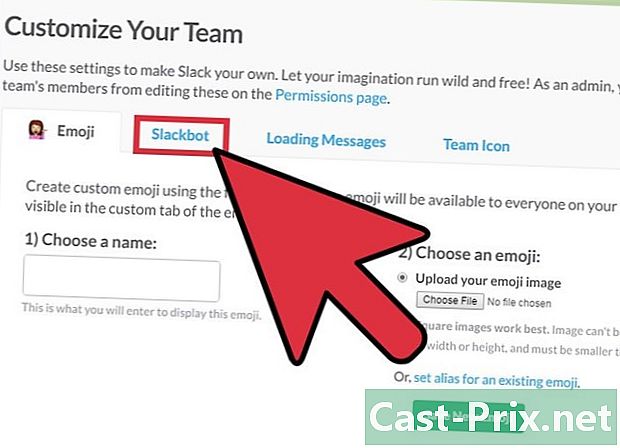
Välj en flik Slackbot. Det är här du kan lägga till eller ta bort anpassade Slackbot-svar. -
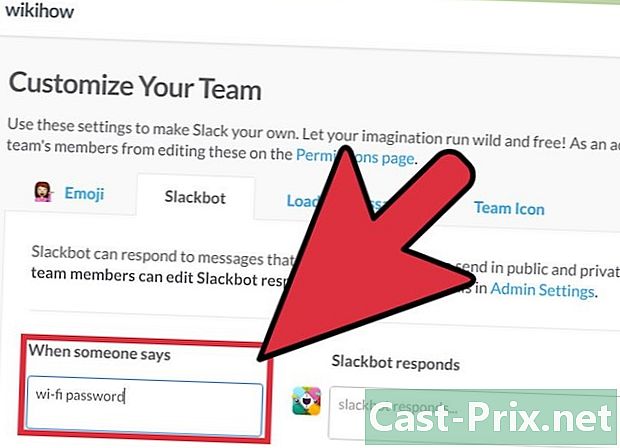
Lägg till frasen i fältet När någon säger. Förstå att när någon använder denna fras i Slack, kommer Slackbot att svara på det med din personliga e.- Om du till exempel skriver in orden Wi-Fi-lösenord i det här fältet kan du be Slackbot svara med lösenordet.
-
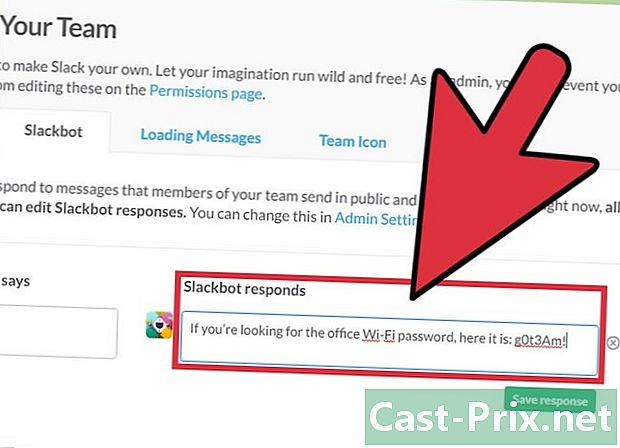
Lägg till svaret i fältet Slackbot svarar. Om en medlem av din kanal skriver triggerordet eller frasen, kommer Slackbot att ge svaret du lägger i det här avsnittet. När du är klar sparas ändringarna automatiskt.- Om du till exempel skrev Wi-Fi-lösenord i föregående avsnitt kan du skriva något liknande Om du letar efter Wi-Fi-lösenordet på skrivbordet är det här: g0t3Am!
-
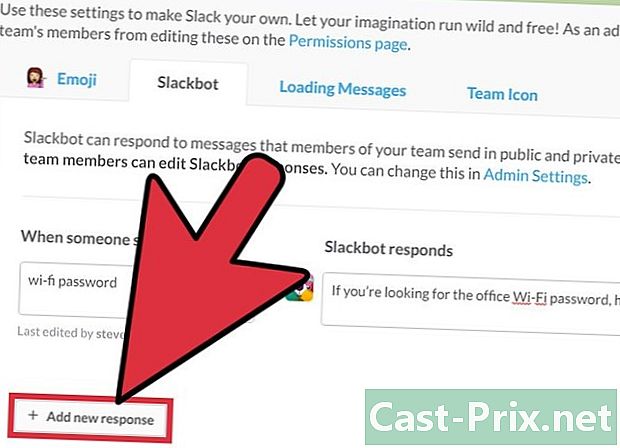
Klicka på + Lägg till ett nytt svar. Den här åtgärden gör att du kan lägga till ett annat anpassat svar. Du kan nu skapa ett annat svar på samma sätt eller så kan du återgå till det senare om behovet uppstår. Om inte kan du stänga fönstret.